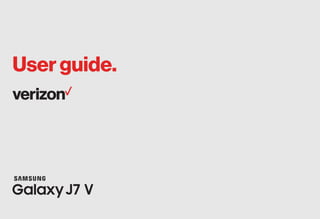
Samsung Galaxy J7 V Manual / User Guide
- 1. User guide. Guíadel usuario. Userguide.GH68-47432DPrintedinUSA Galaxy J7_COLL-78600-UG-PO-CVR-6x4-V3-F-R2R.indd All Pages 2/2/17 11:00 AM
- 2. S M A R T P H O N E User Manual Please read this manual before operating your device and keep it for future reference.
- 3. Special Features. . . . . . . . . . . . . . . . . . . . . . . . . . . . . . 1 Side Speaker. . . . . . . . . . . . . . . . . . . . . . . . . . . . . . . . . 2 Getting Started. . . . . . . . . . . . . . . . . . . . . . . . . . . . . . . 3 Set Up YourDevice . . . . . . . . . . . . . . . . . . . . . . . . . . . . . 4 Assemble Your Device. . . . . . . . . . . . . . . . . . . . . . . . 5 Start Using Your Device. . . . . . . . . . . . . . . . . . . . . . 10 Set Up Your Device. . . . . . . . . . . . . . . . . . . . . . . . . . 11 Learn About YourDevice. . . . . . . . . . . . . . . . . . . . . . . 15 Front View. . . . . . . . . . . . . . . . . . . . . . . . . . . . . . . . . . 16 Back View. . . . . . . . . . . . . . . . . . . . . . . . . . . . . . . . . . 18 Home Screen. . . . . . . . . . . . . . . . . . . . . . . . . . . . . . . 19 Navigation . . . . . . . . . . . . . . . . . . . . . . . . . . . . . . . . . 28 Entering Text. . . . . . . . . . . . . . . . . . . . . . . . . . . . . . . 30 Multi Window. . . . . . . . . . . . . . . . . . . . . . . . . . . . . . . 33 Emergency Mode . . . . . . . . . . . . . . . . . . . . . . . . . . . 35 Apps . . . . . . . . . . . . . . . . . . . . . . . . . . . . . . . . . . . . . . . . . . 37 Using Apps. . . . . . . . . . . . . . . . . . . . . . . . . . . . . . . . . 38 Applications Settings. . . . . . . . . . . . . . . . . . . . . . . . 41 Calculator. . . . . . . . . . . . . . . . . . . . . . . . . . . . . . . . . . 45 Calendar. . . . . . . . . . . . . . . . . . . . . . . . . . . . . . . . . . . 46 Camera and Video. . . . . . . . . . . . . . . . . . . . . . . . . . . 49 Clock . . . . . . . . . . . . . . . . . . . . . . . . . . . . . . . . . . . . . . 54 Table of Contents VZW_J727V_EN_UM_TN_QB1_031717_FINAL
- 4. iii Table of Contents Contacts . . . . . . . . . . . . . . . . . . . . . . . . . . . . . . . . . . . 57 Email . . . . . . . . . . . . . . . . . . . . . . . . . . . . . . . . . . . . . . 64 Gallery. . . . . . . . . . . . . . . . . . . . . . . . . . . . . . . . . . . . . 67 Google Apps. . . . . . . . . . . . . . . . . . . . . . . . . . . . . . . . 71 Message+. . . . . . . . . . . . . . . . . . . . . . . . . . . . . . . . . . 74 Messages . . . . . . . . . . . . . . . . . . . . . . . . . . . . . . . . . . 77 My Files. . . . . . . . . . . . . . . . . . . . . . . . . . . . . . . . . . . . 82 Phone. . . . . . . . . . . . . . . . . . . . . . . . . . . . . . . . . . . . . . 84 S Health. . . . . . . . . . . . . . . . . . . . . . . . . . . . . . . . . . . . 94 Samsung Gear. . . . . . . . . . . . . . . . . . . . . . . . . . . . . . 96 Samsung Notes. . . . . . . . . . . . . . . . . . . . . . . . . . . . . 97 Verizon Apps . . . . . . . . . . . . . . . . . . . . . . . . . . . . . . . 99 Settings. . . . . . . . . . . . . . . . . . . . . . . . . . . . . . . . . . . . . 101 How to Use Settings. . . . . . . . . . . . . . . . . . . . . . . . 102 Connections. . . . . . . . . . . . . . . . . . . . . . . . . . . . . . . . . 104 Wi‑Fi. . . . . . . . . . . . . . . . . . . . . . . . . . . . . . . . . . . . . . 105 Bluetooth. . . . . . . . . . . . . . . . . . . . . . . . . . . . . . . . . 108 Data Usage. . . . . . . . . . . . . . . . . . . . . . . . . . . . . . . . 111 Airplane Mode. . . . . . . . . . . . . . . . . . . . . . . . . . . . . 113 Mobile Hotspot. . . . . . . . . . . . . . . . . . . . . . . . . . . . 114 Tethering. . . . . . . . . . . . . . . . . . . . . . . . . . . . . . . . . . 117 Mobile Networks. . . . . . . . . . . . . . . . . . . . . . . . . . . 117 Location. . . . . . . . . . . . . . . . . . . . . . . . . . . . . . . . . . . 118 Advanced Calling. . . . . . . . . . . . . . . . . . . . . . . . . . 119 Nearby Device Scanning. . . . . . . . . . . . . . . . . . . . 121 Phone Visibility. . . . . . . . . . . . . . . . . . . . . . . . . . . . 121 Printing. . . . . . . . . . . . . . . . . . . . . . . . . . . . . . . . . . . 121 Virtual Private Networks (VPN) . . . . . . . . . . . . . 121 Change Carrier. . . . . . . . . . . . . . . . . . . . . . . . . . . . . 123
- 5. iv Table of Contents Data Plan. . . . . . . . . . . . . . . . . . . . . . . . . . . . . . . . . . 123 Sounds and Vibration. . . . . . . . . . . . . . . . . . . . . . . . . 124 Sound Mode. . . . . . . . . . . . . . . . . . . . . . . . . . . . . . . 125 Easy Mute. . . . . . . . . . . . . . . . . . . . . . . . . . . . . . . . . 125 Vibrations. . . . . . . . . . . . . . . . . . . . . . . . . . . . . . . . . 125 Volume . . . . . . . . . . . . . . . . . . . . . . . . . . . . . . . . . . . 126 Ringtone. . . . . . . . . . . . . . . . . . . . . . . . . . . . . . . . . . 127 Notification Sounds. . . . . . . . . . . . . . . . . . . . . . . . 128 Do Not Disturb. . . . . . . . . . . . . . . . . . . . . . . . . . . . . 128 System Sounds . . . . . . . . . . . . . . . . . . . . . . . . . . . . 129 Key-Tap Feedback. . . . . . . . . . . . . . . . . . . . . . . . . . 129 Sound Quality and Effects . . . . . . . . . . . . . . . . . . 130 Notifications . . . . . . . . . . . . . . . . . . . . . . . . . . . . . . . . 131 Block App Notifications. . . . . . . . . . . . . . . . . . . . . 132 Customize App Notifications. . . . . . . . . . . . . . . . 132 Smart Alert. . . . . . . . . . . . . . . . . . . . . . . . . . . . . . . . 133 Display. . . . . . . . . . . . . . . . . . . . . . . . . . . . . . . . . . . . . . 134 Screen Brightness. . . . . . . . . . . . . . . . . . . . . . . . . . 135 Screen Zoom and Font. . . . . . . . . . . . . . . . . . . . . . 135 Home Screen. . . . . . . . . . . . . . . . . . . . . . . . . . . . . . 136 Easy Mode. . . . . . . . . . . . . . . . . . . . . . . . . . . . . . . . . 136 Icon Frames. . . . . . . . . . . . . . . . . . . . . . . . . . . . . . . 137 Status Bar. . . . . . . . . . . . . . . . . . . . . . . . . . . . . . . . . 137 Screen Timeout. . . . . . . . . . . . . . . . . . . . . . . . . . . . 137 Screen Saver. . . . . . . . . . . . . . . . . . . . . . . . . . . . . . . 138 One-Handed Mode. . . . . . . . . . . . . . . . . . . . . . . . . 138 Wallpapers and Themes . . . . . . . . . . . . . . . . . . . . . . 139 Wallpapers. . . . . . . . . . . . . . . . . . . . . . . . . . . . . . . . 140 Themes. . . . . . . . . . . . . . . . . . . . . . . . . . . . . . . . . . . 140 Icons. . . . . . . . . . . . . . . . . . . . . . . . . . . . . . . . . . . . . . 140
- 6. v Table of Contents Device Maintenance . . . . . . . . . . . . . . . . . . . . . . . . . 141 Battery. . . . . . . . . . . . . . . . . . . . . . . . . . . . . . . . . . . . 142 Storage. . . . . . . . . . . . . . . . . . . . . . . . . . . . . . . . . . . 142 Language and Input. . . . . . . . . . . . . . . . . . . . . . . . 145 Date and Time. . . . . . . . . . . . . . . . . . . . . . . . . . . . . 147 Report Diagnostic Info. . . . . . . . . . . . . . . . . . . . . . 148 Reset . . . . . . . . . . . . . . . . . . . . . . . . . . . . . . . . . . . . . 148 Factory Data Reset. . . . . . . . . . . . . . . . . . . . . . . . . 149 System Updates . . . . . . . . . . . . . . . . . . . . . . . . . . . 150 Lock Screen and Security . . . . . . . . . . . . . . . . . . . . . 151 Set a Screen Lock. . . . . . . . . . . . . . . . . . . . . . . . . . 152 Unknown Sources. . . . . . . . . . . . . . . . . . . . . . . . . . 153 Secure Folder. . . . . . . . . . . . . . . . . . . . . . . . . . . . . . 153 Secure Startup. . . . . . . . . . . . . . . . . . . . . . . . . . . . . 153 Encrypt SD Card . . . . . . . . . . . . . . . . . . . . . . . . . . . 153 Set Up SIM Card Lock. . . . . . . . . . . . . . . . . . . . . . . 154 View Passwords. . . . . . . . . . . . . . . . . . . . . . . . . . . . 154 Security Update Service. . . . . . . . . . . . . . . . . . . . 154 Phone Administration. . . . . . . . . . . . . . . . . . . . . . 155 Credential Storage. . . . . . . . . . . . . . . . . . . . . . . . . 155 Advanced Security Settings. . . . . . . . . . . . . . . . . 156 Accounts. . . . . . . . . . . . . . . . . . . . . . . . . . . . . . . . . . . . 157 Add an Account. . . . . . . . . . . . . . . . . . . . . . . . . . . . 158 Backup and Restore. . . . . . . . . . . . . . . . . . . . . . . . 160 Google Settings. . . . . . . . . . . . . . . . . . . . . . . . . . . . 160 Accessibility. . . . . . . . . . . . . . . . . . . . . . . . . . . . . . . . . 162 Vision. . . . . . . . . . . . . . . . . . . . . . . . . . . . . . . . . . . . . 163 Hearing. . . . . . . . . . . . . . . . . . . . . . . . . . . . . . . . . . . 164 Dexterity and interaction. . . . . . . . . . . . . . . . . . . 164 More Accessibility Settings . . . . . . . . . . . . . . . . . 165
- 7. vi Table of Contents Accessibility Services. . . . . . . . . . . . . . . . . . . . . . . 166 OtherSettings. . . . . . . . . . . . . . . . . . . . . . . . . . . . . . . 167 About Phone . . . . . . . . . . . . . . . . . . . . . . . . . . . . . . 168 Help. . . . . . . . . . . . . . . . . . . . . . . . . . . . . . . . . . . . . . 168 Getting Help. . . . . . . . . . . . . . . . . . . . . . . . . . . . . . . . 169 Videos . . . . . . . . . . . . . . . . . . . . . . . . . . . . . . . . . . . . 170 Simulators . . . . . . . . . . . . . . . . . . . . . . . . . . . . . . . . 170 Tips. . . . . . . . . . . . . . . . . . . . . . . . . . . . . . . . . . . . . . . 170 Samsung Support. . . . . . . . . . . . . . . . . . . . . . . . . . 170 Verizon Glossary. . . . . . . . . . . . . . . . . . . . . . . . . . . 170 Legal. . . . . . . . . . . . . . . . . . . . . . . . . . . . . . . . . . . . . . . . . 171 Legal Information. . . . . . . . . . . . . . . . . . . . . . . . . . 172
- 8. Learn about your mobile device’s special features. Special Features
- 9. 2Special Features Side Speaker This device features the speaker on the side of the device. Speaker
- 10. Learn about your mobile device hardware, assembly procedures, and how to get started using your new device. Getting Started
- 11. Set Up Your Device Learn how to set up your device for the first time.
- 12. Set Up Your Device 5 Assemble Your Device This section helps you to assemble your device. Remove the Back Cover 1. Remove the back cover. 2. Lift the cover up and to the left of the device. Caution: When removing the back cover, use the slot next to the Volume key to gently lift the cover off. Pulling on the Speaker (located next to the Power button) may cause damage. Do not pull on Speaker Warning: Do not bend or twist the back cover excessively. Using excessive force on the cover during removal or installation of an internal component can cause the material to break.
- 13. Set Up Your Device 6 Install the SIM Card When you subscribe to a cellular network, you are provided with a plug-in SIM card. During activation, your SIM card is loaded with your subscription details, such as your Personal Identification Number (PIN), available optional services, and other features. Warning: Please be careful when handling the SIM card to avoid damaging it. Keep all SIM cards out of reach of small children. ►► Carefully slide the SIM card into the SIM card slot. • Make sure that the card’s gold contacts face down into the device and that the card is positioned as shown. Install an Optional Memory Card You can install a microSD™ or microSDHC™ memory card (not included) to add more memory space to your device. A memory card can be installed at any time. It is not necessary to install it prior to using the device.
- 14. Set Up Your Device 7 ►► Slide the memory card into the slot with the gold contacts facing down. Install the Battery The battery is installed in the back of the device. 1. Insert the battery into the opening on the back of the device, making sure the connectors align. 2. Gently press down to secure the battery.
- 15. Set Up Your Device 8 Replace the Back Cover The back cover should be replaced before using the device. 1. Place the back cover onto the back of the device and press down. 2. Press along the edge of the back cover until you have a secure seal. Charge the Battery Your device is powered by a rechargeable, standard Li-Ion battery. A USB charger (charging head and USB cable) is included with the device for charging the battery from any standard outlet. The battery comes partially charged. You can use the device while charging. 1. Insert the USB cable into the USB charger/ Accessory port.
- 16. Set Up Your Device 9 Caution: Use only charging devices and batteries approved by Samsung. Samsung accessories are designed foryour device to maximize battery life. Using other accessories may void yourwarranty and may cause damage. 2. Connect the USB cable to the charging head, and then plug the charging head into a standard outlet. 3. Unplug the charging head from the outlet and remove the USB cable from the device when charging is complete. When to Charge the Battery When the battery is low and only a few minutes of operation remain, the device sounds a warning tone at regular intervals. In this condition, your device conserves its remaining battery power by dimming the screen. When the battery level becomes too low, the device automatically turns off. For a quick check of your battery level: ►► View the battery charge indicator located in the top right corner of your device’s display. A solid color ( ) indicates a full charge. You can also choose to display a percentage value. Viewing a percentage value can provide a better idea of the remaining charge on the battery. For more information, see “Battery” on page 142. While charging, the device and the charger may become hot when using wireless charging or fast charging. This does not affect the device’s lifespan or performance and is in the device’s normal range of operation. The charger may stop charging if the battery becomes too hot.
- 17. Set Up Your Device 10 If the device heats up while charging the battery: 1. Disconnect the charger from the device and close any running apps. 2. Wait for the device to cool down, and then begin charging the device again. • If the lower part of the device overheats, check for damage to the connected USB cable. Replace the damaged USB cable with a new Samsung‑approved cable. • If using a wireless charger, do not place foreign materials between the device and the wireless charger. Start Using Your Device Turn Your Device On or Off The instructions below explain how to turn your device on or off. To turn the device on: ►► Press and hold the Power key until the device turns on. To turn the device off: 1. Press and hold the Power key until the Device options menu is displayed. 2. Tap Power off, and confirm if prompted.
- 18. Set Up Your Device 11 Lock or Unlock Your Device Use your device’s screen lock features to secure your device. By default, the device locks automatically when the screen times out. To lock the device: ►► Press the Power key. The default Screen lock on your device is Swipe. To choose a more secure screen lock, see “Set a Screen Lock” on page 152. To unlock the device: ►► Press the Power key or Home key, and then drag your finger across the screen. Restart the Device If your device stops responding to taps or finger gestures and you are unable to turn it off, you can restart your device. ►► Press and hold the Power key and the Volume down key at the same time for more than seven seconds. Set Up Your Device Use the Set Up Wizard The first time you turn your device on, a Welcome screen is displayed. It guides you through the basics of setting up your device. Follow the prompts to choose a default language, connect to a Wi-Fi® network, set up accounts, choose location services, learn about your device’s features, and more.
- 19. Set Up Your Device 12 Voice Assistant provides voice prompts and descriptions of items on the screen to improve accessibility. Google Account Your new device uses your Google™ Account to fully utilize its Android™ features, including Gmail™ , Google Duo, and the Google Play™ store. When you turn on your device for the first time, set up your existing Google Account or create a new Google Account. – or – To create a new Google Account or set up your Google Account on your device at any time, use Accounts settings. 1. From a Home screen, tap Apps > Settings. 2. Tap Accounts. 3. Tap Add account > Google. Factory Reset Protection When you sign in to a Google Account on your device, Factory Reset Protection is turned on. Factory Reset Protection (FRP) prevents other people from using your device if it is reset to factory settings without your permission. For example, if your device is lost or stolen and a factory data reset is performed, only someone with your Google Account username and password can use the device. You will not be able to access the device after a factory data reset if you do not have your Google Account username and password. For more information, see “Factory Data Reset” on page 149.
- 20. Set Up Your Device 13 Caution: Before shipping your device back to Samsung or taking it to your nearest Samsung-authorized service center, you should remove your Google Account before resetting the device back to factory settings. For more information, visit: samsung.com/us/support/frp. Enable Factory Reset Protection Adding a Google Account to your device automatically turns on the Factory Reset Protection (FRP) security feature. For more information, visit: google.com. Disable Factory Reset Protection To disable FRP, remove all Google Accounts from the device. 1. From a Home screen, tap Apps > Settings. 2. Tap Accounts > Google. • If you have more than one Google Account set up on your device, tap the Google Account you want to remove. 3. Tap More options > Remove account. Samsung Account Create a Samsung account for access to Samsung content and apps on your device. When you turn on your device for the first time, set up your existing Samsung account or create a new Samsung account. – or – To create a new Samsung account or set up your Samsung account on your device at any time, use Accounts settings. 1. From a Home screen, tap Apps > Settings. 2. Tap Accounts. 3. Tap Add account > Samsung account.
- 21. Set Up Your Device 14 Add an Email Account Use the Email app to view and manage all your email accounts in one app. When you turn on your device for the first time, set up your existing email account or create a new email account. – or – To create a new email account or set up your email account on your device at any time, use Accounts settings. 1. From a Home screen, tap Apps > Settings. 2. Tap Accounts. 3. Tap Add account > Email. For more information on using Email, see “Email” on page 64. Transfer Data from Your Old Device Easily transferyour photos, videos, music, apps and more with Samsung Smart Switch™ . Get started today at samsungsmartswitch.com. Set Up Your Voicemail You can access yourvoicemail from a Home screen. 1. From the Home screen, tap Phone > 1 key. 2. Follow the tutorial to create a password, record a greeting, and record your name. For more information on voicemail, see “Voicemail” on page 91.
- 22. Learn About Your Device Learn some of the key features of your mobile device, including the screens and icons, as well as how to navigate the device and enter text using the keyboard.
- 23. Learn About Your Device 16 Front View Back EarpieceMicrophone Recent apps Front camera Home key Proximity sensors Power key Volume keys
- 24. Learn About Your Device 17 • Proximity sensor -- Turns off the screen and disables touch functionality when the device is in close proximity to the human body. -- Turns the screen back on and enables touch functionality when the device is outside a specific range to the human body. • Power key -- Briefly press to turn on or off the screen. -- Press and hold to select a power control option. • Home key -- Press and hold to launch Google. -- Press twice to launch the camera. • Volume keys -- Adjust the volume for ringtones, calls, or notifications. -- In the camera app, press a volume key to take a photo.
- 25. Learn About Your Device 18 Back View USB charger/Accessory port Microphone Flash Rear camera Headset jack Speaker
- 26. Learn About Your Device 19 Home Screen Status bar Home screen indicator App shortcuts
- 27. Learn About Your Device 20 Status Bar The Status bar at the top of the Home screen provides device information (such as network status, battery charge, and time) on the right side and notification alerts on the left. Status Icons Battery full Battery low Battery charging Vibrate mode Mute mode 4G LTE™ active Signal strength Network not available Wi-Fi active Wi-Fi available
- 28. Learn About Your Device 21 Notification Icons Missed call Call in progress Call on hold New email New Gmail New voicemail New message File download in progress File upload in progress GPS active App updates available App updates complete
- 29. Learn About Your Device 22 Notifications Settings Quick settings View all Notification cards
- 30. Learn About Your Device 23 View the Notification Panel You can access the Notification panel from any Home screen. 1. Drag the Status bar down to display the Notification panel. 2. Swipe down the list to see notification details. • To open an item, tap it. • To clear a single notification, drag the notification left or right. • To clear all notifications, tap Clear all. 3. Drag upward from the bottom of the screen or tap Back to close the Notification panel. Quick Settings In addition to notifications, the Notification panel also provides quick access to device functions such as Wi-Fi, allowing you to quickly turn them on or off. To view additional Quick settings and customize the Quick settings that display: 1. Drag the Status bar down to display the Notification panel. 2. Drag View all downward. • Tap a setting to turn it on or off. • Tap More options to edit Quick settings or to change the button layout. 3. Drag View all upward to close the Quick settings.
- 31. Learn About Your Device 24 Customize Your Home Screen Screens Your device comes with multiple Home screens to hold app shortcuts and widgets. You can add, remove, change the order of screens, as well as choose a different main Home screen. 1. From a Home screen, pinch the screen. 2. Use these options to manage screens: • Remove a screen: Touch and hold a screen, and then drag it to Remove. • Set a screen as the main Home screen: Tap Main Home screen at the top of a screen. This screen is displayed when you press the Home key. • Change the order of screens: Touch and hold a screen, and then drag it to a new position. • Add a screen: Swipe to the end of the screens, and then tap Add. Wallpapers and Themes Set visual themes for all system screens and icons on your device. Change the look of the Home and Lock screens with wallpaper. You can display a favorite picture or choose from preloaded wallpapers. 1. From a Home screen, pinch the screen. 2. Tap Wallpapers and themes to customize. For more information, see “Wallpapers and Themes” on page 139. Widgets Widgets are simple application extensions that run on a Home screen. There are many kinds of widgets, including links to a specific contact, Internet bookmarks, Gmail and email accounts, and many others.
- 32. Learn About Your Device 25 To add a widget to a Home screen: 1. From a Home screen, pinch the screen. 2. Tap Widgets. 3. Touch and hold a widget, drag it to a Home screen, and release it. To remove a widget: 1. From a Home screen, touch and hold a widget to release it. 2. Drag the widget to Remove shortcut and release it. • Removing a widget does not delete the widget, it just removes the widget from the Home screen. Screen Grid Change the number of icons that can be placed on each Home screen by changing the Screen grid dimensions. 1. From a Home screen, pinch the screen. 2. Tap Screen grid. 3. Tap a dimension option (4 x 4, 4 x 5, or 5 x 5) to preview its appearance. The numbers indicate how many icons can be placed horizontally by how many icons can be placed vertically. 4. Tap Apply to apply the selected dimensions.
- 33. Learn About Your Device 26 App Shortcuts You can use app shortcuts to launch an app from any Home screen. To add a shortcut: 1. From a Home screen, tap Apps. 2. Touch and hold an app shortcut, drag it to a Home screen, and then release it. To remove a shortcut: 1. Touch and hold an app shortcut to release it. 2. Drag the app shortcut to Remove shortcut and release it. • Removing a shortcut does not delete the app, it just removes the shortcut from the Home screen. To move a shortcut from one Home screen to another: 1. Touch and hold an app shortcut to release it. 2. Drag the app shortcut to Move apps and release it. 3. Swipe to a new Home screen. 4. Tap the shortcut to place it in the next available location, or drag it to a specific location and release it.
- 34. Learn About Your Device 27 Folders Place folders on a Home screen to organize items. Create a Folder You can create an app folder on a Home screen. 1. From a Home screen, touch and hold an app shortcut and drag it on top of another app shortcut until a highlighted box appears. 2. Release the app shortcut to create the folder. • Enter folder name: Enter a name for the folder. • Palette: Change the color. • Add: Place more apps in the folder. Tap apps to select them, and then tap Add. 3. Tap anywhere outside of the folder to close it. • To add more apps, touch and hold an app shortcut and drag it to the folder. Remove a Folder from a Home Screen You can remove a folder that you added to a Home screen. 1. Touch and hold the folder until it detaches. 2. Drag the folder to Delete and release it. Confirm when prompted.
- 35. Learn About Your Device 28 Navigation Learn the basics for how to navigate through your device. Touchscreen Navigation Please note that a touch screen responds best to a light touch from the pad of your finger or a capacitive stylus. Using excessive force or a metallic object on the touch screen may damage the tempered glass surface and void the warranty. Use the following motions and gestures on your touchscreen to navigate the device. Tap Lightly tap items to select or launch them. • Tap the keyboard to enter characters or text. • Tap an item to select it. • Tap an app shortcut to launch the application. Double-Tap Lightly tap items twice to select or launch them. • Double-tap an image to zoom in or out. Touch and Hold Touch and hold items on the screen to activate them. • Touch and hold a widget on a Home screen to move it. • Touch and hold a field to display a pop-up menu of options. Swipe Lightly drag your fingervertically or horizontally across the screen. • Swipe the screen to unlock the device. • Swipe the screen to scroll through the Home screens or menu options.
- 36. Learn About Your Device 29 Drag Touch and hold an item, and then move it to a new location. • Drag an app shortcut to add it to a Home screen. • Drag a widget to place it in a new location on a Home screen. Pinch and Spread Pinch the screen using your thumb and forefinger or spread by moving your fingers apart. • Pinch the screen to zoom out while viewing a picture or a web page. • Spread your fingers on the screen to zoom in while viewing a picture or a web page. Common Options The device uses basic command options to perform common actions. • More options: Tap to view more menu options for a screen. This often allows you to select items to delete or share. • Delete: Tap to select items to delete. • Share: Tap to select items to share, and then choose a sharing method. • Edit: Tap to customize the screen. • On/Off: Tap to turn the option on ( ) or off ( ). • Checkbox: Tap to enable or select. When enabled, a checkmark is displayed. You can often tap a checkbox at the top of the screen to select all. • Menu: Tap to view available options for the field.
- 37. Learn About Your Device 30 Entering Text Text can be entered using a keyboard or by speaking. Use the Samsung Keyboard Enter text using a QWERTY keyboard. Predictive text Options Special Keys Symbol: Tap to insert symbols. Touch and hold Options for the following: Voice input: Enter text using Google Voice™ typing. Clipboard: Access the clipboard. Emoticon: Insert an emoticon at the cursor position. One-handed keyboard: Change the keyboard layout to accommodate use with one hand. Keyboard settings: Access keyboard settings.
- 38. Learn About Your Device 31 Configure the Samsung Keyboard To customize the Samsung keyboard: 1. From a Home screen, tap Apps > Settings. 2. Tap Language and input > Virtual keyboard > Samsung keyboard for options. • Languages and types: Set the keyboard type and choose which languages are available on the keyboard. To switch between languages, slide the Space bar sideways. • Predictive text: Predictive text suggests words that match your text entries, and can automatically complete common words. Predictive text can learn your personal writing style from your contacts, messages, Gmail, and social networking sites — improving its accuracy of predicting your text entries. • Additional keyboard settings provide assistance with capitalization, punctuation, and much more. Use Google Voice Typing Instead of typing, enter text by speaking. Settings Delete text To enable Google voice typing: 1. Tap Voice input on the Samsung keyboard. • You may need to touch and hold Options (left of the Space bar) to find it. 2. Speak your text.
- 39. Learn About Your Device 32 Configure Google Voice Typing To customize Google voice typing: 1. From a Home screen, tap Apps > Settings. 2. Tap Language and input > Virtual keyboard > Google voice typing for options. • Languages: Select languages for Google voice typing. • “Ok Google” detection: Launch a Google search wheneveryou say “OK Google”. • Hands-free: Allow requests with the device locked. • Speech output: Select options for spoken feedback. • Offline speech recognition: Download and install speech recognition engines, allowing you to use voice input while not connected to the network. • Block offensive words: Hide search results that contain offensive words. • Bluetooth headset: Use audio input from a Bluetooth® headset (not included) if one is connected.
- 40. Learn About Your Device 33 Multi Window Multitask by using multiple applications at the same time. Window Controls Tap Window controls in the middle of the window border for options. Switch windows: Switch locations between Multi window™ apps. Close app: Close the selected app.
- 41. Learn About Your Device 34 Enable Multi Window 1. From a Home screen, tap Apps > Settings. 2. Tap Advanced features > Multi window. 3. Tap Split screen view action to enable this feature. Use Multi Window Apps that support Multi window display together on a split screen. You can switch between the apps and adjust the size of their display on the screen. Multi window is not available for all apps. 1. From any screen, touch and hold Recent apps. 2. Tap two apps that support Multi window to open them in split screen view. ‑ or ‑ If you are currently using an app that supports Multi window, tap another app to add it in split screen view. You can also launch recently used apps directly into Multi window view. Only applications that support Multi window have the Multi window icon. 1. Tap Recent apps. • Recently used apps that support Multi window have a Multi window icon in their title bar. 2. Tap Multi window in the title bar to launch an application in split screen view. • Other recently used apps that support Multi window display below the launched app. 3. Tap an app icon to add it to the split screen view.
- 42. Learn About Your Device 35 Emergency Mode Emergency mode conserves your device’s remaining powerwhen you are in an emergency situation. Emergency mode saves battery power by: • Restricting application usage to only essential applications and those you select. • Turning off Mobile data when the screen is off. • Turning off connectivity features such as Wi‑Fi and Bluetooth. Activate Emergency Mode To activate Emergency mode: 1. Press and hold the Power key to display the Device options window. 2. Tap Emergency mode. • When accessing for the first time, read the Terms and conditions. If you accept them, tap the Checkbox, and then tap Agree. Confirm when prompted. 3. Tap Turn on. Turn Off Emergency Mode After Emergency mode is turned off, the Location settings may stay the same as they were in Emergency mode. ►► From the Emergency mode Home screen, tap More options > Turn off Emergency mode.
- 43. Learn About Your Device 36 Use Emergency Mode Features While in Emergency mode, your device conserves power. The following apps and features are available on the Home screen: • Flashlight: Use the device’s flash as a steady source of light. • Emergency alarm: Sound an audible siren. • Share my location: Send your location information to your emergency contacts. • Phone: Launch the call screen. • Add: Add other available apps. -- Chrome: Browse the internet with Google Chrome™ . -- Maps: Launch Google Maps™ . • Battery charge: Display estimated battery charge remaining. • Estimated usage time remaining: Display estimated standby time that can be reached based on current battery charge and usage. • Emergency call: Dial the emergency telephone number (for example, 911). This kind of call can be made even without activated cellular service. • More options: -- Turn off Emergency mode: Disable Emergency mode and return to standard mode. -- Remove: Choose apps to remove from the screen. -- Manage emergency contacts: Manage your medical profile and ICE (In Case of Emergency) group contacts. -- Settings: Configure the available settings. Only a limited number of settings are enabled in Emergency mode.
- 44. Learn how to change the way apps are displayed, organize apps into folders, and uninstall or disable apps. Apps
- 45. 38Apps Using Apps The Apps list displays all preloaded apps and apps that you downloaded. You can uninstall, disable, or hide apps from view. Access Apps You can access and launch all applications from the Apps list. 1. From a Home screen, tap Apps. 2. Tap an app’s shortcut to launch it. • To return to the main Home screen, press the Home key. Download and Install New Apps Find new apps to download and install on your device. • Play Store: Download new apps from the Google Play store. Visit play.google.com/store/apps to learn more. Uninstall Apps You can uninstall or disable apps you download and install. • Preloaded apps cannot be uninstalled. • Apps that are disabled are turned off and hidden from view.
- 46. 39Apps To uninstall or disable an app: 1. From a Home screen, tap Apps. 2. Tap More options > Edit. Apps that can be uninstalled or disabled display Uninstall/disable on their shortcut. 3. Tap Uninstall/disable and follow the prompts to either uninstall or disable the app. 4. Tap Done when finished. Organize Apps Arrange the Order App shortcuts can be listed alphabetically or in your own custom order. To change the order apps are listed: 1. From a Home screen, tap Apps > More options > Edit. 2. Touch and hold an app shortcut or folder, and then drag it to a new location. 3. Tap Done when finished. To alphabetize your apps: 1. From a Home screen, tap Apps > More options > Sort. 2. Tap Alphabetical order.
- 47. 40Apps Use Folders You can organize App shortcuts in a folder on an Apps list screen. 1. From a Home screen, tap Apps > More options > Edit. 2. Touch and hold an app shortcut, and then drag it on top of another app shortcut until a highlighted box is displayed. 3. Release the app shortcut to create the folder. • Enter folder name: Name the folder. • Palette: Change the folder color. • Add: Place more apps in the folder. Tap apps to select them, and then tap Add. 4. Tap anywhere outside of the folder to close it. • To add more apps, touch and hold an app shortcut and drag it to the folder. 5. Tap Done when finished. To launch apps in a folder: ►► Tap a folder, and then tap an app shortcut to launch it. To delete a folder: 1. From a Home screen, tap Apps > More options > Edit. 2. Tap the folder to delete, and then tap Remove folder. Confirm when prompted. 3. Tap Done when finished. To add a folder to a Home screen: 1. From a Home screen, tap Apps. 2. Touch and hold a folder, drag it to a Home screen, and then release it.
- 48. 41Apps Applications Settings You can download and install new applications on your device. Use Application manager settings to manage your downloaded and preloaded applications. Warning: Because this device can be configured with system software not provided by or supported by Google or any other company, you operate this software at your own risk. If you have disabled apps, you can choose whether to display them. 1. From a Home screen, tap Apps > Settings. 2. Tap Apps > Application manager. 3. If you have disabled applications: • Tap Menu at the top left of the screen. • Tap All apps, Enabled, or Disabled. 4. Tap More options for the following options: • Sort by size/name: Sort the apps by size or name. • Memory: View memory usage information. • Show/Hide system apps: Show or hide system (background) apps. • Special access: Optimize battery usage for individual apps, enable device administrator apps, choose apps that can appear over other running apps, select which apps can change system settings, and more. • Reset app preferences: Reset options that have been changed. Existing app data is not deleted.
- 49. 42Apps 5. Tap an application to view and update information about the application. The following options are displayed: • Uninstall/Disable: Uninstall or disable the application. Preloaded apps can only be disabled. • Force stop: Stop an app that is misbehaving. Restart your device if stopping an app, process, or service causes your device to stop working correctly. • Mobile data: View mobile data usage. • Battery: View battery usage since the last full charge. • Storage: Manage the app’s storage usage. • Memory: View memory usage. • Notifications: Configure notifications from the app. • Permissions: View permissions granted to the app for access to your device’s information. • Set as default: Set the app as a default for a certain category of apps. • Draw over other apps: Choose apps that can run on top of other running apps. • Modify system settings: Choose which apps can change system settings. App Permissions Control which apps have permissions to use certain features of your device. 1. From a Home screen, tap Apps > Settings. 2. Tap Privacy and emergency > App permissions.
- 50. 43Apps 3. Tap the following features to see which apps have permission to access them: • Body sensors • Calendar • Camera • Contacts • Location • Microphone • Phone • SMS • Storage • Additional permissions 4. Tap On/Off next to each app to enable or disable permissions for that feature. Default Applications If you have multiple applications of the same type, such as email apps, you can select one app to be the default. You can also use a simpler Home screen that provides an easier user experience for first-time smartphone users. 1. From a Home screen, tap Apps > Settings. 2. Tap Apps > Default apps. 3. Tap the following to choose default apps: • Browser app: Choose a default browser app. • Calling app: Choose a default calling app. • Messaging app: Choose a default messaging (text and multimedia) app. • Default app selection: Choose default apps for other functions.
- 51. 44Apps • Set as default: Choose default apps for other functions. • Select which Home screen you want to use: Choose a Home screen type. • Phone assistance app: Choose an app that provides assistance for using your device.
- 52. 45Apps Calculator The Calculator provides basic and advanced arithmetic functions. Basic Operation You can use your calculator to perform basic operations. 1. From a Home screen, tap Apps > Calculator. 2. Enter the first number using the numeric keys. 3. Tap the appropriate arithmetic function key, and enter the next number. 4. Tap Equals to view the result. 5. Tap Clear to clear the results. View Calculator History You can view and clearyour Calculator history. 1. From a Home screen, tap Apps > Calculator. 2. Tap History. • To return to the calculator, tap Keypad. • To clear the calculator history, tap Clear history. Scientific Calculator The Calculator app also provides advanced arithmetic functions. To use the Scientific calculator: 1. From a Home screen, tap Apps > Calculator. 2. Turn the device to landscape view. • If Auto rotate is not enabled, tap Rotate screen.
- 53. 46Apps Calendar Manage your events and tasks. Add Calendars Add existing calendars to the Calendar app. 1. From a Home screen, tap Apps > Calendar. 2. Tap More options > Manage calendars. 3. Tap Add account, and select an account type. 4. Enteryour account information and follow the prompts. Calendar View To choose a calendarview: 1. From a Home screen, tap Apps > Calendar. 2. Tap View, and then tap an option: • Year: Display all twelve months of this year. Swipe across the screen to display anotheryear. • Month: Display the current month. Swipe across the screen to display another month. Events and tasks are also displayed. • Week: Display the current week. Swipe across the screen to display anotherweek. • Day: Display today’s schedule by hour. Swipe across the screen to display another day. • Tasks: Display all tasks. 3. Tap Today to return to the current date.
- 54. 47Apps Create an Event You can use your Calendar to create events. 1. From a Home screen, tap Apps > Calendar. 2. Tap Add to add an event. 3. Enter details for the event, and then tap Save. Share an Event You can share events you create from your Calendar. 1. From a Home screen, tap Apps > Calendar. 2. Tap an event to view it, and then tap again to edit it. 3. Tap Share, choose a sharing method, and follow the prompts. Delete an Event You can delete events you create from your Calendar. 1. From a Home screen, tap Apps > Calendar. 2. Tap an event to view it, and then tap again to edit it. 3. Tap Delete. Confirm when prompted. Create a Task You can use your Calendar to create tasks. Tasks are items you add to the calendar to be accomplished on a certain day. A task appears as a checklist item and is removed once you mark the task as complete. 1. From a Home screen, tap Apps > Calendar. 2. Tap View > Tasks. 3. Tap Add to add a task. 4. Enter details for the task, and then tap Save.
- 55. 48Apps Delete a Task You can delete tasks you create from your Calendar. 1. From a Home screen, tap Apps > Calendar. 2. Tap a day on the calendar to view the tasks for the day, or tap View > Tasks. 3. Tap the Checkbox by the task to mark it as complete and remove it from the calendar. • To delete an individual task, tap the task to open it, and then tap Delete. Confirm when prompted. • To delete all tasks, tap Delete all. Calendar Settings These settings allow you to modify settings associated with using the Calendar. 1. From a Home screen, tap Apps > Calendar. 2. Tap More options > Settings. 3. Tap an option and follow the prompts.
- 56. 49Apps Camera and Video Settings Gallery Beauty Take a picture Record video Switch cameras Modes, camera, or effects Flash
- 57. 50Apps Camera Shortcut Open the Camera by quickly pressing the Home key twice. 1. From a Home screen, tap Apps > Settings. 2. Tap Advanced features > Quick launch camera, and tap On/Off to enable. Take Pictures Take pictures with your device’s front or rear camera. If you have an SD card installed, pictures and videos are stored to the SD card. If no card is installed, pictures and videos are saved to your phone’s memory. 1. From a Home screen, tap Apps > Camera. 2. Use the display screen as a viewfinder by aiming the camera at the subject. While composing your picture, use the available options or these gestures: • To focus the shot, tap the screen. When you tap the screen, a brightness scale is displayed. Slide the light bulb up or down to adjust the brightness. • To add an effects filter, swipe to the left and tap a preview filter to apply it to the screen. • To add a shooting mode, swipe to the right and select a mode. • To quickly switch between the front and rear cameras, swipe the screen up or down. • To add a camera setting, tap a Quick settings icon or Settings. 3. Tap Take a picture to take the picture.
- 58. 51Apps Record Videos Record high-quality videos using your phone. 1. From a Home screen, tap Apps > Camera. 2. Aim the camera at your subject, and then tap Record. The following actions are available: • Tap Capture to take a picture while recording. • Tap Pause to pause recording. • Tap Resume to resume recording. • Tap Stop to stop recording. Configure Shooting Mode Several visual effects are available. Some modes are not available when taking self-portraits. 1. From a Home screen, tap Apps > Camera. 2. Swipe to the right for the Mode options. Each section indicates which camera (front or rear) the modes are available for. Rear camera • Auto: Allow the camera to evaluate the surroundings and determine the ideal mode for the picture. • Pro: Manually adjust the ISO sensitivity, exposure value, white balance, and color tone while taking pictures. • Panorama: Create a linear image by taking pictures in either a horizontal orvertical direction. • Continuous shot: Touch and hold the Camera button to take pictures continuously. • HDR (Rich tone): Enables the light sensitivity and color depth features of the device to produce a brighter and richer picture. • Night: Use this to take photos in low-light conditions, without using the flash. • Sports: Take clearer pictures of fast moving subjects.
- 59. 52Apps Front camera • Selfie: Take selfie shots and apply various effects, such as an airbrushed effect. • Wide selfie: Take wide-angle selfie shots to fit more people into your pictures. Common • Sound & shot: Enrich your pictures by adding a few seconds of background sound. • More options: See more options for the camera modes. Camera Settings You can adjust your camera’s settings using the icons on the main camera screen and the full camera settings menu. 1. From a Home screen, tap Apps > Camera. 2. Tap Settings to configure settings for the Camera. Available options vary depending on the camera or recording mode used. Rear camera • Picture size: Select a resolution. Use higher resolution for higher quality. Higher resolution pictures take up more memory. • Video size: Select a resolution. Use higher resolution for higher quality. Higher resolution videos take up more memory. Front camera • Picture size: Select a resolution. Use higher resolution for higher quality. Higher resolution pictures take up more memory. • Video size: Select a resolution. Use higher resolution for higher quality. Higher resolution videos take up more memory. • Save pictures as previewed: Save the self‑portrait or self‑recording as viewed on the camera screen, not as flipped images.
- 60. 53Apps • Ways to take pictures: -- Tap to take pictures: Tap the screen to take selfies. -- Gesture control: Detect your palm and automatically take a picture two seconds later. Common • Timer: Take time-delayed pictures orvideos. • Grid lines: Display viewfinder grid lines to help composition when selecting subjects. • Location tags: Attach a GPS location tag to the picture. • Review pictures: Set to show pictures after taking them. • Quick launch: Open camera by pressing the Home key twice in quick succession. • Storage location: Select the memory location for storage. This option only appears if an optional memory card (not included) is installed. • Volume key function: Use the Volume key as the camera key, the record key, or for system volume. • Shutter sound: Enable or disable a shutter sound when pictures are taken. • Reset settings: Reset the camera settings.
- 61. 54Apps Clock The Clock app offers features for keeping track of time and setting alarms. 1. From a Home screen, tap Apps > Clock. 2. Tap a tab to use a feature: • Alarm: Set an alarm to ring at a specific time. • World clock: View the time of day or night in other parts of the world. World clock displays time in hundreds of different cities, within all 24 time zones around the world. • Stopwatch: Measure intervals of time. • Timer: Use a timer to count down to an event based on a preset time length (hours, minutes, and seconds). Alarm Set an alarm to ring at a specific time. Create an Alarm Create an alarm event. You can set one-time or recurring alarms, and choose options for how to be notified. 1. From a Home screen, tap Apps > Clock. 2. Tap Add alarm. 3. Tap the following items to configure an alarm: • Date: Choose the day for this alarm. • Time: Set a time for the alarm. • Repeat: Choose when to repeat the alarm. • Alarm name: Enter a name for the alarm. • Snooze: Allow snoozing. Set interval and repeat values for the alarm while snoozing.
- 62. 55Apps • Alarm tone and volume: Choose a sound to play for the alarm, and drag the slider to set the volume of the alarm. • Vibration: Choose whether the alarm uses vibration alert. • Read time aloud: Set the device to read the time aloud when the alarm rings. 4. Tap Save to save the alarm. Delete an Alarm You can delete an alarm that you created. 1. From a Home screen, tap Apps > Clock. 2. Find the alarm in the alarm list (under Alarm), and then touch and hold it to select it. 3. Tap Delete. World Clock The World clock lets you keep track of the current time in multiple cities around the globe. To list a city on the main World clock screen: 1. From a Home screen, tap Apps > Clock. 2. Tap World clock. 3. Tap Add city. 4. Swipe through the list or tap Search to find a specific city. 5. Tap the city to add it to the World clock list. 6. Repeat to add more cities.
- 63. 56Apps To remove a city from the main World clock screen: 1. From a Home screen, tap Apps > Clock. 2. Tap World clock. 3. Find the city to remove, and then touch and hold it to select it. 4. Tap Delete. Stopwatch The Stopwatch lets you time events down to a hundredth of a second. 1. From a Home screen, tap Apps > Clock. 2. Tap Stopwatch and use the following options: • Start: Begin timing. • Stop: Stop timing. • Lap: Keep track of lap times. • Resume: Continue timing after stopping the clock. • Reset: Reset the Stopwatch to zero. Timer The Timer provides a countdown timer for up to 99 hours, 59 minutes, and 59 seconds. 1. From a Home screen, tap Apps > Clock. 2. Tap Timer. 3. Use the keypad and tap Hours, Minutes, and Seconds to set the length of the Timer. The following options are available: • Start: Begin the Timer. • Pause: Pause the Timer. • Resume: Resume the Timer. • Cancel: Stop the Timer.
- 64. 57Apps Contacts Store and manage your contacts with the Contacts app, which can be synchronized with a variety of your existing personal accounts. For more information on connecting with and managing your accounts through your device, see “Accounts” on page 157. Note: The Contacts app is different from the Contacts tab in the Phone app. Although both list the contacts in your phone and accounts, the available options and functions are different. Add a Contact Use the following procedure to add a new contact. 1. From a Home screen, tap Apps > Contacts. 2. Tap Create contact, and then tap contact fields to enter information. • Choose a storage account for the contact. You can store the contact on the device or sync it with an account. • Tap Contact photo to assign a picture to the new contact. • Enter a name and other contact information. -- Tap Add field to enter additional entries. -- Tap Remove field to remove an entry. -- Tap More for additional fields. -- Tap the label to the right of an entry to choose a label for the field (for example, Home orWork). • Tap Scan business card to import contact information from a business card through the device’s camera. 3. Tap Save.
- 65. 58Apps Edit a Contact When editing a contact, you can tap a field and change or delete the information, oryou can add more fields to the contact’s list of information. 1. From a Home screen, tap Apps > Contacts. 2. Tap the contact to select it, and then tap Details > Edit. 3. Tap any of the fields to add, change, or delete information. 4. Tap Save. Share, Import, or Export Contacts When you share a contact, the contact’s information is sent as a vCard file (VCF) or as a text file. You can share a vCard using Bluetooth orWi-Fi Direct, attach it to a message, or save it to a storage location. Share a Contact 1. From a Home screen, tap Apps > Contacts. 2. Tap the contact to select it, and then tap Details > Share. 3. Choose whether to send the contact as a vCard file (VCF) or as a Text. 4. Choose a sharing method and follow the prompts. Import Contacts Your phone can import contacts from an installed memory card (not included). 1. From a Home screen, tap Apps > Contacts. 2. Tap More options > Settings > Import/export contacts. 3. Tap Import and follow the prompts.
- 66. 59Apps Export Contacts If you are saving contacts to an account that does not automatically back them up to the Cloud, you can manually back them up to an optional installed SD card for re-import if needed. 1. From a Home screen, tap Apps > Contacts. 2. Tap More options > Settings > Import/Export contacts. 3. Tap Export and follow the prompts. Link or Unlink Contacts When you have contacts from various accounts, you may have multiple similar entries for a single contact. Contacts lets you link multiple entries into a single contact. To link contacts: 1. From a Home screen, tap Apps > Contacts. 2. Tap the contact to select it, and then tap Details. 3. Tap More options > Link contacts. 4. Tap contacts to choose them. 5. Tap Link. To unlink contacts: 1. From a Home screen, tap Apps > Contacts. 2. Tap the contact to select it, and then tap Details. 3. Tap More options > Manage linked contacts. 4. Tap Disconnect beside contacts to unlink them from the main contact.
- 67. 60Apps Mark Contacts as Favorites When you mark contacts as favorites, they are easily accessible from other apps. Favorites display together on the Favorites tab in the Phone app. To mark contacts as Favorites: 1. From a Home screen, tap Apps > Contacts. 2. Tap the contact to select it, and then tap Details. 3. Tap Add to Favorites (the star brightens ). To remove contacts from Favorites: 1. From a Home screen, tap Apps > Contacts. 2. Tap the contact to select it, and then tap Details. 3. Tap Remove from Favorites (the star dims ). Delete Contacts You can delete a single contact or choose multiple contacts to delete. 1. From a Home screen, tap Apps > Contacts. 2. Touch and hold a contact to select it. • You can also tap other contacts or tap the All checkbox at the top of the screen to select all contacts. 3. Tap Delete, and then confirm when prompted.
- 68. 61Apps Groups You can use groups to organize your contacts. Your device comes with preloaded groups, and you can create your own. You might create a group foryour family, for coworkers, or a team. Groups make it easy to find contacts, and you can send messages to the members of a group. Create a Group You can create your own contact groups. 1. From a Home screen, tap Apps > Contacts. 2. Tap More options > Groups. 3. Tap Create, and then tap fields to enter information about the group: • Group name: Enter a name for the new group. • Group ringtone: Customize the sounds for the group. • Add member: Select contacts to add to the new group, and then tap Done. 4. Tap Save. Add to or Remove Contacts from a Group You can add more contacts to a group, or remove contacts. 1. From a Home screen, tap Apps > Contacts. 2. Tap More options > Groups, and then tap a group. 3. Tap Edit. • To add a contact, tap Add member, and then tap the contacts you want to add. When finished, tap Done. • To remove a contact, tap Delete next to a contact. 4. Tap Save.
- 69. 62Apps Edit a Group You can rename a contact group. 1. From a Home screen, tap Apps > Contacts. 2. Tap More options > Groups, and then tap a group. 3. Tap Edit and enter a new name. 4. Tap Save. Send a Message to a Group You can send a text message to members of a group. 1. From a Home screen, tap Apps > Contacts. 2. Tap More options > Groups, and then tap a group. 3. Tap More options > Send message. Send an Email to a Group You can send an email to members of a group. 1. From a Home screen, tap Apps > Contacts. 2. Tap More options > Groups, and then tap a group. 3. Tap More options > Send email. 4. Tap contacts to select them, or tap the All checkbox at the top of the screen to select all, and then tap Done. • Only group members that have an email address in their records are displayed. 5. Choose an email account and follow the prompts.
- 70. 63Apps Delete a Group Preset groups cannot be deleted. 1. From a Home screen, tap Apps > Contacts. 2. Tap More options > Groups, and then tap the group to delete. 3. Tap More options > Delete. 4. Tap Group only to only delete the group or tap Group and members to delete the group and the contacts in the groups. Contacts Settings These settings allow you to modify settings associated with using the Contacts app. 1. From a Home screen, tap Apps > Contacts. 2. Tap More options > Settings. 3. Tap an option and follow the prompts.
- 71. 64Apps Email Use the Email app to view and manage all your email accounts in one app. To add an email account, see “Add an Email Account” on page 14. To access Email: ►► From a Home screen, tap Apps > Email. Create and Send an Email This section describes how to create and send an email using the Email app. 1. From a Home screen, tap Apps > Email > Compose new email. 2. Tap the To field to manually add an email address or tap Add from Contacts to select a recipient from Contacts or Groups. • If manually entering recipients, enter additional recipients by separating each entry with a semicolon (;). More recipients can be added at any time before the message is sent. • If adding a recipient from your Contacts, tap the contact to place a checkmark, and then tap Done. The contact is displayed in the recipients field. • Tap Show additional fields to add Cc and Bcc fields. 3. Tap the Subject and Message fields to enter text. • Tap Attach to add files, images, audio, and more to your email. • Tap More options for additional email options. 4. Review your message and tap Send.
- 72. 65Apps Manage the Inbox There are several tools available from the Inbox screen. ►► From a Home screen, tap Apps > Email. • Tap a message to read and reply or forward it. • Tap Search to search for key words in your email inbox. • Tap Edit for additional message options like sorting, deleting, sharing and more. • Tap Sort by to customize how messages display. View Multiple Email Accounts You can view email you receive for multiple accounts on the Combined inbox screen oryou can view email accounts individually. 1. From a Home screen, tap Apps > Email. 2. Tap Mailbox at the top left of the screen to view the current account mailbox. 3. Tap the account name to view: • All accounts: View all email in a combined inbox. • [Account Name]: View email for only one email account.
- 73. 66Apps Remove Email Accounts To remove an email account: 1. From a Home screen, tap Apps > Settings. 2. Tap Accounts. 3. Tap the account to be removed. 4. Tap More options > Remove account. Email Settings These settings allow you to modify settings associated with using the Email app. 1. From a Home screen, tap Apps > Email. 2. Tap Mailbox > Settings. 3. Under General, tap an option, and then follow the prompts. 4. Tap an account to configure specific settings for only that account.
- 74. 67Apps Gallery View, edit, and manage pictures and videos. View Pictures Launching Gallery displays available folders. When another app, such as Email, saves a picture, a Download folder is automatically created to contain the picture. Likewise, capturing a screenshot automatically creates a Screenshots folder. 1. From a Home screen, tap Apps > Gallery. 2. Tap Pictures, Albums, or Stories to choose the way items are displayed. 3. Tap a picture to view it, or first tap an album or folder, and then tap a picture. 4. When viewing a picture: • Swipe left or right to view the next or previous picture. • Tap Favorite to mark the picture as a favorite, and then access it from the Favorites album. • To start a slideshow with pictures and videos in the current folder, tap More options > Slideshow. • To set the picture as the photo for a contact, tap More options > Set as contact picture. • To send the picture to your connected printer, tap More options > Print.
- 75. 68Apps Edit Pictures You can edit pictures stored on your device. 1. From a Home screen, tap Apps > Gallery. 2. Tap a picture to view it. • Edit: View and use the editing tools. • More options > Details: View and edit information about the picture, including the date created, location, and properties. • More options > Rotate left or Rotate right: Rotate the picture. Play Video You can play videos stored on your device. 1. From a Home screen, tap Apps > Gallery. 2. Tap a folder or category to open it. 3. Tap a video to view it. 4. Tap Play video to play the video. Edit Video You can trim segments of a video. 1. From a Home screen, tap Apps > Gallery. 2. Tap a video to view it. 3. Tap Edit and tap an option. 4. Use the sliders at the bottom of the screen to trim the video. Move the left bracket to the desired starting point, and then move the right bracket to the desired ending point. 5. Tap Save to save your new video.
- 76. 69Apps Share Pictures and Videos You can share pictures and videos from your Gallery. 1. From a Home screen, tap Apps > Gallery. 2. Tap a folder to open it. 3. In a folder, tap More options > Share, select pictures and videos, and then tap Share to send them to others or share them with social network services. – or – While viewing a single picture orvideo, tap Share to send it to others or share it with social network services. Direct Share Share content with specific people directly using the sharing panel from within any app. 1. From a Home screen, tap Apps > Settings. 2. Tap Advanced features > Direct share, and tap On/Off to enable. Once enabled, contacts you have shared with in the past will appear as an option in the Share window for each app.
- 77. 70Apps Delete Pictures and Videos You can delete pictures and videos stored on your device. 1. From a Home screen, tap Apps > Gallery. 2. Tap a folder to open it. 3. Tap More options > Edit. 4. Tap pictures and videos to select them, or tap the All checkbox at the top of the screen to select all pictures and videos. 5. Tap Delete, and confirm when prompted. – or – When viewing a single picture orvideo, tap Delete. Take a Screenshot Capture an image of your screen. It will automatically create a Screenshots album in the Gallery app. ►► From any screen, press and hold the Power and Home keys.
- 78. 71Apps Google Apps Enjoy these apps from Google. Certain apps require a Google Account. Visit google.com to learn more. Chrome Browse the Internet and bring your open tabs, bookmarks and address bar data from your computer to your mobile device. ►► From a Home screen, tap Apps > Google folder > Chrome. Visit google.com/chrome/browser/mobile to learn more about Chrome. Drive Open, view, rename, and share your Google Docs™ and files. ►► From a Home screen, tap Apps > Google folder > Drive. Visit drive.google.com to learn more about Google Drive™ . Duo Make one-to-one video calls. ►► From a Home screen, tap Apps > Google folder > Duo. Visit duo.google.com to learn more about Google Duo.
- 79. 72Apps Gmail Send and receive email with Gmail, Google’s web-based email service. ►► From a Home screen, tap Apps > Google folder > Gmail. Visit gmail.com to learn more. Google Search not only the Internet, but also the apps and contents of your device. ►► From a Home screen, tap Apps > Google folder > Google. Maps Find your current location and get directions and other location-based information. ►► From a Home screen, tap Apps > Google folder > Maps. Visit google.com/maps to learn more. You must enable location services to use Google Maps. For more information, see “Location” on page 118. Photos Automatically backs up your photos and videos to your Google Account. ►► From a Home screen, tap Apps > Google folder > Photos. Visit photos.google.com to learn more about Google Photos™ .
- 80. 73Apps Play Movies & TV Watch movies and TV shows purchased from Google Play. You can stream them instantly or download them forviewing when you are not connected to the Internet. You can also view videos saved on your device. ►► From a Home screen, tap Apps > Google folder > Play Movies & TV. Visit play.google.com/store/movies to learn more. Play Music Play music and audio files on your device. ►► From a Home screen, tap Apps > Play Music. Visit play.google.com/music to learn more. Play Store Find new apps, movies and TV shows, music, books, magazines, and games in Google Play store. ►► From a Home screen, tap Apps > Play Store. Visit play.google.com/store to learn more. YouTube View and upload YouTube™ videos right from your device. ►► From a Home screen, tap Apps > Google folder > YouTube. Visit youtube.com to learn more.
- 81. 74Apps Message+ This section describes how to create and send a message using the Verizon Messages app. Create and Send Messages Use the Verizon Messages app to send and receive messages with your friends and family. 1. From the Home screen, tap Apps > Verizon folder > Message+. 2. Tap New message. • Tap the To: field and then enter a contact name, a mobile phone number, or an email address using the keyboard. As you enter letters, possible matches from your accounts and contacts display on the screen. Touch a match to add it to the message. • Tap Type a message and enteryour message. • Tap Attach to attach an item, such as a postcard, picture, video, audio recording, Glympse location, location, contact card, or song. • Tap Emoticon to insert emoticons into your message. • Tap Voice to record and insert an audio recording into your message. 3. Review your message and tap Send. Read Messages When you receive a message, your phone notifies you by displaying the New message icon in the Status bar.
- 82. 75Apps To access a new message: ►► Drag your finger down from the Status bar to display the Notification panel, and then tap the message notification to open the message. – or – From the Home screen, tap Apps > Verizon folder > Message+, and then tap the message to open it. Reply to Messages Messages you exchange with another person are displayed as conversations in the Messages app, so you can see all the messages in one place. 1. From the Home screen, tap Apps > Verizon folder > Message+. 2. Tap a conversation to display it. 3. Tap the Type a message field and then type your reply message. 4. When the message is complete, tap Send. Delete Messages 1. From the Home screen, tap Apps > Verizon folder > Message+. 2. Tap a conversation to display it. 3. Touch and hold the message you want to delete, and then tap Delete messages on the pop-up menu. Follow the prompts to confirm the deletion.
- 83. 76Apps Delete Conversations You can delete all the messages you’ve exchanged with another person. 1. From the Home screen, tap Apps > Verizon folder > Message+. 2. Touch and hold a conversation you want to delete and tap Delete Conversation. Follow the prompts to confirm the deletion. Note: Locked messages will not be deleted unless you select Delete locked messages before confirming the deletion. Protect a Message from Deletion You can lock a message so that it will not be deleted even if you delete the other messages in the conversation. 1. From the Home screen, tap Apps > Verizon folder > Message+. 2. Tap a conversation to display it. 3. Touch and hold the message that you want to lock, and then tap Lock message on the pop-up menu. A lock icon displays on the message.
- 84. 77Apps Messages Learn how to send and receive different messages using the Samsung Messages app on your device. Types of Messages The Samsung Messages app provides the following message types: • Text Messages (SMS) • Multimedia Messages (MMS) The Short Message Service (SMS) lets you send and receive text messages to and from other mobile phones or email addresses. To use this feature, you may need to subscribe to your service provider’s message service. The Multimedia Messaging Service (MMS) lets you send and receive multimedia messages (such as picture, video, and audio messages) to and from other mobile phones or email addresses. To use this feature, you may need to subscribe to your service provider’s multimedia message service. Messaging icons are displayed at the top of the screen and indicate when messages are received and their type.
- 85. 78Apps Create and Send Messages This section describes how to create and send a message using the Messages app. 1. From a Home screen, tap Apps > Messages. 2. Tap Compose. 3. Tap contacts, if desired, and then tap Compose. • Tap the Recipient field to manually enter a recipient. You can also select the recipient based on Groups or recent calls. • Enter additional recipients by separating each entry with a semicolon (;) and then using the previous procedure. More recipients can be added at any time before the message is sent. 4. Tap the Enter message field to enter a message. • Attach: Add images, audio, and more to your message. • Emoticon: Choose an available emoticon from the list and add it into your message at the cursor location. 5. Review the message and tap Send. Note: If you exit a message before you send it, the message is automatically saved as a draft.
- 86. 79Apps Send SOS Messages Send a message with your location to designated contacts when you are in an emergency situation. To enable SOS messages: 1. From a Home screen, tap Apps > Settings. 2. Tap Privacy and emergency > Send SOS messages, and On/Off to enable this feature. 3. Tap Send messages to > Add and add recipients by creating new contacts or selecting from Contacts. • To include a picture from your front and rear camera in your SOS messages, tap Attach pictures. • To include a 5 second audio recording in your SOS message, tap Attach audio recording. To send an SOS message: ►► Press the Power key quickly three times. View New Messages When you receive a new message, New message appears on the Status bar. To view the message: ►► Open the Notification panel and tap the message. For more information, see “Notifications” on page 22. – or – From a Home screen, tap Apps > Messages, and then tap the new message to view it. • To play a multimedia message attachment (audio orvideo), tap Play. • To scroll through the list of messages, swipe up or down the page.
- 87. 80Apps Delete Messages To delete messages, follow these steps: 1. From a Home screen, tap Apps > Messages. 2. Tap More options > Edit. 3. Tap each message you want to delete or tap the All checkbox at the top of the screen to select all messages. 4. Tap Delete and confirm when prompted. Message Search You can search through your messages by using the Message Search feature. 1. From a Home screen, tap Apps > Messages. 2. Tap Search. 3. Enter a word or phrase to search for, and then tap Search on the keyboard. Messages Settings Configure the settings for text messages, multimedia messages, push messages, and more. 1. From a Home screen, tap Apps > Messages. 2. Tap More options > Settings. Emergency Alerts This device is designed to receive wireless emergency alerts from the Commercial Mobile Alerting System (CMAS), which may also be known as the Personal Localized Alerting Network (PLAN). For more information, contact yourwireless provider. Emergency alerts allows customers to receive geographically-targeted messages. Alert messages notify customers of imminent threats to their safety within their area. There is no charge for receiving an Emergency alert message.
- 88. 81Apps There are three types of Emergency alerts: • Alerts issued by the President • Alerts involving imminent threats to safety of life (extreme and severe) • AMBER alerts (missing child alert) Users may choose not to receive Imminent alerts (extreme and severe) and AMBER alerts. Note: Alerts issued by the President cannot be disabled. To disable Imminent and AMBER alerts: 1. From a Home screen, tap Apps > Settings. 2. Tap Privacy and emergency > Emergency alerts. 3. Tap Settings > Alert types. • All alerts are enabled (on) by default. 4. Tap an alert option to disable it.
- 89. 82Apps My Files Access files stored on your device, including images, videos, music, and sound clips. To view files in My Files: 1. From a Home screen, tap Apps > Samsung folder > My Files. 2. Tap a category to view the relevant files or folders. 3. Tap a file or folder to open it. File Groups Files stored in the device are organized into the following groups: • Recent files: View recently saved files. -- This option appears if one or more files have been accessed recently. • Categories -- Images: View image files. -- Audio: View audio files. -- Videos: View video files. -- Documents: View document files. -- Downloads: View all apps and files that have been downloaded to the device. -- Installation files: View all APK files. • Phone -- Internal storage: View folders and files located on the device. -- SD card: View folders and files located on the optional SD card (not included).
- 90. 83Apps My Files Options Use My File options to search, edit, clear file history, and more. ►► From a Home screen, tap Apps > Samsung folder > My Files. The following options are available: • Search: Search for a file or folder. • More options: Tap for the following options: -- Clear recent file history: Clear the Recent files category. This option only appears if files have been accessed recently. -- Storage usage: View memory information foryour device. -- Settings: View settings for the My Files app.
- 91. 84Apps Phone Video call Hide the keypad More options Voice command Voicemail Call
- 92. 85Apps Make a Call You can make a call from a Home screen. Using the Dialer 1. From a Home screen, tap Phone. 2. Enter a number on the keypad and tap Call. • Tap Keypad if the keypad is not displayed. From Contacts To make a call from Contacts. 1. From a Home screen, tap Apps > Contacts. 2. Swipe your finger across a contact to the right to call the contact. From Recents All incoming, outgoing, and missed calls are recorded in the Call log. If the number or caller is listed in your contacts list, the associated name is also displayed. 1. From a Home screen, tap Phone. 2. Tap Recents. A list of recent calls is displayed. 3. Tap a contact, and then tap Call. Direct Calls Call the contact whose call log, message, or contact details are currently on the screen by bringing the device close to your ear. 1. From a Home screen, tap Apps > Settings. 2. Tap Advanced features > Direct call, and tap On/Off to enable.
- 93. 86Apps Answer a Call When a call is received, the phone rings and the caller’s phone number or name is displayed, if it is stored in the Contacts list. ►► On the incoming call screen, drag Answer to the right to answer the call. If you are using an app, a pop-up screen is displayed for the incoming call. ►► On the incoming call pop-up screen, tap Answer to answer the call. Decline a Call ►► On the incoming call screen, drag Decline to the left to reject the call and send it to yourvoicemail. If you are using an app, a pop-up screen is displayed for the incoming call. ►► Tap Decline to reject the call and send it to yourvoicemail. Decline with Message ►► On the incoming call screen, drag Send message upward and select a message. If you are using an app, a pop-up screen is displayed for the incoming call. ►► Tap Send message and select a message. End a Call To finish your call: ►► Tap End when you are ready to end your call.
- 94. 87Apps While on a Call Adjust the Call Volume ►► Press the Volume keys to increase or decrease the volume. – or – Tap More options > Turn on extra volume to quickly add more volume to the incoming audio. Multitasking If you exit the call screen and return to a Home screen, your active call is indicated by Call on the Status bar. This lets you continue with your current call and do something else, such as access the contacts list, view a recent email, or locate a picture. To return to the call screen: ►► Drag the Status bar down to display the Notification panel, and then tap Call notification. To end a call from any application: ►► Drag the Status bar down to display the Notification panel, and then tap End call. Switch to Headset or Speaker Listen to the call using the speaker or through a Bluetooth headset (not included). ►► Tap Speaker to hear the caller using the speaker. – or – Tap Bluetooth to hear the caller using a Bluetooth headset.
- 95. 88Apps Call Log The numbers of the calls you have dialed, received, or missed are stored in the Call log. 1. From a Home screen, tap Phone. 2. Tap Recents. A list of recent calls is displayed. If the caller is in your Contacts list, the caller’s name is displayed. Save a Contact from a Recent Call Use recent call information to create a contact or update your Contacts list. 1. From a Home screen, tap Phone. 2. Tap Recents. 3. Tap the call that contains the information that you want to save to your Contacts list. 4. Tap Details. 5. Tap Create contact. – or – If you want to replace the number for an existing contact, tap Update existing. Delete Call Records To delete Call log entries: 1. From a Home screen, tap Phone. 2. Tap Recents. 3. Touch and hold the call you want to delete from the Call log. 4. Tap Delete.
- 96. 89Apps Block a Number By adding a caller to your Block list, future calls from this number are sent directly to yourvoicemail, and messages are not received. 1. From a Home screen, tap Phone. 2. Tap Recents. 3. Tap the calleryou want to add to the Block list. 4. Tap Details > More options > Block contact. Confirm when prompted. You can also modify the Block list in Settings: ►► From a Home screen, tap Phone > More options > Settings > Block numbers. Speed Dial You can assign a shortcut number to a contact for speed dialing their default number. Create a Speed Dial You can assign 999 speed dial numbers. 1. From a Home screen, tap Phone. • Tap Keypad if the keypad is not displayed. 2. Tap More options > Speed dial. The Speed dial screen displays the reserved speed dial numbers. 3. Tap an unassigned number. • Tap Menu to select a different Speed dial number than the next one in sequence. • Number1 is reserved forVoicemail. 4. Type in a name or number, or tap Add from Contacts to assign a contact to the number. • The selected contact is displayed in the Speed dial number box.
- 97. 90Apps Make a Call with Speed Dial You can make a call using Speed dial. 1. From a Home screen, tap Phone. • Tap Keypad if the keypad is not displayed. 2. Touch and hold the Speed dial number. • If the Speed dial number is more than one digit long, enter the first digits, and then hold the last digit. Remove a Speed Dial Number You can remove an assigned Speed dial number. 1. From a Home screen, tap Phone. 2. Tap More options > Speed dial. 3. Find the contact to remove from Speed dial. 4. Tap Remove. Emergency Calls You can dial the emergency telephone number in your region regardless of the phone’s cellular service status. Make an Emergency Call You can dial the emergency telephone number from your phone whether or not cellular service has been activated. If your phone is not activated, you can only make an emergency call. 1. From a Home screen, tap Phone. 2. Enter the emergency telephone number (911 in North America) and tap Call. 3. Complete your call. During this type of call, you have access to most in-call features.
- 98. 91Apps Make an Emergency Call from a Locked Screen The emergency telephone number can be dialed even if the phone is locked, allowing anyone to use your phone to call for help in an emergency. When accessed from a locked screen, only the emergency calling feature is accessible to the caller. The rest of the phone remains secured. Secure Lock Screens You can make calls even if your phone has a secure lock screen. 1. Drag Phone upward to open the call screen. 2. Tap Emergency call to display the Emergency dialer. 3. Enter the emergency telephone number (911 in North America) and tap Call. 4. Complete your call. During this type of call, you have access to most in-call features. Voicemail Use your phone’s voicemail feature. For information on setting up voicemail, see “Set Up YourVoicemail” on page 14. Access Voicemail You can access yourvoicemail from your device or another phone. From Your Device ►► From the Home screen, tap Phone, and then touch and hold 1 key.
- 99. 92Apps From Another Phone You can access yourvoicemail from another phone. 1. From another phone, dial yourwireless phone number. Wait until you hearyourvoicemail greeting. 2. Press the asterisk or star (*) key on the phone you are using. 3. Enteryour password and you are connected to your voicemail. Optional Calling Services Video Calls Video calling requires that all parties be on the same carrier and use devices that support the video calling feature. Check with your carrier for all requirements. To make Video calls: 1. From a Home screen, tap Phone. 2. Enter a number and tap Video call. Note: Not all devices support video calling. The receiver has the option to accept the video call or answer the call as a regularvoice call. Place a Multi-Party Call If your service plan supports this feature, you can make another call while a call is in progress. 1. From the active call, tap Add call to dial the second call. 2. Dial the new number and tap Call. When the call is answered: • Tap On hold to switch between the two calls. • Tap Merge to hear both callers at once (multi-conferencing).
- 100. 93Apps Phone Settings To access settings: ►► From a Home screen, tap Phone > More options > Settings.
- 101. 94Apps S Health Use S Health to plan, track, and manage your health goals and activities, including exercise, sleep, and meals. Caution: The information gathered from this device, S Health, or related software is not intended for use in the diagnosis of disease or other conditions, or in the cure, mitigation, treatment or prevention of disease. The accuracy of the information and data provided by this device and its related software, including heart rate readings, may be affected by factors such as environmental conditions, skin condition, specific activity performed while using/wearing the device, settings of the device, user configuration/ user‑provided information, placement of the sensor on the body, and other end-user interactions. For more information on properwear and use, see: samsung.com/us/heartratesensor. To access S Health: 1. From a Home screen, tap Apps > Samsung folder > S Health. 2. Read and accept the terms and conditions. 3. Set up your health profile and goals. Before You Start Exercising Although the S Health application is a great companion to your exercise routine, it is always best to make sure you consult with your physician before beginning any exercise regimen. While moderate physical activity, such as brisk walking, is safe for most people, health experts suggest that you talk with your doctor before you start an exercise program, particularly if you have any of the following conditions: • Heart disease; Asthma or lung disease; Diabetes, or liver or kidney disease; and Arthritis.
- 102. 95Apps Before beginning your exercise regimen check with your doctor if you have symptoms suggestive of heart, lung, or other serious disease, such as: • Pain or discomfort in your chest, neck, jaw, or arms during physical activity; • Dizziness or loss of consciousness; • Shortness of breath with mild exertion or at rest, or when lying down or going to bed; • Ankle swelling, especially at night; • A heart murmur or a rapid or pronounced heartbeat; • Muscle pain when walking upstairs or up a hill that goes away when you rest. It is recommended that before engaging in an exercise routine, you consult with your doctor or medical practitioner. If you are unsure of your health status, have several health problems, or are pregnant, you should speak with your doctor before starting a new exercise program. [110116]
- 103. 96Apps Samsung Gear Connect your device to your Samsung Gear using this application. ►► From a Home screen, tap Apps > Samsung Gear.
- 104. 97Apps Samsung Notes Use Samsung Notes to write and save notes. Compose a Note You can create notes using the Samsung Notes app. 1. From a Home screen, tap Apps > Samsung Notes. 2. Tap Create and type a note. Available options include: • Text: Use the keyboard to type text. • Pen: Use your finger or a stylus (not included) to write text. • Brush: Create a drawing. • Image: Insert an image into the note. • Voice: Use yourvoice to insert text into the note. 3. When you are finished, tap Save. Edit Notes You can make edits to notes you create. 1. From a Home screen, tap Apps > Samsung Notes. 2. Tap a note to view it. 3. Tap the content and make edits. 4. When you are finished, tap Save. Browse Notes You can browse notes you create. ►► From a Home screen, tap Apps > Samsung Notes. • Browse note entries by swiping up or down. • To search for a note, tap Search.
- 105. 98Apps Notes Options You can edit, share, or manage notes. 1. From a Home screen, tap Apps > Samsung Notes. 2. While browsing notes, tap More options for the following options: • Edit: Select notes to share, delete, or move. • Sort by: Change the way notes are organized. • List/Grid view: Switch between List view and Grid view. • Settings: View settings for the Samsung Notes app.
- 106. 99Apps Verizon Apps Enjoy these apps from Verizon Wireless. Certain apps require a data plan or paid subscription. Visit verizonwireless.com to learn more or contact your service provider for additional information. Cloud Back up and access your data. You can also use Verizon Cloud to transfer content between other devices. ►► From a Home screen, tap Apps > Verizon folder > Cloud. Message+ Send text messages at a whole new level. Draw on pictures, share locations in real time, send audio messages, and much more. ►► From a Home screen, tap Apps > Verizon folder > Message+. My Verizon View details and manage yourVerizon Wireless account. ►► From a Home screen, tap Apps > Verizon folder > My Verizon. No airtime or minute charges apply when accessing My Verizon Mobile. NFL Mobile Stay on top of the game with breaking NFL news, up‑to-minute scoring, in-game highlights, live videos and more. ►► From a Home screen, tap Apps > Verizon folder > NFL Mobile.
- 107. 100Apps VZ Navigator Find, share, and navigate to millions of locations, avoid traffic and drive, orwalk with ease. ►► From a Home screen, tap Apps > Verizon folder > VZ Navigator.
- 108. Configure your device’s connections and settings, add accounts, and customize Home screens, apps, and features. Settings
- 109. Settings 102 How to Use Settings Access Settings There are a couple of ways to access your device settings. ►► From a Home screen, tap Apps > Settings. – or – Drag down from the Status bar to display the Notification panel, and then tap Settings. How to View the Settings List There are two ways to view the list of settings: 1. From a Home screen, tap Apps > Settings. 2. Tap More options > View as simplified list to view groups of settings such as Connections, Sounds and vibration, and Display. 3. Tap More options > View as standard list to view settings individually such as Airplane mode, Wi-Fi, and Bluetooth. This manual assumes the standard list when referring to settings. Search for Settings If you are not sure exactly where to find a certain setting, you can use the Search feature. 1. From a Home screen, tap Apps > Settings. 2. Tap Search. • Enter a word orwords in the Search field. As you type, settings that match display on the screen. • Tap an entry to go to that setting.
- 110. Settings 103 Customize Quick Settings Quick settings are the settings that you are most likely to frequently use. To create a Quick settings list: 1. From a Home screen, tap Apps > Settings. 2. Tap Edit quick settings, and choose up to nine settings. 3. Tap Back to save your new Quick settings menu. To edit the Quick settings list: 1. From a Home screen, tap Apps > Settings. 2. Tap Edit. • Choose additional settings to display in your Quick settings menu. Settings that are already in the Quick settings menu are checked. • Uncheck a setting to remove it from the Quick settings list. 3. Tap Back to save your new Quick settings menu.
- 111. Connections Manage connections between your device and a variety of networks and other devices.
- 112. Settings 105 Wi‑Fi Wi‑Fi is a term used for certain types of Wireless Local Area Networks (WLAN). Wi‑Fi communication requires access to a wireless Access Point (AP). Connect to a Wi‑Fi Network To scan for a Wi-Fi network and connect to it: 1. From a Home screen, tap Apps > Settings. 2. Tap Wi-Fi, and then tap On/Off to turn on Wi-Fi. • When Wi-Fi is turned on, your device automatically scans for available networks and displays them. 3. Tap the network you want to connect to. • When you select an open network, you are automatically connected to the network. Otherwise, enter a password to connect. Manually Connect to a Wi‑Fi Network You can connect your device to a Wi-Fi network manually. 1. From a Home screen, tap Apps > Settings. 2. Tap Wi-Fi, and then tap On/Off to turn on Wi-Fi. 3. Swipe to the bottom of the screen and tap Add network. 4. Enter information about the Wi-Fi network: • Network name: Enter the name of the Wi-Fi network. • Security: Select a security option and enteryour password. • Auto reconnect: Connect to this network automatically whenever available. • Show advanced options: Add advanced options such as IP settings and Proxy settings. 5. Tap Connect to store the new information and connect to your target wireless Access Point.
- 113. Settings 106 Wi-Fi Options The Wi-Fi settings menu allows you to set up many of your device’s advanced Wi-Fi services. 1. From a Home screen, tap Apps > Settings. 2. Tap Wi-Fi, and then tap On/Off to turn on Wi-Fi. 3. Tap Advanced for options: • Show Wi-Fi pop-up: When opening apps, a pop‑up indicates if Wi-Fi is available. • Smart network switch: Connect automatically to a mobile network connection when the Wi-Fi connection is unstable. • Wi-Fi notifications: Receive notifications when open networks in range are detected. • Hotspot 2.0: Connect automatically to Wi-Fi access points that support Hotspot 2.0. • Manage networks: Manage your saved Wi-Fi networks. • WPS push button: Set up a connection to a WPS (Wi-Fi Protected Setup) router or other equipment. • WPS PIN entry: View the PIN used by your device to set up a PIN-secured connection to a Wi-Fi router or other equipment (not configurable). • Keep Wi-Fi on during sleep: Specify when to disconnect from Wi-Fi. • Install network certificates: Install authentication certificates. • Wi-Fi control history: View apps that have turned Wi-Fi on or off most recently. • MAC address: View your device’s MAC address, which is required when connecting to some secured networks (not configurable). • IP address: View your device’s IP address (not configurable).
- 114. Settings 107 Wi-Fi Direct Wi-Fi Direct allows direct device‑to-device connections using Wi-Fi, without having to connect to a Wi-Fi network. Connect to a Device with Wi-Fi Direct Use Wi-Fi Direct to connect directly to otherWi‑Fi Direct devices. 1. From a Home screen, tap Apps > Settings. 2. Tap Wi-Fi, and then tap On/Off to turn on Wi-Fi. • Wi-Fi must be on to configure settings. 3. Tap Wi-Fi Direct. Your device automatically scans for nearby Wi-Fi Direct devices. 4. Select a device, and then follow the prompts to complete the connection. Send and Receive Data with Wi-Fi Direct Share data with another device using Wi-Fi Direct. 1. Connect your phone to the device using Wi-Fi Direct. 2. From an app, tap Share or More options > Share. • Sharing options may vary. 3. Tap Wi-Fi Direct and follow the prompts. Disconnect from Wi-Fi Direct Disconnect your phone from a Wi-Fi Direct device. 1. From a Home screen, tap Apps > Settings. 2. Tap Wi-Fi > Wi-Fi Direct. 3. Tap a device to disconnect it.