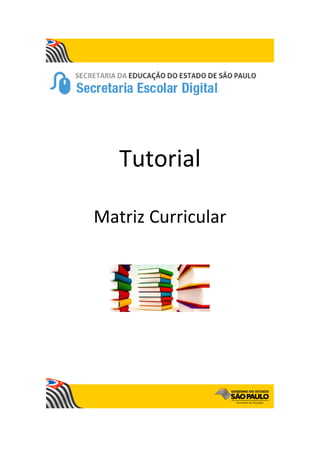
2017 01-06 - tutorial matriz curricular
- 2. Este tutorial apresenta o passo a passo para a realização do cadastro da Matriz Curricular na Secretaria Escolar Digital. Os perfis que possuem acesso a esse módulo são: Gerente de Organização Escolar (GOE) Agente de Organização escolar (AOE) Diretor e Vice-diretor Supervisor de Ensino Dirigente de Ensino 1 – Cadastro de Matriz Curricular Passo 1 - Acesse a Plataforma Secretaria Escolar Digital (www.educacao.sp.gov.br/sed) com seu login e senha. Passo 2 – Clique no menu Matriz Curricular e em seguida Matriz Curricular novamente. Passo 3 – Clique em Cadastrar Matriz Curricular.
- 3. Passo 4 - Selecione o tipo de ensino. IMPORTANTE: Só serão visualizados os tipos de ensino que foram cadastrados no Sistema Cadastro de Alunos. Lembrando que toda a alteração realizada no Sistema Cadastro de Alunos migra para a plataforma SED no dia seguinte. Passo 5 – Clique em Selecionar para indicar o fundamento legal correspondente. Escolha-o e clique em Selecionar.
- 4. Passo 6 – Selecione o período. Lembrando que, para cada turno de funcionamento, a escola deve cadastrar uma matriz. A carga horária e o módulo serão preenchidos automaticamente pelo sistema. Passo 7 – Abrirá um quadro com todas as disciplinas correspondentes ao fundamento legal selecionado. Confira o quadro e verifique se é necessário alterar alguma informação. Por exemplo, no caso do ensino fundamental, no 9° ano a disciplina de ensino religioso é facultativa. Portanto, caso a turma não tenha ensino religioso será necessário selecionar 0 para aula de ensino religioso e aumentar uma aula de matemática. Clique em Salvar para gravar as alterações.
- 5. – Pronto! A matriz foi cadastrada. 2 – Aprovação da Matriz Curricular Passo 1 – Ao acessar a plataforma Secretaria Escolar Digital, clique no menu Matriz Curricular e depois novamente em Matriz Curricular. Passo 2 – Selecione os filtros e clique em Pesquisar para visualizar as matrizes que estão aguardando análise.
- 6. Passo 3 – Clique no ícone do lápis ( ) para analisar. Passo 4 – Selecione a situação. A matriz pode ser aprovada ou rejeitada. Caso a matriz seja rejeitada, o preenchimento do campo Justificativa será obrigatório. Clique em Salvar para gravar as alterações.
- 7. 3 – Ratificação das Matrizes Curriculares Passo 1 – Ao acessar a plataforma Secretaria Escolar Digital, clique no menu Matriz Curricular e depois novamente em Matriz Curricular. Passo 2 – Selecione os filtros e clique em Pesquisar para visualizar as matrizes que foram aprovadas e estão aguardando validação. Passo 3 – Clique no ícone do lápis ( ) para analisar. Passo 4 – Selecione a situação. A matriz pode ser ratificada ou retificada. Caso a matriz seja retificada, o preenchimento do campo Justificativa será obrigatório. Clique em Salvar para gravar as alterações.
- 8. 4 – Homologação das Matrizes Curriculares Passo 1 – Ao acessar a plataforma da Secretaria Escolar Digital, clique no menu Matriz Curricular e depois novamente em Matriz Curricular. Passo 2 – Selecione os filtros e clique em Pesquisar para visualizar as matrizes que foram ratificadas e estão aguardando homologação. Passo 3 – Clique no ícone do lápis ( ) para analisar.
- 9. Passo 4 – Selecione a situação. A matriz pode ser homologada ou não homologada. Caso a matriz não seja homologada, o preenchimento do campo Justificativa será obrigatório. Clique em Salvar para gravar as alterações. Passo 5 – Aparecerá a mensagem abaixo. Clique em Continuar para gerar o quadro de aulas. Pronto! A matriz foi homologada com sucesso.
- 10. 5 – Quadro aulas Passo 1 – Ao acessar a plataforma da Secretaria Escolar Digital, clique no menu Matriz Curricular e depois em Quadro de aulas. Passo 2 – Selecione os filtros e clique em Pesquisar para visualizar o quadro de aulas. O quadro de aulas será baixado em extensão PDF. Atenção: O Quadro de Aulas será gerado para as turmas do respectivo tipo de ensino/turno cadastradas no Sistema Cadastro de Alunos. Para as próximas turmas cadastradas do mesmo tipo de ensino, a geração do Quadro de Aulas será automática.
