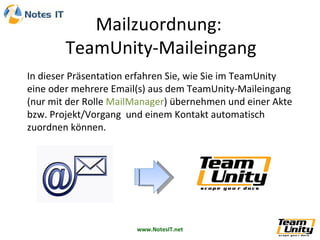
TeamUnity - Emailzuordnung: Maileingang
- 1. In dieser Präsentation erfahren Sie, wie Sie im TeamUnity eine oder mehrere Email(s) aus dem TeamUnity-Maileingang (nur mit der Rolle MailManager ) übernehmen und einer Akte bzw. Projekt/Vorgang und einem Kontakt automatisch zuordnen können.
- 2. In dem Fenster können Sie nun alle Emails im TeamUnity-Maileingangsordner sehen. Mails, die noch nicht zugeordnet sind, erkennen Sie an dem roten Symbol. 1.) Öffnen Sie bitte, über die Schaltfläche „Post/Mail“ oder über das Favoriten-Icon, den TeamUnity-Maileingang
- 3. 2.) Mit einem Doppelklick öffnen Sie die Mail, welche Sie zuordnen möchten. Nach dem Öffnen erhalten Sie die Meldung, dass die Absenderadresse erkannt und automatisch dem entsprechenden Kontakt zugeordnet wurde. ANMERKUNG: Das Zuordnen des Kontakts geschieht nur dann automatisch, wenn der Kontakt in der Kontakt-DB schon vorhanden ist. Das Zuordnen der Mail ohne die bereits vorhandenen Kontaktdaten schauen wir uns später an.
- 4. Wie Sie sehen, wurde die Absenderadresse (rot markiert) automatisch dem entsprechenden Kontakt zugeordnet.
- 5. 3.) Um die Email jetzt einem Projekt/Vorgang zuzuordnen, klicken Sie auf „Projekt“. 4.) Im darauffolgenden Fenster können Sie aus den Projekten/Vorgängen, für welche Sie die entsprechenden Leserechte besitzen, das Projekt auswählen und mit „OK“ bestätigen.
- 6. Die Mail wurde richtig zugeordnet Und ist bei den Vorgängen unter dem entsprechenden Projekt/Vorgang sichtbar.
- 7. Jetzt erfahren Sie, wie Sie eine Email zuordnen können, für die es noch keine Kontaktdaten in der Kontakt-DB vorhanden sind. 2.) Mit einem Doppelklick öffnen Sie die Mail, welche Sie zuordnen möchten. 1.) Öffnen Sie bitte, über die Schaltfläche „Post/Mail“ oder über das Favoriten-Icon, den TeamUnity-Maileingang
- 8. Sie erhalten nun die Meldung, dass zur dieser Email-Adresse noch keine Daten in der Kontakt-DB gefunden wurden. 3.) Um diese Email einem Kontakt zuzuordnen, klicken Sie bitte auf die Schaltfläche „Absender Übernehmen“.
- 9. 4.) Im folgenden Fenster wählen Sie die Kontakt-DB aus, in der Sie den Kontakt erstellen möchten. 5.) Falls es in der Kontakt-DB schon eine, oder mehrere Firmen mit dieser Domain vorhanden sind, wird Ihnen eine Auswahl angezeigt, aus der Sie eine Firma auswählen können. Nach Auswahl der Firma bitte mit „OK“ bestätigen. Wenn Sie hier die richtige Firma nicht finden, können Sie, wenn Sie auf „Abbrechen“ klicken eine neue anlegen.
- 10. 6a.) Haben Sie eine Firma ausgewählt, können Sie hier die restlichen Angaben zu der Person machen. Die Daten der Firma und die Email-Adresse der Person wurden schon automatisch übernommen.
- 11. 6b.) Wenn Sie vorher keine Firma ausgewählt haben, wird Ihnen diese Maske angezeigt, mit der Sie eine Firma und eine Person zu dieser Firma erstellen können.
- 12. Die Email wurde erfolgreich einem Kontakt zugeordnet.
- 13. 7.) Jetzt können Sie die Email einer Akte oder einem Projekt/Vorgang zuordnen. 8.) Wählen Sie die entsprechende Akte (Projekt/Vorgang) und bestätigen Sie mit „OK“.
- 14. Die Mail ist nun richtig zugeordnet Und bei den Vorgängen unter dem entsprechenden Projekt/Vorgang sichtbar.