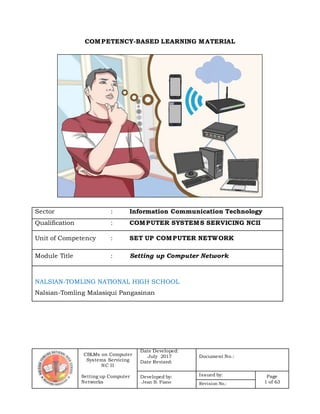
CBLM - Set Up Computer Network (CSS)
- 1. CBLMs on Computer Systems Servicing NC II Setting up Computer Networks Date Developed: July 2017 Date Revised: Document No.: Developed by: Jean B. Piano Issued by: Page 1 of 63Revision No.: COMPETENCY-BASED LEARNING MATERIAL Sector : Information Communication Technology Qualification : COMPUTER SYSTEMS SERVICING NCII Unit of Competency : SET UP COMPUTER NETWORK Module Title : Setting up Computer Network NALSIAN-TOMLING NATIONAL HIGH SCHOOL Nalsian-Tomling Malasiqui Pangasinan
- 2. CBLMs on Computer Systems Servicing NC II Setting up Computer Networks Date Developed: July 2017 Date Revised: Document No.: Developed by: Jean B. Piano Issued by: Page 2 of 63Revision No.: HOW TO USE THIS COMPETENCY – BASED LEARNING MATERIAL Welcome! The unit of competency, “Setting up Computer Networks”, is one of the competencies of Computer Systems Servicing NCII, a course which comprises the knowledge, skills and attitudes in logging/recording business transactions in an accounting journal. The module, setting up computer networks, contains training materials and activities related to configuring Client Device Setting, LAN, WAN, Wireless Settings and Configuring Firewall with Advance Settings. In this module, you are required to go through a series of learning activities in order to complete each learning outcome. In each learning outcome are Information Sheets, Self-Checks, Operation Sheets and Task/Job Sheets. Follow and perform the activities on your own. If you have questions, do not hesitate to ask for assistance from you facilitator. Remember to: Work through all the information and complete the activities in each section. Read information sheets and complete the self-check. Suggested references are included to supplement the materials provided in this module. Most probably, your trainer will also be your supervisor or manager. He is there to support you and show you the correct way of doing things.
- 3. CBLMs on Computer Systems Servicing NC II Setting up Computer Networks Date Developed: July 2017 Date Revised: Document No.: Developed by: Jean B. Piano Issued by: Page 3 of 63Revision No.: You will be given plenty of opportunities to ask questions and practice on the job. Make sure you practice your new skills during regular work shifts. This way you will improve you speed, memory and your confidence. Use the Self-Checks, Operation Sheets or Task or Job Sheets at the end of each section to test your own progress. Use the Performance Criteria Checklist located after the sheet to check your own performance. When you feel confident that you have had sufficient practice, ask your Trainer to evaluate you. The results of your assessment will be recorded in your Progress Chart and Accomplishment Chart. You need to complete this module before you can perform the next module, Inspect and test the configured computer networks.
- 4. CBLMs on Computer Systems Servicing NC II Setting up Computer Networks Date Developed: July 2017 Date Revised: Document No.: Developed by: Jean B. Piano Issued by: Page 4 of 63Revision No.: TABLE OF CONTENTS Page A. LIST OF COMPETENCIES 5 B. MODULE CONTENT 6-8 LEARNING OUTCOME NO #3......................................9-10 o Learning Experience ………………….................................11-13 o Information Sheet 1.3-1 Configure Client Device Settings.……………..........................................................14-25 o Self Check 1.3-1.…………….............................................26 o Answer Key 1.3-1............................................................27 o Information Sheet 1.3-2 Configure Local Area Network.…………….........................................................28-34 o Self Check 1.3-2.…………….............................................35 o Answer Key 1.3-2............................................................36 o Task Sheet 1.3-2............................................................. 37 o Performance Criteria Sheet 1.3-2.....................................38 o Information Sheet 1.3-3 Configure Wide Area Network…..39-41 o Self Check 1.3-3.…………….............................................42 o Answer Key 1.3-3............................................................43 o Task Sheet 1.3-3.............................................................44 o Performance Criteria Sheet 1.3-3.....................................45 o Information Sheet 1.3-4 Configure Wireless Settings........46-51 o Self Check 1.3-4.…………….............................................52 o Answer Key 1.3-4.............................................................53 o Information Sheet 1.3-5 Setting Up Firewall with Advanced Security............................................................................ 54-61 o Self Check 1.3-5.……………..............................................62 o Answer Key 1.3-5.............................................................63 C. REFERENCES..............................................................................64
- 5. CBLMs on Computer Systems Servicing NC II Setting up Computer Networks Date Developed: July 2017 Date Revised: Document No.: Developed by: Jean B. Piano Issued by: Page 5 of 63Revision No.: COMPETENCY-BASED LEARNING MATERIALS List of Competencies No. Unit of Competency Module Title Code 1. Install and configure computer systems Installing and configuring computer systems ELC724331 2. Set-up Computer Networks Setting up Computer Networks ELC724332 3. Set-up Computer Servers Setting up Computer Servers ELC724333 4. Maintain and Repair Computer Systems and Networks Maintaining and Repairing Computer Systems and Networks ELC724334
- 6. CBLMs on Computer Systems Servicing NC II Setting up Computer Networks Date Developed: July 2017 Date Revised: Document No.: Developed by: Jean B. Piano Issued by: Page 6 of 63Revision No.: MODULE CONTENT UNIT OF COMPETENCY SET UP COMPUTER NETWORK MODULE TITLE Setting up Computer Network MODULE DESCRIPTOR: This module covers the outcomes required in setting-up computers networks for LANs and small-office home-office (SOHO) systems. It consists of competencies to install Ethernet cables, set network configuration, set router/Wi- Fi/ wireless access point/repeater configuration as well as to inspect and test the configured computer networks. NOMINAL DURATION: 40 HOURS LEARNING OUTCOMES: At the end of this module you MUST be able to: 1. Install Ethernet cables 2. Set network configuration 3. Set router/Wi-Fi/ wireless access point/repeater configuration 4. Inspect and test the configured computer networks ASSESSMENT CRITERIA: 1. Cable routes are determined and planned in accordance with network design and actual installation site.
- 7. CBLMs on Computer Systems Servicing NC II Setting up Computer Networks Date Developed: July 2017 Date Revised: Document No.: Developed by: Jean B. Piano Issued by: Page 7 of 63Revision No.: 2. Network materials necessary to complete the work are identified and obtained in accordance with established procedures and checked against systems requirements 3. Tools, equipment and testing devices needed to carry out the installation work are obtained in accordance with established procedures and checked for correct operation and safety 4. Appropriate personal protective equipment is used and OHS policies and procedures are followed 5. Copper cable splicing is performed based on Electronic Industries Alliance/Telecommunications Industry Association (EIA/TIA) standards 6. Ethernet cables and cable raceway are installed in accordance with established procedures and installation requirements 7. Installation work is performed and is checked to ensure no unnecessary damage has occurred and complies with requirements 8. OHS standards and 5S principles are followed according to enterprise requirements 9. Excess components and materials are disposed of based on WEEE directives and 3Rs waste management program. 10. Network connectivity of each terminal is checked in accordance with network design. 11. Any fault or problem in the network system is diagnosed and remedied in line with the standard operating procedures. 12. Network interface card (NIC) settings are configured in accordance with network design. 13. Communication checking between terminals are carried out in accordance with OS network configuration guides 14. Unplanned events or conditions are responded to in accordance with established procedures 15. Client Device systems settings are configured in accordance with manufacturers’ instructions and end-user preferences 16. Local area network (LAN) port is configured in accordance with manufacturers’ instructions and network design 17. Wide area network (WAN) port is configured in accordance with manufacturers’ instructions and network design 18. Wireless settings are configured in accordance manufacturers’ instructions, network design and end-user preferences 19. Security/Firewall/Advance settings are configured in accordance with manufacturers’ instructions and end-user preferences
- 8. CBLMs on Computer Systems Servicing NC II Setting up Computer Networks Date Developed: July 2017 Date Revised: Document No.: Developed by: Jean B. Piano Issued by: Page 8 of 63Revision No.: 20. Final inspections are undertaken to ensure that the configuration done on the computer networks conforms with the manufacturer’s instruction/manual 21. Computer networks are checked to ensure safe operation. 22. Reports are prepared/completed according to company requirements.
- 9. CBLMs on Computer Systems Servicing NC II Setting up Computer Networks Date Developed: July 2017 Date Revised: Document No.: Developed by: Jean B. Piano Issued by: Page 9 of 63Revision No.: LEARNING OUTCOME NO. 3 Set router/Wi-Fi/ wireless access point/repeater configuration Contents: 1. Configure Client Device Systems 2. Configure LAN (Local Area Network) 3. Configure WAN (Wide Area Network) 4. Configure Wireless Settings 5. Setting Up Firewall with Advanced Security Assessment Criteria 1. Client Device systems settings are configured in accordance with manufacturers’ instructions and end-user preferences 2. Local area network (LAN) port is configured in accordance with manufacturers’ instructions and network design 3. Wide area network (WAN) port is configured in accordance with manufacturers’ instructions and network design 4. Wireless settings are configured in accordance manufacturers’ instructions, network design and end-user preferences 5. Security/Firewall/Advance settings are configured in accordance with manufacturers’ instructions and end-user preferences Conditions The participants will have access to: 1. Workplace Location 2. Computer Network materials: 1. UTP Cable 2. RJ45
- 10. CBLMs on Computer Systems Servicing NC II Setting up Computer Networks Date Developed: July 2017 Date Revised: Document No.: Developed by: Jean B. Piano Issued by: Page 10 of 63Revision No.: 3. Router/Hub 4. Modem 3. Personal Computer 4. Training Materials 1. Learning Packages 2. Bond Papers 3. Ballpens 4. Whiteboard Marker 5. Manuals 6. Competency Standard 7. Training Regulations Assessment Method: 1. Written Works 2. Actual Application 3. Performance Criteria
- 11. CBLMs on Computer Systems Servicing NC II Setting up Computer Networks Date Developed: July 2017 Date Revised: Document No.: Developed by: Jean B. Piano Issued by: Page 11 of 63Revision No.: Learning Experiences Learning Outcome 3 Computer Systems Servicing NC II Learning Activities Special Instructions Read information sheet 1.3-1 on Configure Client Device Systems If you have some problem on the content of the information sheet don’t hesitate to approach your facilitator. If you feel that you are now knowledgeable on the content of the information sheet, you can now answer self-check provided in the module. Answer Self- Check 1.3-1 on Configure Client Device Systems Compare your answer to the answer key 1.3-1. If you got 100% correct answer in this self-check, you can now move to the next information sheet. If not review the information sheet and go over the self-check again. Read information sheet 1.3-2 on Configure Local Area Network If you have some problem on the content of the information sheet don’t hesitate to approach your facilitator. If you feel that you are now knowledgeable on the content of the information sheet, you can now answer self-check provided in the module. Answer Self- Check 1.3-2 on Configure Local Area Network Compare your answer to the answer key 1.3-2. If you got 100% correct answer in this self-check, you can now move to the next information sheet. If not review the information sheet and go over the self-check
- 12. CBLMs on Computer Systems Servicing NC II Setting up Computer Networks Date Developed: July 2017 Date Revised: Document No.: Developed by: Jean B. Piano Issued by: Page 12 of 63Revision No.: again. Perform Task Sheet 1.3-2 on How to Configure LAN (Local Area Network) Trainer evaluates the performance and makes recommendations. Read information sheet 1.3-3 on Configure WAN (Wide Area Network) If you have some problem on the content of the information sheet don’t hesitate to approach your facilitator. If you feel that you are now knowledgeable on the content of the information sheet, you can now answer self-check provided in the module. Answer Self- Check 1.3-3 on Configure WAN (Wide Area Network) Compare your answer to the answer key 1.3-3. If you got 100% correct answer in this self-check, you can now move to the next information sheet. If not review the information sheet and go over the self-check again. Perform Task Sheet 1.3-3 on How to Configure WAN (Wide Area Network) Trainer evaluates the performance and makes recommendations. Read information sheet 1.3-4 on Configure Wireless Settings If you have some problem on the content of the information sheet don’t hesitate to approach your facilitator. If you feel that you are now knowledgeable on the content of the information sheet, you can now answer self-check provided in the module. Answer Self- Check 1.3-4 on Configure Wireless Settings Compare your answer to the answer key 1.3-4. If you got 100% correct answer in this self-check, you can now move to the next information sheet. If not review the information
- 13. CBLMs on Computer Systems Servicing NC II Setting up Computer Networks Date Developed: July 2017 Date Revised: Document No.: Developed by: Jean B. Piano Issued by: Page 13 of 63Revision No.: sheet and go over the self-check again. Read information sheet 1.3-5 on Setting up Firewall with Advanced Security If you have some problem on the content of the information sheet don’t hesitate to approach your facilitator. If you feel that you are now knowledgeable on the content of the information sheet, you can now answer self-check provided in the module. Answer Self- Check 1.3-5 on Setting up Firewall with Advanced Security Compare your answer to the answer key 1.3-5. If you got 100% correct answer in this self-check, you can now move to the next information sheet. If not review the information sheet and go over the self-check again. After doing all the activities for this LO, you are ready to proceed to the next LO: Inspect and test the configured computer networks
- 14. CBLMs on Computer Systems Servicing NC II Setting up Computer Networks Date Developed: July 2017 Date Revised: Document No.: Developed by: Jean B. Piano Issued by: Page 14 of 63Revision No.: INFORMATION SHEET 1.3-1 Configure Client Device Systems Learning Objective: After reading this information sheet, you must be able to: 1. Identify What is Client Device Systems 2. Configuring Client Device Systems Client Device Settings is a way of configuring your client device by which you can specify client settings at a collection level, allowing you to define different settings as necessary. It has the characteristics of being flexible to create multiple client device or client user settings and apply it to different collections as per requirement. It is a set of default settings. But always take note that those Client Device systems settings are configured in accordance with manufacturers’ instructions and end-user preferences. In this module, we will show the steps on setting up your client device on Windows 7, 8 & 10 which are configured manually. Always take note on the following area’s to be configured: 1. Set up Time and Date 2. Set up Computer Name 3. Install and Configure Network Driver 4. Install necessary software application e.i MS Office and Anti virus Configure Client Device Systems Steps on How to Configure Client Device Settings: 1. Setting up Time and Date
- 15. CBLMs on Computer Systems Servicing NC II Setting up Computer Networks Date Developed: July 2017 Date Revised: Document No.: Developed by: Jean B. Piano Issued by: Page 15 of 63Revision No.: a. On Windows 10 OS, to set up the Time and Date go to the right bottom of your taskbar see figure below: b. Right click on the area of time and date then choose “Adjust date/time”. Then the date/time settings will appear.
- 16. CBLMs on Computer Systems Servicing NC II Setting up Computer Networks Date Developed: July 2017 Date Revised: Document No.: Developed by: Jean B. Piano Issued by: Page 16 of 63Revision No.: c. If you wish to set your date/time automatically just click “ON” at “Set Time Automatically”. If not, you can turn it off and be the one to set date/time. d. You could also set “Time Zone” it is located below change date and time. You could choose Beijing, Kuala Lumpur or Taipei, Philippines is none on the choices just choose a Time Zone that much on our Time “UTC+8”. 2. Set up Computer Name a. In setting up your Computer Name, Go to Start Menu and search for “My PC”, and other Windows OS version you can find it on Desktop a Computer Icon with a name of “My Computer”. For Win10, please see figure below: b. Then “Control Panel” will appear. Click on “Change Settings” button that is shown below:
- 17. CBLMs on Computer Systems Servicing NC II Setting up Computer Networks Date Developed: July 2017 Date Revised: Document No.: Developed by: Jean B. Piano Issued by: Page 17 of 63Revision No.: c. After clicking “Change Settings”, another Set Up will appear. You can now change the “Computer Description” and “Computer Name.” As shown on figure below: Note: Setting up your Computer Name is important. This will serve as the Identity of your computer. It will be useful when it comes on setting up your Computer Network. The Server/The Network will identify what PC is being connected or configured.
- 18. CBLMs on Computer Systems Servicing NC II Setting up Computer Networks Date Developed: July 2017 Date Revised: Document No.: Developed by: Jean B. Piano Issued by: Page 18 of 63Revision No.: 3. Install and Configure Network Driver a. In every personal computer, it is necessary to install a network driver so that your computer will have an access on every network connection it may need. The first step to do is to select a Compatible driver’s pack for your PC. Depends on your OS. Below is an example: There are different versions of DriverPack Solution: 15, 14, 13, 12, 11, 10 & 8. You should be careful on choosing a driver pack; it should be compatible with your PC specification.
- 19. CBLMs on Computer Systems Servicing NC II Setting up Computer Networks Date Developed: July 2017 Date Revised: Document No.: Developed by: Jean B. Piano Issued by: Page 19 of 63Revision No.: After the installation of your network driver, you are ready to configure your network. To configure the network of your PC, Right-click on your network connection. You'll see this in your System Tray. If you are connecting your computers through a switch with no router, you'll need to assign each computer on the network its own individual IP address. This process is handled automatically if you're using a router. Think of an IP address as a mailing address. Each computer on the network needs a unique IP address so that information sent across the network reaches the correct destination. Click Open Network and Sharing Center.
- 20. CBLMs on Computer Systems Servicing NC II Setting up Computer Networks Date Developed: July 2017 Date Revised: Document No.: Developed by: Jean B. Piano Issued by: Page 20 of 63Revision No.: Click the Ethernet link at the top of the window. You'll see this next to "Connections." Click Properties.
- 21. CBLMs on Computer Systems Servicing NC II Setting up Computer Networks Date Developed: July 2017 Date Revised: Document No.: Developed by: Jean B. Piano Issued by: Page 21 of 63Revision No.: Click Internet Protocol Version 4 (TCP/IPv4). Make sure you don't uncheck it, just highlight it. Click Properties. Click the Use the following IP address radio button.
- 22. CBLMs on Computer Systems Servicing NC II Setting up Computer Networks Date Developed: July 2017 Date Revised: Document No.: Developed by: Jean B. Piano Issued by: Page 22 of 63Revision No.: Type 192.168.1.50 into the IP address field. Type 255.255.0.0 into the Subnet mask field.
- 23. CBLMs on Computer Systems Servicing NC II Setting up Computer Networks Date Developed: July 2017 Date Revised: Document No.: Developed by: Jean B. Piano Issued by: Page 23 of 63Revision No.: Type 192.168.0.0 into the Default gateway field. Click OK. This will save the settings for that computer. This computer is now configured on your network with a unique IP address.
- 24. CBLMs on Computer Systems Servicing NC II Setting up Computer Networks Date Developed: July 2017 Date Revised: Document No.: Developed by: Jean B. Piano Issued by: Page 24 of 63Revision No.: Open the Internet Protocol Version 4 properties on the next computer. Follow the steps above on the second computer to open the Internet Protocol Version 4 (TCP/IPv4) Properties window.
- 25. CBLMs on Computer Systems Servicing NC II Setting up Computer Networks Date Developed: July 2017 Date Revised: Document No.: Developed by: Jean B. Piano Issued by: Page 25 of 63Revision No.: 4. Install necessary software application e.i MS Office and Anti virus a. You may install necessary software applications for your PC like MS Office and an Antivirus. See figures below for references:
- 26. CBLMs on Computer Systems Servicing NC II Setting up Computer Networks Date Developed: July 2017 Date Revised: Document No.: Developed by: Jean B. Piano Issued by: Page 26 of 63Revision No.: SELF-CHECK. 1.3-1 TRUE OR FALSE: Write the word TRUE in the space provider if the statements are correct and FALSE if it is not. ______1. Client Device Settings is a way of configuring your client device by which you cannot specify client settings at a collection level. ______2. On Windows 10 OS, to set up the Time and Date go to the upper left of your taskbar. ______3. Setting up your Computer Name is important. This will serve as the Identity of your computer. ______4. In every personal computer, it is necessary to install a network driver. ______5. Assigning an IP Address must be unique. ______6. The default subnet mask is, 255.255.0.0 ______7. In setting up Time, you cannot set time automatically. ______8. In setting up the Time Zone, you could use "Philippines" for the setting. ______9. Client setting on different OS are just the same. ______10. In installing a network drivers, it compatibility on PC must be consider.
- 27. CBLMs on Computer Systems Servicing NC II Setting up Computer Networks Date Developed: July 2017 Date Revised: Document No.: Developed by: Jean B. Piano Issued by: Page 27 of 63Revision No.: Answer Key to 1.3-1 TRUE OR FALSE 1. False 2. False 3. True 4. True 5. True 6. True 7. False 8. False 9. False 10. True
- 28. CBLMs on Computer Systems Servicing NC II Setting up Computer Networks Date Developed: July 2017 Date Revised: Document No.: Developed by: Jean B. Piano Issued by: Page 28 of 63Revision No.: INFORMATION SHEET 1.3-2 Configure Local Area Network Learning Objective: After reading this INFORMATION SHEET, you should be able to: 1. To identify What is Local Area Network 2. To acquire knowledge in Configuring Local Area Network A Local Area Network (LAN) is a group of computers and associated devices that share a common communications line or wireless link to a server. Typically, a LAN encompasses computers and peripherals connected to a server within a distinct geographic area such as an office or a commercial establishment. Computers and other mobile devices use a LAN connection to share resources such as a printer or network storage. Configuring Local Area Network Equipment and Peripherals Needed for Configuring LAN Equipment/Peripherals Name and Description Image
- 29. CBLMs on Computer Systems Servicing NC II Setting up Computer Networks Date Developed: July 2017 Date Revised: Document No.: Developed by: Jean B. Piano Issued by: Page 29 of 63Revision No.: A Personal Computer (PC) is a multi- purpose electronic computer whose size, capabilities, and price make it feasible for individual use. PCs are intended to be operated directly by an end user, rather than by a computer expert or technician. Ethernet cables are networking hardware used to connect one network device to other network devices or to connect two or more computers to share printers, scanners etc. Different types of network cables, such as coaxial cable, optical fiber cable, and twisted pair cables, are used depending on the network's physical layer, topology, and size. The devices can be separated by a few meters (e.g. via Ethernet) or nearly unlimited distances (e.g. via the interconnections of the Internet). Router/Hub/Switch is a way stations that control the traffic of data within a network, assigns a unique IP Address to each computer.
- 30. CBLMs on Computer Systems Servicing NC II Setting up Computer Networks Date Developed: July 2017 Date Revised: Document No.: Developed by: Jean B. Piano Issued by: Page 30 of 63Revision No.: Modem is a device that send, receives, and translates information from the internet and makes it available within the Local Area Network When Equipments and Peripherals are all ready, we will now proceed on Installing and Configuring Local Area Network. Below are steps in configuring Local Area Network. 1. Prepare your Workplace It must be clean and dry. Work on a spacious table. If necessary work with your PPE. Do not forget to apply the OHS policies and procedures. 2. Determine the number of computers you want to connect. The number of computers you're connecting will determine the type of network hardware you'll need. If you are connecting four or less computers, you'll just need a single router or one switch if you don't need internet. If you're connecting more than four computers, you'll want a router and a switch, or just a switch if you don't need internet. 3. Determine your network layout. If you’re installing a permanent LAN solution, you'll want to keep cable length in mind. CAT5 Ethernet cables should not run longer
- 31. CBLMs on Computer Systems Servicing NC II Setting up Computer Networks Date Developed: July 2017 Date Revised: Document No.: Developed by: Jean B. Piano Issued by: Page 31 of 63Revision No.: than 250 feet. If you need to cover larger distances, you'll need switches at regular intervals, or you'll need to use CAT6 cables. a. You'll need one Ethernet cable for each computer you want to connect to the LAN, as well as an Ethernet cable to connect the router to the switch (if applicable). 4. Plug one end of an Ethernet cable into your computer. Make sure you're using an Ethernet cable (RJ45), not a telephone cable. 5. Plug the other end of the cable into an open LAN port. This can be any open LAN port on either the router or the switch, depending on your LAN setup. 6. Reset the Router. In resetting your Router just click the small button on the back of your router using a Pin or Ballpen and wait until all the icons in front of the Router will Lights on. See figure below. 7. Go to browser either “Google Chrome” or “I explorer”. And type in the default IP Address. Depends on Manufacturer. For this module, we will use 192.168.0.1. See figure below:
- 32. CBLMs on Computer Systems Servicing NC II Setting up Computer Networks Date Developed: July 2017 Date Revised: Document No.: Developed by: Jean B. Piano Issued by: Page 32 of 63Revision No.: 8. Router Login will appear. Type on default username and password. “admin” is most default username and password, still depends on manufacturer. See figure below: 9. After encoding the default IP Address and entering the default username and password, the Router User Interface will appear. We will now ready for Router Setting Up.
- 33. CBLMs on Computer Systems Servicing NC II Setting up Computer Networks Date Developed: July 2017 Date Revised: Document No.: Developed by: Jean B. Piano Issued by: Page 33 of 63Revision No.: 10. Click the Network Tab. And change your IP Address. Take note on the Sequence of your IP Address. Save and it will reboot.
- 34. CBLMs on Computer Systems Servicing NC II Setting up Computer Networks Date Developed: July 2017 Date Revised: Document No.: Developed by: Jean B. Piano Issued by: Page 34 of 63Revision No.: 11. Go to DHCP Tab, just click the Disable Button. And the browser will reboot.
- 35. CBLMs on Computer Systems Servicing NC II Setting up Computer Networks Date Developed: July 2017 Date Revised: Document No.: Developed by: Jean B. Piano Issued by: Page 35 of 63Revision No.: SELF-CHECK. 1.3-2 IDENTIFICATION: Identify what is being ask, write on the space provided. __________1. A multi-purpose electronic computer whose size, capabilities, and price make it feasible for individual use. __________2. Is a device that sends, receives, and translates information from the internet and makes it available within the Local Area Network __________3. Are networking hardware used to connect one network device to other network devices or to connect two or more computers to share printers, scanners etc. __________4. Is a way stations that control the traffic of data within a network, assigns a unique IP Address to each computer. __________5. Is a group of computers and associated devices that share a common communications line or wireless link to a server. __________6. Default IP address of a Router __________7. Default Username and Password use for Logging in on your Router Portal. __________8. A tab on your Router Portal that can be used to change your IP Address. __________9. It is the first step before configuring your Router. __________10. Indicator that your Router are already reset.
- 36. CBLMs on Computer Systems Servicing NC II Setting up Computer Networks Date Developed: July 2017 Date Revised: Document No.: Developed by: Jean B. Piano Issued by: Page 36 of 63Revision No.: Answer Key to 1.3-2 IDENTIFICATION: 1. Personal Computer 2. Modem 3. Ethernet Cable 4. Router 5. LAN 6. 192.168.0.1 7. Admin 8. Network Tab 9. Reset 10. Lights On (Icons in front)
- 37. CBLMs on Computer Systems Servicing NC II Setting up Computer Networks Date Developed: July 2017 Date Revised: Document No.: Developed by: Jean B. Piano Issued by: Page 37 of 63Revision No.: TASK SHEET 1.3-2 Configure Local Area Network Performance Objective: Given a Network Materials (Router and Ethernet Cable) together with a Personal Computer you should Configure Local Area Network with allotted time of 40 minutes. Supplies/Materials and Equipments : Personal Computer Router and Ethernet Cable Personal Protective equipment (if necessary) Pins/Ballpen (Use for resetting the Router) Steps/ Procedure: 1. Prepare your Workplace a. Make sure that you have the necessary Materials/Peripherals b. Make sure that the workplace is clean and dry. 2. Start a. Connect Router and Personal Computer using your Ethernet Cable b. Reset your Router using Pins/Ballpen c. Go to your Browser (Google Chrome or Iexplorer d. Type in the Default IP Address e. Type in the default username and password f. Set up Network Tab g. Set up DHCP Tab Assessment Method: Performance Criteria checklist
- 38. CBLMs on Computer Systems Servicing NC II Setting up Computer Networks Date Developed: July 2017 Date Revised: Document No.: Developed by: Jean B. Piano Issued by: Page 38 of 63Revision No.: PERFORMANCE CRITERIA CHECKLIST 1.3-2 CRITERIA YES NO 1. Did the trainee configure the Router correctly? 2. Did the trainee configure the Local Area Network?
- 39. CBLMs on Computer Systems Servicing NC II Setting up Computer Networks Date Developed: July 2017 Date Revised: Document No.: Developed by: Jean B. Piano Issued by: Page 39 of 63Revision No.: INFORMATION SHEET 1.3-3 Configure Wide Area Network (ACCESS POINT) Learning Objective: After reading this INFORMATION SHEET, you should be able to: 1. To identify What is Wide Area Network 2. To acquire knowledge in Configuring Wide Area Network A wide area network (WAN) is a telecommunications network or computer network that extends over a large geographical distance. Wide area networks are often established with leased telecommunication circuits. Business, education and government entities use wide area networks to relay data to staff, students, clients, buyers, and suppliers from various locations across the world. In essence, this mode of telecommunication allows a business to effectively carry out its daily function regardless of location. The Internet may be considered a WAN. Configure Wide Area Network As we gather all the peripherals and equipment needed we will proceed on Configuring Wide Area Network. Same process with Router but this time we will use Modem or the Access Point. See steps listed below: 1. Gather your Modem, Ethernet Cable and Personal Computer. Connect each peripheral using the Ethernet Cable. Directly connect Modem to your Personal Computer using the Ethernet Cable. This will just be use for the setting up processes.
- 40. CBLMs on Computer Systems Servicing NC II Setting up Computer Networks Date Developed: July 2017 Date Revised: Document No.: Developed by: Jean B. Piano Issued by: Page 40 of 63Revision No.: 2. Reset the Modem. In resetting your Modem just click the small button at the back and wait until all the icons in front of the Modem will Lights on. See figure below. 3. Go to browser either “Google Chrome” or “I explorer”. And type in the default IP Address of your Modem. Depends on Manufacturer. For this module, we will use 192.168.0.254. And a Dialog box will pop up and you will need to enter the default username and password. Use “admin” for both username and password. See figure below:
- 41. CBLMs on Computer Systems Servicing NC II Setting up Computer Networks Date Developed: July 2017 Date Revised: Document No.: Developed by: Jean B. Piano Issued by: Page 41 of 63Revision No.: 4. Repeat the step shown on Configuring your Router. a. Go to Network Tab. Change your IP address. Click Save then it will reboot. b. Go to DHCP tab and click Disable Button. c. Unlike on Router we need to set up Wireless Tab on Modem. Click Wireless Tab. Click on WPA/WPA2 – Personal (Recommended) then enter your desired PSK Password. It must consist of alphanumeric characters. The browser will reboot.
- 42. CBLMs on Computer Systems Servicing NC II Setting up Computer Networks Date Developed: July 2017 Date Revised: Document No.: Developed by: Jean B. Piano Issued by: Page 42 of 63Revision No.: SELF-CHECK. 1.3-3 Rearrange the given steps on how to configure WAN. Put the correct sequence of steps by using numbers 1-10 in the space provided, 1 is the First Step and 10 is the Last Step. ______1. Gather your Modem, Ethernet Cable and Personal Computer. Connect each peripheral using the Ethernet Cable. ______2. Go to browser either “Google Chrome” or “I explorer”. ______3. Go to Network Tab. Change your IP address. Click Save then it will reboot. ______4. Reset the Modem. In resetting your Modem just click the small button at the back and wait until all the icons in front of the Modem will Lights on. ______5. Directly connect Modem to your Personal Computer using the Ethernet Cable. This will just be use for the setting up processes. ______6. Go to DHCP tab and click Disable Button. ______7. And a Dialog box will pop up and you will need to enter the default username and password. Use “admin” for both username and password. ______8. Prepare your Workplace, clean and Dry. ______. And type in the default IP Address of your Modem. ______10. Click Wireless Tab. Click on WPA/WPA2 – Personal (Recommended) then enter your desired PSK Password.
- 43. CBLMs on Computer Systems Servicing NC II Setting up Computer Networks Date Developed: July 2017 Date Revised: Document No.: Developed by: Jean B. Piano Issued by: Page 43 of 63Revision No.: Answer Key to 1.3-3 REARRANGE: 1. 2 2. 5 3. 7 4. 4 5. 3 6. 8 7. 6 8. 1 9. 5 10. 10
- 44. CBLMs on Computer Systems Servicing NC II Setting up Computer Networks Date Developed: July 2017 Date Revised: Document No.: Developed by: Jean B. Piano Issued by: Page 44 of 63Revision No.: TASK SHEET 1.3-3 Configure Wide Area Network Performance Objective: Given a Network Materials (Router and Ethernet Cable) together with a Personal Computer you should Configure Wide Area Network with allotted time of 40 minutes. Supplies/Materials and Equipments : Personal Computer Modem and Ethernet Cable Personal Protective equipment (if necessary) Pins/Ballpen (Use for resetting the Router) Steps/ Procedure: 3. Prepare your Workplace a. Make sure that you have the necessary Materials/Peripherals b. Make sure that the workplace is clean and dry. 4. Start a. Connect Modem and Personal Computer using your Ethernet Cable b. Reset your Modem using Pins/Ballpen c. Go to your Browser (Google Chrome or Iexplorer) d. Type in the Default IP Address e. Type in the default username and password f. Set up Network Tab g. Set up DHCP Tab h. Set up Wireless Tab Assessment Method: Performance Criteria checklist
- 45. CBLMs on Computer Systems Servicing NC II Setting up Computer Networks Date Developed: July 2017 Date Revised: Document No.: Developed by: Jean B. Piano Issued by: Page 45 of 63Revision No.: PERFORMANCE CRITERIA CHECKLIST 1.3-3 CRITERIA YES NO 1. Did the trainee configure the Modem correctly? 2. Did the trainee configure the Wide Area Network?
- 46. CBLMs on Computer Systems Servicing NC II Setting up Computer Networks Date Developed: July 2017 Date Revised: Document No.: Developed by: Jean B. Piano Issued by: Page 46 of 63Revision No.: INFORMATION SHEET 1.3-4 Configure Wireless Settings Learning Objective: After reading this INFORMATION SHEET, you should be able to: 1. To identify what is Wireless Network? 2. To enumerate steps in Configuring Wireless Settings A wireless network is a computer network that uses wireless data connections between network nodes. Wireless networking is a method by which homes, telecommunications networks and business installations avoid the costly process of introducing cables into a building, or as a connection between various equipment locations. Wireless telecommunications networks are generally implemented and administered using radio communication. A wireless local area network (WLAN) links two or more devices over a short distance using a wireless distribution method, usually providing a connection through an access point for internet access. The use of spread- spectrum or OFDM technologies may allow users to move around within a local coverage area, and still remain connected to the network. Products using the IEEE 802.11 WLAN standards are marketed under the Wi-Fi brand name. Fixed wireless technology implements point-to- point links between computers or networks at two distant locations, often using dedicated microwave or modulated laser light beams over line of
- 47. CBLMs on Computer Systems Servicing NC II Setting up Computer Networks Date Developed: July 2017 Date Revised: Document No.: Developed by: Jean B. Piano Issued by: Page 47 of 63Revision No.: sight paths. It is often used in cities to connect networks in two or more buildings without installing a wired link. Configure wireless settings After configuring the Router and Modem we will now proceed on setting up the wireless network. 1. First, we need to check whether you have a wireless adapter. a. Select the Start button, type Device Manager in the search box, and then select Device Manager. b. Expand Network adapters. c. Look for a network adapter that might have wireless in the name.
- 48. CBLMs on Computer Systems Servicing NC II Setting up Computer Networks Date Developed: July 2017 Date Revised: Document No.: Developed by: Jean B. Piano Issued by: Page 48 of 63Revision No.: 2. Setting up the modem and Internet connection After you have all the equipment, you'll need to set up your modem and Internet connection. If your modem wasn't set up for you by your Internet service provider (ISP), follow the instructions that came with your modem to connect it to your PC and the Internet. If you're using Digital Subscriber Line (DSL), connect your modem to a phone jack. If you’re using cable, connect your modem to a cable jack. 3. Positioning the wireless router Put your wireless router somewhere where it will receive the strongest signal with the least amount of interference. For better results, follow these tips: a. Place your wireless router in a central location. Place the router as close to the center of your home as possible to increase the strength of the wireless signal throughout your home. b. Position the wireless router off the floor and away from walls and metal objects, such as metal file cabinets. The fewer physical obstructions between your PC and the router's signal, the more likely that you'll be using the router's full signal strength. Securing your wireless network Security is always important; with a wireless network, it's even more important because your network's signal could be broadcast outside your home. If you
- 49. CBLMs on Computer Systems Servicing NC II Setting up Computer Networks Date Developed: July 2017 Date Revised: Document No.: Developed by: Jean B. Piano Issued by: Page 49 of 63Revision No.: don't help secure your network, people with PCs nearby could access info stored on your network PCs and use your Internet connection. To help make your network more secure: Change the default user name and password. This helps protect your router. Most router manufacturers have a default user name and password on the router and a default network name (also known as the SSID). Someone could use this info to access your router without you knowing it. To help avoid that, change the default user name and password for your router. See the documentation for your device for instructions. Set up a security key (password) for your network. Wireless networks have a network security key to help protect them from unauthorized access. We recommend using Wi-Fi Protected Access 2 (WPA2) security if your router supports it. See the documentation for your router for more detailed info, including what type of security is supported and how to set it up. Some routers support Wi-Fi Protected Setup (WPS). If your router supports WPS and its connected to the network, follow these steps to set up a network security key: 1. Select the Start button, look for Control Panel and click Network and Internet. Then look for Network and Sharing Center.
- 50. CBLMs on Computer Systems Servicing NC II Setting up Computer Networks Date Developed: July 2017 Date Revised: Document No.: Developed by: Jean B. Piano Issued by: Page 50 of 63Revision No.: 2. Select Set up a new connection or network. 3. Select Set up a new network, and then choose Next.
- 51. CBLMs on Computer Systems Servicing NC II Setting up Computer Networks Date Developed: July 2017 Date Revised: Document No.: Developed by: Jean B. Piano Issued by: Page 51 of 63Revision No.: The wizard will walk you through creating a network name and a security key. If your router supports it, the wizard will default to Wi-Fi Protected Access (WPA or WPA2) security. We recommend that you use WPA2, because it offers better security than WPA or Wired Equivalent Privacy (WEP) security. With WPA2 or WPA you can also use a passphrase, so you don’t have to remember a cryptic sequence of letters and numbers. Write down your security key and keep it in a safe place. You can also save your security key on a USB flash drive by following the instructions in the wizard. (Saving your security key to a USB flash drive is available in Windows 8 and Windows 7, but not in Windows 10.) Connect a PC to your wireless network 1. Select the Network or icon in the notification area. 2. In the list of networks, choose the network that you want to connect to, and then select Connect. 3. Type the security key (often called the password). 4. Follow additional instructions if there are any.
- 52. CBLMs on Computer Systems Servicing NC II Setting up Computer Networks Date Developed: July 2017 Date Revised: Document No.: Developed by: Jean B. Piano Issued by: Page 52 of 63Revision No.: SELF-CHECK. 1.3-4 Rearrange the given steps on how to configure WAN. Put the correct sequence of steps by using numbers 1-10 in the space provided, 1 is the First Step and 10 is the Last Step. _____1. Change the default user name and password _____2. Set up a security key (password) for your network _____3. Select Set up a new connection or network. _____4. Securing your wireless network _____5. Select the Start button, look for Control Panel and click Network and Internet. _____6. Look for Network and Sharing Center. _____7. Positioning the wireless router _____8. Select Set up a new network, and then choose Next. _____9. Setting up the modem and Internet connection. _____10. We Need To Check Whether You Have A Wireless Adapter
- 53. CBLMs on Computer Systems Servicing NC II Setting up Computer Networks Date Developed: July 2017 Date Revised: Document No.: Developed by: Jean B. Piano Issued by: Page 53 of 63Revision No.: Answer Key to 1.3-4 REARRANGE: 1. 5 2. 6 3. 9 4. 4 5. 7 6. 8 7. 3 8. 10 9. 2 10. 1
- 54. CBLMs on Computer Systems Servicing NC II Setting up Computer Networks Date Developed: July 2017 Date Revised: Document No.: Developed by: Jean B. Piano Issued by: Page 54 of 63Revision No.: INFORMATION SHEET 1.3-5 Setting Up Firewall with Advanced Security Learning Objective: After reading this INFORMATION SHEET, you should be able to: 1. To identify What is Firewall with Advanced Security 2. To enumerate steps in Configuring Firewall with Advanced Security The Windows Firewall with Advanced Security is a tool which gives you detailed control over the rules that are applied by the Windows Firewall. You can view all the rules that are used by the Windows Firewall, change their properties, create new rules or disable existing ones. In this tutorial we will share how to open the Windows Firewall with Advanced Security, how to find your way around it and talk about the types of rules that are available and what kind of traffic they filter. A firewall is hardware or software that can help protect your PC from unauthorized users or malicious software (malware). Running a firewall on each PC on your network can help control the spread of malicious software on your network, and help protect your PCs when you're accessing the Internet. Windows Firewall is included with this version of Windows. Setting Up Firewall with Advanced Security You have several alternatives to opening the Windows Firewall with Advanced Security:
- 55. CBLMs on Computer Systems Servicing NC II Setting up Computer Networks Date Developed: July 2017 Date Revised: Document No.: Developed by: Jean B. Piano Issued by: Page 55 of 63Revision No.: 1. One is to open the standard Windows Firewall window, by going to "Control Panel -> System and Security -> Windows Firewall". Then, click or tap Advanced settings. 2. In Windows 7, another method is to search for the word firewall in the Start Menu search box and click the "Windows Firewall with Advanced Security" result.
- 56. CBLMs on Computer Systems Servicing NC II Setting up Computer Networks Date Developed: July 2017 Date Revised: Document No.: Developed by: Jean B. Piano Issued by: Page 56 of 63Revision No.: 3. In Windows 8.1, Windows Firewall with Advanced Security is not returned in search results and you need to use the first method shared above for opening it. 4. The Windows Firewall with Advanced Security looks and works the same both in Windows 7 and Windows 8.1. To continue our tutorial, we will use screenshots that were made in Windows 8.1.
- 57. CBLMs on Computer Systems Servicing NC II Setting up Computer Networks Date Developed: July 2017 Date Revised: Document No.: Developed by: Jean B. Piano Issued by: Page 57 of 63Revision No.: 5. What Are The Inbound & Outbound Rules? a. In order to provide the security you need, the Windows Firewall has a standard set of inbound and outbound rules, which are enabled depending on the location of the network you are connected to. b. Inbound rules are applied to the traffic that is coming from the network and the Internet to your computer or device. Outbound rules apply to the traffic from your computer to the network or the Internet. c. These rules can be configured so that they are specific to: computers, users, programs, services, ports or protocols. You can also specify to which type of network adapter (e.g. wireless, cable, virtual private network) or user profile it is applied to. d. In the Windows Firewall with Advanced Security, you can access all rules and edit their properties. All you have to do is click or tap the appropriate section in the left-side panel.
- 58. CBLMs on Computer Systems Servicing NC II Setting up Computer Networks Date Developed: July 2017 Date Revised: Document No.: Developed by: Jean B. Piano Issued by: Page 58 of 63Revision No.: 6. The rules used by the Windows Firewall can be enabled or disabled. The ones which are enabled or active are marked with a green check-box in the Name column. The ones that are disabled are marked with a gray check-box. 7. If you want to know more about a specific rule and learn its properties, right click on it and select Properties or select it and press Properties in the column on right, which lists the actions that are available for your selection.
- 59. CBLMs on Computer Systems Servicing NC II Setting up Computer Networks Date Developed: July 2017 Date Revised: Document No.: Developed by: Jean B. Piano Issued by: Page 59 of 63Revision No.: 8. In the Properties window, you will find complete information about the selected rule, what it does and in when it is applied. You will also be able to edit its properties and change any of the available parameters. 9. What Are The Connection Security Rules? a. Connection security rules are used to secure traffic between two computers while it crosses the network. One example would be a rule which defines that connections between two specific computers must be encrypted.
- 60. CBLMs on Computer Systems Servicing NC II Setting up Computer Networks Date Developed: July 2017 Date Revised: Document No.: Developed by: Jean B. Piano Issued by: Page 60 of 63Revision No.: b. Unlike the inbound or outbound rules, which are applied only to one computer, connection security rules require that both computers have the same rules defined and enabled. c. If you want to see if there are any such rules on your computer, click or tap "Connection Security Rules"on the panel on the left. By default, there are no such rules defined on Windows computers and devices. They are generally used in business environments and such rules are set by the network administrator. 10. What Does the Windows Firewall with Advanced Security Monitor? The Windows Firewall with Advanced Security includes some monitoring features as well. In the Monitoring section you can find the following information: the firewall rules that are active (both inbound and outbound), the connection security rules that are active and whether there are any active security associations.
- 61. CBLMs on Computer Systems Servicing NC II Setting up Computer Networks Date Developed: July 2017 Date Revised: Document No.: Developed by: Jean B. Piano Issued by: Page 61 of 63Revision No.: 11. You should note that the Monitoring section shows only the active rules for the current network location. If there are rules which get enabled for other network locations, you will not see them in this section.
- 62. CBLMs on Computer Systems Servicing NC II Setting up Computer Networks Date Developed: July 2017 Date Revised: Document No.: Developed by: Jean B. Piano Issued by: Page 62 of 63Revision No.: SELF-CHECK. 1.3-5 TRUE OR FALSE: Write the word TRUE in the space provider if the statements are correct and FALSE if it is not. ________1. A firewall is hardware or software that can help protect your PC from unauthorized users or malicious software (malware). ________2. Running a firewall on each PC on your network won't help control the spread of malicious software on your network. ________3. In order to provide the security you need, the Windows Firewall has a standard set of inbound and outbound rules. ________4. These rules can't be configured so that they are specific to: computers, users, programs, services, ports or protocols. ________5. In the Windows Firewall with Advanced Security, you can access all rules and edit their properties. ________6. Connection security rules are used to secure traffic between two computers while it crosses the network. ________7. Monitoring section shows only the active rules for the current network location. ________8. Unlike the inbound or outbound rules, which are applied only to one computer, connection security rules require that both computers have the same rules defined and enabled. ________9.Windows Firewall with Advanced Security is a tool which gives you detailed control over the rules that are applied by the Windows Firewall. ________10. Inbound rules are applied to the traffic that is coming from the network and the Internet to your computer or device.
- 63. CBLMs on Computer Systems Servicing NC II Setting up Computer Networks Date Developed: July 2017 Date Revised: Document No.: Developed by: Jean B. Piano Issued by: Page 63 of 63Revision No.: Answer Key to 1.3-5 TRUE OR FALSE: 1. TRUE 2. FALSE 3. TRUE 4. FALSE 5. TRUE 6. TRUE 7. TRUE 8. TRUE 9. TRUE 10. TRUE
- 64. CBLMs on Computer Systems Servicing NC II Setting up Computer Networks Date Developed: July 2017 Date Revised: Document No.: Developed by: Jean B. Piano Issued by: Page 64 of 63Revision No.: REFERENCES: INTERNET 1) http://www.tesda.gov.ph a. CSS NCII TR b. CSS NCII CBC c. CSS SAG 2) http://wikihow.com a. Configure Local Area Network b. Configure Wide Area Network 3) http://www.slideshare.net a. Configure Client Device Settings b. Configure Wireless Settings c. Setting up Firewall with Advance Security
