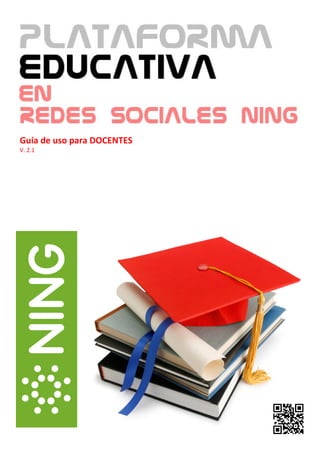
Instalación de una plataforma educativa en redes sociales Ning (docentes)
- 2. 01 CREACIÓN DE UN CURSO EN TU RED SOCIAL: Un primer vistazo y creación de la ficha del curso La plataforma educativa en redes sociales Ning Toda plataforma educativa de cursos on-line que se precie debe facilitar a los docentes la tarea de impartir los cursos, así como permitir a los alumnos matriculados un grado máximo de aprovechamiento del contenido didáctico. Además, en vista de las continuas novedades en herramientas y servicios de publicación on-line de contenido multimedia, dicha plataforma debe ser capaz de aceptar casi todo tipo de materiales audiovisuales, con lo que redundará en un curso más atractivo y aprovechable. No resulta muy operativo que un docente deba ir incorporando los materiales del curso a lo largo de varias páginas o de una sección a otra de la plataforma, así como tampoco que los alumnos deban navegar por varias páginas para acceder al contenido del curso, a veces siguiendo una estructura bastante complicada. Algunas de las plataformas educativas existentes, con tal de abarcar un gran número de esquemas docentes, se presentan con una multitud de posibilidades de personalización y configuración que en ocasiones hacen desistir al más aventajado docente. Así pues, esta plataforma educativa integrada en redes sociales Ning trata de equilibrar un grado de simplicidad tanto en la gestión como el aprovechamiento del curso, con el necesario grado de personalización para impartir un curso siguiendo la metodología deseada. ¿Cómo lo hace? Ofrece al docente la posibilidad de mantener toda la ficha y contenido del curso desde una sola página, así como el acceso a las estadísticas y gestión de calificaciones en otra página. Dos únicas páginas que tratan de facilitar al docente la grata tarea de preparar los contenidos que se mostrarán automáticamente en las páginas específicas de la red social y hacer el seguimiento de su curso. Las páginas de gestión de la plataforma educativa Tal como hemos indicado anteriormente, desde estas 2 páginas es posible la creación y el mantenimiento de los contenidos de los cursos (ACCESO DOCENTES) y la calificación de los alumnos matriculados, así como también la consulta de las estadísticas del progreso de estos (LISTADO CURSOS). Nota: Si sólo eres el docente que va a impartir un curso, el creador o administrador de la red social te indicará exactamente dónde se encuentran dichas páginas para que puedas hacer uso de estas desde la red social donde impartirás el curso. Aunque más adelante explicaremos con detalle el uso de estas 2 páginas, echemos un vistazo breve a varias capturas de dichas páginas que muestran los datos de un curso real …
- 3. La página de ACCESO DOCENTES durante la fase de creación de la ficha de un curso…
- 4. La misma página, pero la sección que corresponde a la carga de materiales para el contenido del curso…
- 5. Nota la siguiente captura de la página principal de LISTADO CURSOS, mostrando los datos generales de un curso, una vez en marcha... En el lateral izquierdo dispones del botón que te permitirá acceder al listado de los alumnos (botón con el código del curso). En el lateral derecho dispones del botón que te permitirá acceder a una página donde crear la encuesta de valoración del curso (botón “Mant. ENCUESTA”), la cual se activará y se hará disponible a los alumnos cuando finalicen este. Si pulsas el botón del listado de los alumnos, se mostrará una página similar a la que se muestra en las siguientes capturas, según la marcha del curso…
- 6. Listado de alumnos, antes de comenzar el curso Observa las celdas coloreadas de rojo suave, que indican que hay ejercicios programados para las correspondientes unidades didácticas (las unidades T4, T4 y T6 no tienen ejercicios). Listado de alumnos, una vez comenzado el curso Observa ahora las celdas coloreadas de azul suave, que indican los temas programados, mientras que las celdas coloreadas de azul intenso muestran los temas que han sido accedidos por el alumno (entre corchetes, el número de veces que ha accedido). Además, nota que uno de los alumnos ya ha hecho entrega de un archivo de ejercicios (celda coloreada de rojo intenso).
- 7. Listado de alumnos, una vez finalizado el curso Observa en este otro caso que las celdas coloreadas de rojo intenso, que indican archivos de ejercicios entregados, muestran la calificación obtenida. Además, una vez que se ha entregado el último archivo de ejercicios y este ha sido ya evaluado por el docente, a la derecha se muestra un icono de curso finalizado, junto con la nota global obtenida (media de las notas de todos los ejercicios evaluados). Mantenimiento de la encuesta En la siguiente captura se muestra el módulo de configuración de las preguntas y posibles respuestas, accesible desde la misma página de LISTADO CURSOS. Esta encuesta la verán los alumnos una vez hayan completado el curso y accedan a esta.
- 8. Esto ha sido tan sólo un breve repaso visual a estas 2 páginas de gestión. En los sucesivos temas de este curso se explicará con detalle el acceso y manejo de las opciones de estas páginas, así como la configuración de la encuesta del curso. Configuración de la metodología del curso Un último aspecto importante a revisar brevemente (lo verás con más detalle en el siguiente tema de este curso), y relacionado con la configuración del curso que se vaya a impartir, es el que tiene que ver con el método que se desea que siga el curso. La plataforma permite la configuración de hasta 4 metodologías diferentes para impartir el curso que programes: Método LIBRE: el contenido de las unidades didácticas está disponible libremente desde el comienzo del curso. Método según PLANIFICACIÓN SOBRE CALENDARIO: el contenido de las unidades didácticas está disponible en las fechas especificadas, durante la creación del curso, para cada uno de los temas. Método PROGRESIVO: el contenido de las unidades didácticas está disponible según el progreso del alumno, esto es, a medida que el docente va calificando cada uno de los ejercicios realizados por el alumno. Método según ENTREGAS: el contenido de las unidades didácticas está disponible según se van completando y entregando los ejercicios. A decir verdad, la configuración del método escogido para el curso será tan sencilla como marcar un par de casillas en el momento de crear el curso. Creación de la ficha de un curso Tal como hemos señalado anteriormente, para crear cursos debes acceder a la página Acceso docentes. El acceso, tanto a esta página como a la de Listado cursos, es verificado por la plataforma y autentifica a cada docente, de manera que sólo accederás a información de tus cursos, a igual que el resto de los docentes que accederán a información de los suyos. Para crear un nuevo curso, tan sólo debes pulsar el botón "Crear nuevo curso".
- 9. A continuación se mostrará un formulario, y la plataforma asignará automáticamente un código único para el nuevo curso (AAAACCCNN) donde… AAAA: año en curso (automático). CCC: clave de la red social donde se imparte el curso (en este caso “009”). NN: número de orden curso (automático). Así pues, cada docente tiene un código único de curso y sólo este puede acceder a consultar información relativa al funcionamiento de sus cursos. En el formulario de creación del curso, debes introducir los datos básicos del curso que estás creando. La siguiente captura muestra, como ejemplo, la ficha con los datos básicos de este curso en el que estás participando. Como podrás comprobar, la plataforma te identifica y muestra la imagen de perfil que tienes en la red social, así como tu nombre en el campo “Docente”, que puede ser editado como el resto de campos del formulario. Te mostramos a continuación una breve descripción de los campos a rellenar. Ten en cuenta que todos los campos son esenciales para ofrecer la correcta información del curso que estás creando, de manera que procura completar todos los campos de la ficha del curso.
- 10. Título: Es el nombre o título del curso. Imagen para el curso: Es la URL de la imagen que quieres que se muestre en la página principal del curso, en tamaño grande (se recomienda que tenga un ancho entre 600-1200px). Si no se especifica imagen alguna, se añade una por defecto. Descripción: Es una breve descripción del curso (de qué trata, a quien va dirigido, objetivos del curso, etc.). Puedes usar etiquetas HTML para formatear el texto (más adelante se explica un método para aplicar formato al contenido de este campo). Fecha inicio: Es la fecha en la que dará comienzo las actividades del curso. Antes de esta fecha, en las páginas de las unidades didácticas se mostrará el mensaje de Bienvenida (explicado más adelante). Una vez cumplida la fecha de inicio del curso, la plataforma mostrará automáticamente el contenido del curso y dejará de mostrar el mensaje de Bienvenida. Fecha fin: Es la fecha en la que finalizarán las actividades propias del curso. La totalidad de los ejercicios deben haber sido entregados al docente y queda pendiente de calificación. Una vez finalizado el curso, ya no será posible el acceso a los contenidos de este ni la entrega de ejercicios (si hubiera). El alumno que por alguna razón deba acceder una vez finalizado el curso, deberá ponerse en contacto contigo para que tú decidas liberarle de la metodología del curso (función disponible desde la página LISTADO CURSOS) y permitir así el acceso y entrega de ejercicios de manera excepcional. Desplegable Docente/Consultor/Profesor/Tutor/Asesor: El desplegable permite seleccionar el término adecuado para el que imparte el curso, y así se mostrará en las correspondientes ubicaciones de la plataforma. A continuación debes incluir tu nombre completo.
- 11. Email: Es la dirección de correo electrónico donde el docente recibirá las notificaciones de los envíos que los alumnos hacen para entregar los ejercicios resueltos. Desde estas notificaciones, el docente podrá descargar tales documentos. Curriculum: Aquí debes incluir un texto breve de tu curriculum vitae. Esta información queda expuesta junto con la descripción del grupo donde se imparte el curso. Puedes usar etiquetas HTML para formatear el texto. A continuación se explica un método para aplicar formato al contenido de este campo. Formateo de textos Un texto formateado es aquel que presenta algunos estilos de escritura (negrita, itálica, subrayado, etc.) así como también saltos de línea, párrafos, etc. Para formatear un texto, puedes utilizar el editor de la sección Añadir un comentario que se halla en la parte inferior de la misma página de creación de cursos. En este editor, puedes preparar el texto e incluir enlaces e imágenes si lo ves preciso. Una vez listo, debes pulsar el botón HTML para obtener el correspondiente código HTML, que es lo que insertarás en el campo correspondiente de la ficha del curso (Descripción y/o Ficha docente). Nota que, para una mayor comodidad para insertar contenido en los campos del formulario, puedes agrandar estos arrastrando con el cursor la esquina inferior derecha. Para hacer efectiva la creación del curso, y una vez que hayas verificado que son correctos los datos introducidos en el formulario, pulsa el botón "Crear curso".
- 12. 02 METODOLOGÍAS PARA IMPARTIR LOS CURSOS La plataforma educativa provee la posibilidad de configurar el funcionamiento de los cursos para adaptarse a 4 diferentes metodologías distintas, según la configuración que se haga de estos en el momento de crearlos, concretamente después de haber completado la ficha del curso: - Método LIBRE: el contenido de las unidades didácticas está disponible libremente desde el comienzo del curso. - Método según PLANIFICACIÓN SOBRE CALENDARIO: el contenido de las unidades didácticas está disponible en las fechas especificadas, durante la creación del curso, para cada uno de los temas. - Método PROGRESIVO: el contenido de las unidades didácticas está disponible según el progreso del alumno, esto es, a medida que el docente va calificando cada uno de los ejercicios realizados por el alumno. - Método según ENTREGAS: el contenido de las unidades didácticas está disponible según se van completando y entregando los ejercicios. Estas opciones de configuración las encontrarás en el 2º paso de creación del curso, después de completar la ficha con los datos generales del curso. Método LIBRE El contenido de las unidades didácticas o temas está disponible libremente desde el comienzo del curso. El alumno puede acceder a cada uno de los temas en el orden y al ritmo que desee. Esta configuración está indicada para aquellos cursos en los que no se requiere un aprovechamiento secuencial de los textos o no se requiere la entrega de ejercicios.
- 13. Configuración En el momento de crear el curso, deben dejarse desmarcadas las casillas: Fecha publicación (para cada tema), Entregar ejercicios (para cada tema) y Entrega obligatoria de ejercicios. Método según PLANIFICACIÓN SOBRE CALENDARIO El contenido de las unidades didácticas o temas está disponible en las fechas especificadas, durante la creación del curso, para cada uno de los temas. El alumno sólo puede acceder a los contenidos de los temas según el calendario programado. Esta configuración está indicada para aquellos cursos en los que se requiere un calendario estricto.
- 14. Configuración En el momento de crear el curso, debe especificarse una fecha para cada tema en el campo Fecha publicación. Método según ENTREGAS El contenido de las unidades didácticas o temas está disponible según se van completando y entregando los ejercicios. El alumno no puede acceder al siguiente tema hasta que no haya entregado los ejercicios del actual (si es que se requiere). Esta configuración está indicada para aquellos cursos en los que se requiere un orden correcto y estricto del aprovechamiento secuencial de los textos y los ejercicios.
- 15. Configuración En el momento de crear el curso, deben marcarse las casillas Entregar ejercicios para cada tema y Entrega obligatoria de ejercicios. Método PROGRESIVO El contenido de las unidades didácticas o temas está disponible según el progreso del alumno, esto es, a medida que el docente va calificando cada uno de los ejercicios realizados por el alumno. El alumno no puede acceder al siguiente tema hasta que los ejercicios del actual hayan sido calificados con puntuación de aprobado o superior (en realidad, el docente no introducirá la puntuación hasta que esta alcance este requisito). Esta configuración está indicada para aquellos cursos en los se incluyen ejercicios en cada uno de los temas y se pretende asegurar el progreso final del alumno.
- 16. Configuración En el momento de crear el curso, deben marcarse las casillas Entregar ejercicios para cada tema, Entrega obligatoria de ejercicios y Puntuación obligatoria de ejercicios. Posteriormente, durante el desarrollo del curso, el docente debe calificar cada uno de los ejercicios, para posibilitar que el alumno pase al siguiente. En el caso de que no califique con aprobado, el docente no calificará los ejercicios y podrá solicitar al alumno la repetición de estos para una nueva evaluación. La calificación de los ejercicios es muy sencilla y se explica con detalle en la unidad didáctica 10. La configuración que se haga es independiente para cada curso que desees crear, según la necesidad que tengas y las particularidades de cada uno.
- 17. 03 CARGA DEL CONTENIDO DEL CURSO Después de haber configurado la metodología adecuada para el funcionamiento del curso que estás creando, ahora es el momento de cargar el contenido del curso, para cada una de las unidades didácticas o temas (hasta un máximo de 10). La siguiente captura muestra, como ejemplo, el formulario de carga de los materiales con el contenido de un curso sobre Robótica. En este ejemplo vemos que, además de haber configurado la metodología deseada, se han insertado también los diferentes materiales del curso consistentes en textos, ejercicios y archivos multimedia, en los diferentes temas o capítulos. Te mostramos a continuación una breve descripción de los diferentes campos a rellenar para cargar los materiales de tu curso. Nota que la carga del contenido la puedes realizar de una sola vez o en sucesivas etapas, así como también editar la información todas las veces que desees. Botón Editar datos curso: Este botón enlaza a otra página donde puedes editar los datos de la Ficha del curso (Título, descripción, Fecha inicio, Fecha fin, CV docente, etc.) que introdujiste en primer lugar, durante la creación del curso.
- 18. El acceso a esta página te permitirá corregir algunos datos importantes como las fechas de inicio y final del curso, el email donde recibirás las notificaciones de la plataforma, datos generales del curso, temario, etc. Entrega obligatoria: Este es un campo que corresponde a la configuración de la metodología del curso. Si marcas esta casilla, los alumnos no podrán pasar al siguiente tema hasta que no hayan entregado los ejercicios del tema actual. Puntuación obligatoria: Este es un campo que corresponde a la configuración de la metodología del curso. Si marcas esta casilla, será necesaria la calificación de los ejercicios entregados para pasar al tema siguiente. Esta casilla corresponde a una acción complementaria de la Entrega obligatoria. Título: Es el título del tema o unidad didáctica. Fecha publicación: Este es un campo que corresponde a la configuración de la metodología del curso. Si es el caso, tú puedes decidir que el contenido de cada uno de los temas se muestre disponible para su consulta a partir de fechas concretas durante el desarrollo del curso. En cambio, si dejas sin usar este campo, los temas estarán disponibles desde el primer momento del inicio del curso o según otras opciones del curso. URL tema (obligatorio): Es el enlace (URL) para la descarga del documento que contiene el texto del tema correspondiente (preferiblemente en formato PDF). Se recomienda que el documento se encuentre disponible desde una Nube (Dropbox, SugarSync, Drive, Skydrive, etc.) con el fin de que se pueda fácilmente inhabilitar su acceso una vez haya concluido el curso. El enlace para la descarga de este documento se mostrará en la sección Descarga del Tema, de color azul, junto a la imagen de perfil del docente. Captura correspondiente a la sección Descarga del tema en cada unidad didáctica URL ejercicios: Es el enlace (URL) para la descarga del documento que contiene las preguntas del tema correspondiente (formato doc, docx, rtf o txt). La particularidad de estos formatos es para que el documento pueda ser editado por cada uno de los alumnos y, una vez completados los ejercicios, devuelto al docente a través del formulario en la misma unidad didáctica, para que puedan ser calificados. No obstante, también está permitido el formato pdf para aquellos casos en los que el docente quiere hacer disponible un documento de actividades a modo de ejercicios, en los que se
- 19. solicitará la entrega (o no) de archivos en otros formatos (por ejemplo: doc, pdf, zip, docx, sxw, rtf, odt, ppt, txt, rar, gif, jpg). Se recomienda que el documento se encuentre disponible desde una Nube (Dropbox, SugarSync, Drive, Skydrive, etc.) con el fin de que se pueda fácilmente inhabilitar su acceso una vez haya concluido el curso. El enlace para la descarga de este documento se mostrará en la sección Descarga de ejercicios, de color rojo, junto a la imagen de perfil del alumno. Captura correspondiente a la sección Descarga de ejercicios en cada unidad didáctica Entregar: Este es un campo que corresponde a la configuración de la metodología del curso. Si marcas esta casilla, la plataforma educativa hará disponible, de manera automática, un campo de formulario para el envío del archivo de ejercicios resueltos de esa unidad didáctica. Este será remitido al buzón email del profesor, quien los revisará y calificará con nota. Otro campo realmente interesante y también disponible en este mismo formulario es Información complementaria, que será útil en algunos casos para complementar al texto de la unidad didáctica. El contenido de este campo se mostrará en la sección Información complementaria (sección de color verde) que se encuentra bajo la sección Descarga del Tema, en cada unidad didáctica. Captura correspondiente a la sección Información complementaria (vacía) en cada unidad didáctica El contenido puede consistir en código embebido para la reproducción de archivos de vídeo, archivos de audio (podcasts), diapositivas, visualización de documentos electrónicos, presentaciones, imágenes, animaciones, etc.
- 20. También puede consistir en un enlace externo a una imagen (JPG, PNG, GIF), de manera que facilite al docente la publicación de esquemas, planos, mapas, organigramas, infografías, etc. En este caso, se mostrará la imagen dentro de esta misma sección y, dado que existen algunas limitaciones en mantener el tamaño original de la imagen, una utilidad en forma de lupa facilitará la visión del detalle de la imagen, si fuera el caso que se trata de una imagen gigante. En cualquier caso, bastará con pulsar el enlace inferior para visualizar la imagen en una nueva ventana del navegador.
- 21. O bien, el contenido del campo de Información complementaria puede consistir también en un enlace externo a un archivo (PDF, PPT, XLS, ZIP, etc.), de manera que en dicha sección se mostrará el correspondiente enlace externo junto al correspondiente icono de formato… Otro campo de este formulario que debes tener en cuenta como paso previo al inicio del curso es el que se halla en la parte inferior de esta misma página. Se trata del campo Mensaje inicio de curso. El texto que introduzcas en ese campo se mostrará en la página a los alumnos en los días previos al inicio del curso, cuando estos accedan a cada una de las unidades didácticas. Si deseas formatear el texto (incluir negrita, itálica, subrayado, etc.), puedes utilizar el editor de la sección Añadir un comentario que se halla en la parte inferior de la misma página de creación de cursos. En este editor, puedes preparar el texto e incluir enlaces e imágenes si lo ves preciso. Una vez listo el texto, debes pulsar el botón HTML para obtener el correspondiente código HTML, que es lo que insertarás en el campo Mensaje inicio curso.
- 22. Una vez introducido el contenido, de una sola vez o en sucesivas incorporaciones, ya puedes pulsar el botón “Actualiza” para grabarlo en los registros de la plataforma educativa. Si necesitas realizar más cambios en los datos o contenido del curso, tan sólo tienes que acceder de nuevo a esta misma página, introducir el código del curso y pulsar el botón "Buscar curso".
- 23. 04 CREACIÓN DEL GRUPO QUE CONTENDRÁ EL CURSO Y ACTIVACIÓN DE LAS UNIDADES DIDÁCTICAS Las redes sociales Ning disponen de grupos temáticos donde se sucede gran parte de la participación de la comunidad. Estos grupos incluyen su propia actividad (discusiones de foro, mensajes, moderación, muro de comentarios, etc.). Es, en estos grupos, donde se llevan a cabo el desarrollo de los cursos on-line de la plataforma educativa. Así pues, una vez que hemos visto crear un curso mediante la introducción de los datos básicos (alta de la Ficha del curso), configuración de la metodología (funcionamiento del curso) e incorporación de los materiales didácticos (contenido del curso), en este tema vamos a ver cómo crear uno de estos grupos que servirá específicamente para albergar todo el curso. A este entorno o aula virtual únicamente podrán acceder los alumnos matriculados y el docente. Además, una vez creado el nuevo grupo, procederemos a crear tantas discusiones como unidades didácticas o temas has previsto emplear en el curso (activación de las unidades didácticas). Para acceder a la sección GRUPOS, deberás pulsar la opción Grupos del menú principal de navegación de tu red social (es posible que las opciones del menú difieran de las que se ven en la siguiente captura). En la parte superior de esta página, donde se muestra la relación de grupos ya existentes, verás que se halla disponible el botón “Agregar”. Una vez que pulses este botón, dispondrás de un pequeño formulario donde deberás introducir algunos pocos datos…
- 24. Nombre: Escribe aquí el nombre del curso. Debería ser el mismo que introducístes en el momento de crear la Ficha del curso, en la página “Acceso docentes”. Dirección del grupo: Escribe aquí el código del curso, el mismo que la plataforma asignó automáticamente en el momento de crearlo. Apartado Configuración de privacidad. Puesto que no queremos que la información del grupo quede expuesta a todo visitante que acceda al grupo (únicamente a los alumnos matriculados y el docente), es necesario que este grupo se configure como "Privado". De manera que debes dejar marcada la casilla “sólo información de grupo (privado)”. Apartado Miembros. Además, con relación a lo anterior, a este grupo únicamente deben acceder los alumnos matriculados y el docente, de manera que en este otro apartado debes dejar marcada la casilla “Solo los miembros invitados”. Las demás opciones del formulario nos permiten personalizar el grupo que estamos creando.
- 25. Para terminar con la creación del nuevo grupo, pulsa el botón inferior “Agregar grupo”. Una vez que esté creado el nuevo grupo que albergará el contenido del curso, los futuros alumnos que vayan satisfaciendo el pago de la matrícula y se les permita acceder al grupo, verán la página del grupo con la información del curso, algo similar a lo que muestra la siguiente captura de ejemplo…
- 26. En primer lugar, se muestra un gráfico del progreso del alumno que accede al grupo. Las celdas coloreadas de azul claro muestran los temas que se hallan preparados para el curso, mientras que las celdas coloreadas de azul intenso muestran los temas que han sido consultados por el alumno (ha accedido a cada unidad didáctica). Las celdas coloreadas de rojo claro muestran los ejercicios disponibles para cada unidad didáctica, mientras que las celdas coloreadas de rojo intenso muestran aquellos que han sido enviados haciendo uso del formulario correspondiente. En estas mismas celdas, se muestra también la nota de calificación correspondientes a estos, una vez que han sido calificados por ti. Por ejemplo, en la captura anterior, se muestra un curso con 10 temas programados (coloreados de azul suave), donde el alumno ha consultado 5 temas (coloreados de azul intenso). En la fila de celdas inferior se muestra que se han preparado ejercicios para las unidades didácticas 1, 3, 5, 7 y 9, y el alumno ha entregado los ejercicios de la 1ª y 3ª unidad. Observa que en la primera evaluación ha puntuado 8. Siguiendo con el resto de la información que se ofrece en la página principal del grupo, en el apartado señalado con A, se muestra el texto que has insertado en el campo Descripción, en la Ficha del curso. En el apartado B, se muestran las fechas de inicio y fin del curso, tal como has especificado en los campos correspondientes en la Ficha del curso. En el apartado C, se muestra el nombre del docente, según el campo Docente, en la Ficha del curso. En el apartado D, se muestra el texto que has insertado en el campo Ficha docente, en la Ficha del curso. En el apartado E, se muestra la relación de temas según los títulos que especificastes en el formulario de contenido del curso, durante la carga de los materiales. Por otro lado, el resto de los usuarios de la red social que accedan al grupo sólo verán un aviso como este… Activación de las Unidades didácticas Una vez hayas creado el grupo que albergará el contenido del curso, después tan sólo falta abrir tantas discusiones como temas o unidades didácticas hemos previsto para el curso. Esto lo puedes ir haciendo utilizando el enlace “Agregar una discusión” ubicado en el módulo FORO DE DISCUSIÓN.
- 27. En cada una de las discusiones que vayas abriendo, escribe como título de la discusión, el número de tema: “Tema 1”, “Tema 2”, “Tema 3”, etc. Y en el contenido de Publicación, simplemente inserta la siguiente etiqueta HTML: <div id="actividad"></div> haciendo uso del editor HTML (deberás pulsar la pestaña “Editor HTML”)… Estas inserciones tan simples, en cada una de las discusiones, permitirán mostrar el contenido del curso de cada unidad didáctica así como los correspondientes formularios para el envío de los ejercicios (cuando proceda). Es importante que la URL de las discusiones contenga sólo el número de tema en la forma: “tema-1”, “tema-2”, “tema-3”, etc. Verás que esto lo consigues de manera automática, al titular cada discusión tal como hemos mencionado anteriormente. Con esto, ya está preparado el curso y su contenido...
- 28. 05 INICIO DEL CURSO: Comunicación con los alumnos y respondiendo las dudas El curso no ha comenzado todavía En días previos a la fecha de inicio del curso (especificada en la Ficha del curso durante el momento de crearlo), se recomienda que contactes con todos los alumnos matriculados, por ejemplo, enviando un mensaje de Bienvenida a estos haciendo uso de la funcionalidad de la red social Enviar mensaje al grupo que se halla en la parte inferior de la página principal del grupo del curso. Esta opción la encontrarás en la página principal el grupo que has creado para el curso y el mensaje que envíes lo recibirán en su buzón de mensajería interna todos los alumnos que ya se han unido al grupo, es decir, al curso. Este debería incluir algunas oportunas instrucciones para la navegación por las páginas del curso, así como recomendaciones para el mejor aprovechamiento de los materiales didácticos y servicios. También, un enlace a la página personal Mi página (como miembro de la red social tienes una) resultará muy útil para que los alumnos puedan ver tu información profesional y otros datos de interés. Así pues, esta página servirá de contacto para los alumnos de los cursos que lleves a cabo y también como difusión del curso (al margen de la difusión que haga la red social). El acceso a esta página personal la tienes en el menú de navegación principal de la red social (es posible que las opciones del menú difieran de las que se ven en la siguiente captura). Mientras tanto, en las páginas de las unidades didácticas se mostrará el mensaje de Bienvenida, a todos los alumnos que accedan durante los días previos al inicio del curso. Recuerda que este mensaje o aviso lo puedes editar desde la página de Acceso docentes.
- 29. Tienes que tener en cuenta que, con la finalidad de facilitar al docente la publicación de materiales, no verás este mensaje de bienvenida, así como tampoco los mensajes de bloqueo (p.e. "No puedes acceder a este tema hasta haber completado el tema anterior con la entrega de ejercicios!", "Recuerda que debes esperar a que sean calificados los últimos ejercicios enviados", etc.), cuando accedas a las unidades didácticas. El curso ya ha comenzado Una vez cumplida la fecha de inicio del curso, la plataforma educativa mostrará el contenido de este, repartiendo todos los materiales en cada una de las unidades didácticas o temas, en el grupo que creaste. Durante los días de inicio del curso, deberás estar pendiente de las posibles dudas y comentarios que los alumnos pudieran estar dejando, así como también de los mensajes personales que recibas por la mensajería interna, que estarán relacionados con el funcionamiento del curso. Para hacer posible que el docente y los alumnos interactúen, la red hace disponible varias funcionalidades:
- 30. Mensajes a todos los alumnos: Como docente dispones de la posibilidad de remitir mensajes a todos los alumnos de un mismo curso a la vez, a través de la opción Enviar mensaje al grupo. Como hemos mencionado anteriormente, esta opción se halla disponible en la página principal del grupo donde se lleva a cabo el curso. Se puede utilizar para enviar mensajes colectivos a la clase, de interés general o sobre temas de tutoría propuestos en el curso, entre otras cosas. Mensajes personales: Tanto el docente como los alumnos pueden hacer uso de la mensajería interna que dispone la red social. Como docente, dispones de los enlaces correspondientes a las páginas personales de cada alumno, en la página de Listado de cursos (que se explica con más detalle en la unidad didáctica 10) para que puedas enviarles mensajes personales. Además, los alumnos también pueden acceder a pulsar tu imagen de perfil que se muestra en cualquiera de las unidades didácticas, junto al enlace de descarga del tema, para poder enviarte un mensaje personal. Los mensajes personales que recibas, los podrás consultar desde la bandeja de entrada que se halla en el panel de la página principal. Desde esta misma sección también podrás responderlos. Comentarios de los alumnos: También tienes acceso a los comentarios que vayan dejando los alumnos, tanto en el muro de comentarios de la página principal del grupo, como los que vayan dejando en cada una de las unidades didácticas (discusiones del grupo), de manera que puedas responder en la misma sección. Quizás veas la conveniencia de dejar comentarios por tu propia cuenta. Si estos son relativos al funcionamiento del curso, verás más factible hacerlo en el Muro de comentarios.
- 31. En cambio, si los comentarios son referidos al contenido de una determinada unidad didáctica o tema, puedes utilizar la sección de comentarios Responde a esto, ubicada al pie de la página de cada tema. Chat: La red social dispone de un chat que facilitará la comunicación, en tiempo real, entre alumnos y docente. El perfil privado permite separar las sesiones que mantengan estos, del resto de comunicaciones de la red social. Puedes acceder a este a través de la opción “Chat” del menú principal de navegación (es posible que las opciones del menú difieran de las que se ven en la siguiente captura). Tú, como docente, puedes proponer sesiones de chat con tus alumnos. Las convocatorias para sesiones del chat puedes anunciarlas en el mismo muro de comentarios del curso.
- 32. 06 SEGUIMIENTO DEL CURSO: Acceso de los alumnos y ejercicios Ya, una vez iniciado el curso, los alumnos disponen del contenido del curso repartido en unidades didácticas o temas. Cada uno de los temas corresponde con una discusión del foro del grupo que creaste. Según la necesidad que tengas, también puedes hacer disponible a tus alumnos páginas que contengan información complementaria al curso que impartes (anexos, esquemas, bibliografía, etc.). Si es el caso, sírvete contactar con el creador o administrador de la red social para recibir las instrucciones necesarias. Tal como se ha explicado en la unidad didáctica 8, los alumnos que acceden al curso tendrán siempre información acerca de la propia actividad que realizan: temas consultados, ejercicios enviados, calificaciones del docente, etc. en la página principal del grupo del curso. Acceso a los textos didácticos El acceso a las páginas con el contenido del curso es verificado y autentifica a cada alumno, de manera que el acceso es personalizado para cada uno. Los alumnos acceden a cada una de las unidades didácticas o temas de acuerdo con la metodología o planificación que configuraste en la página "Acceso docentes" durante la creación del curso. En estas unidades didácticas, se muestra un área coloreada de azul con el título del tema y un enlace. Desde este, los alumnos podrán abrir o descargar el texto del tema que se halla disponible en forma de documentos para su descarga (normalmente PDFs), tantas veces como desee. Obviamente, el docente tendrá que tener en cuenta que la carga de este documento es obligatoria.
- 33. Información complementaria a los textos Si así lo has decidido, en la parte inferior de esa área también se hará disponible información complementaria a través de enlaces externos a archivos de otros formatos (PDF, PPT, XLS, JPG, ZIP, etc.), o bien a través de código embebido que sirva archivos multimedia (vídeos, presentaciones, animaciones, podcasts, etc.). Ejercicios de evaluación Las pruebas de evaluación o ejercicios permiten medir el grado de aprovechamiento del alumno. Estos se hallan en forma de archivo (doc, docx, rtf o txt) y disponibles con un enlace en el área coloreada de rojo (rotulada Descarga del archivo de ejercicios) en la parte inferior de la página de la unidad didáctica, si es que el docente lo ha previsto así. Estos formatos de archivo para los ejercicios permitirán que el documento pueda ser descargado y editado por el alumno con el fin de resolverlos y, una vez completados los
- 34. ejercicios, devuelto al docente a través del formulario en la misma unidad didáctica, para que puedan ser calificados. No obstante, también está permitido el formato pdf para aquellos casos en los que el docente quiere hacer disponible un documento de actividades a modo de ejercicios, en los que se solicitará la entrega (o no) de archivos en otros formatos (por ejemplo: doc, pdf, zip, docx, sxw, rtf, odt, ppt, txt, rar, gif, jpg). Si en el momento de la configuración del curso, dejaste marcada la casilla Entregar, el archivo de ejercicios deberá ser enviado al docente, haciendo uso del formulario dispuesto para tal fin. Cada vez que un alumno envíe uno de estos archivos, recibirás en tu buzón email (especificado en el momento de la creación del curso), una notificación del envío, con los datos del alumno y un enlace directo al documento con los ejercicios remitido por el alumno, para que puedas descargártelo y proceder a la revisión. No obstante, es posible que te resulte más cómodo descargar estos archivos de ejercicios, que han ido enviando tus alumnos, desde la página de gestión Listado de cursos.
- 35. Una vez que obtienes el listado de los alumnos, en cada una de las celdas coloreadas de rojo que indican los ejercicios entregados observarás una flechita. Si la pulsas, podrás descargarte el correspondiente archivo enviado por el alumno. El alumno tendrá constancia de que los ejercicios han sido enviados correctamente y se mostrará un recordatorio junto con el formulario de envío, en la unidad didáctica correspondiente. Es posible, si lo ves conveniente hacerlo, solicitar al alumno que realice correcciones en los ejercicios y repita de nuevo el envío.
- 36. 07 SEGUIMIENTO DEL CURSO: Estadísticas y calificaciones Estadísticas A igual que la página de gestión Acceso docentes, dispones de otra página donde consultar estadísticas y llevar a cabo las calificaciones de los ejercicios: Listado cursos (el administrador de esta red social te indicará exactamente dónde se encuentra esa otra página). Desde esta otra página, puedes consultar en cualquier momento los datos relativos a los cursos que estás o has estado impartiendo en la plataforma. En esta página de gestión se muestra, como puedes ver en el ejemplo de arriba, un listado general de los cursos con información básica de cada uno, los temas que lo componen así como el número total de alumnos matriculados (una vez que ha sido efectiva la pertenencia de estos al grupo). También se muestran algunos datos estadísticos de interés sobre la utilización del curso: número total de accesos a los temarios del curso, número de accesos a cada uno de los temas, porcentaje sobre el total de accesos, etc. Una vez que pulses el botón ubicado a la izquierda de la información general del curso (que contiene el código), se muestra un listado más detallado con la información personal y el progreso de cada uno de los alumnos. También, en dicho listado se encuentran los accesos directos, en forma de iconos, para facilitar al docente la tarea de remitir mensajes a cada alumno, así como calificar las evaluaciones.
- 37. Veamos con detalle la información que suministra esta página... Junto a la imagen y el nombre de cada alumno se hallan disponibles varios iconos con sus respectivos enlaces útiles. Uno de estos contiene el enlace a su página personal, desde donde podrás enviar un mensaje personal a través de correo interno, haciendo uso del enlace “Enviar mensaje” en la página personal del alumno. Bajo cada epígrafe numerado (T1, T2, T3,…) se muestran celdillas coloreadas según los temas y ejercicios que has programado en el curso (colores suaves), así como también la actividad que realiza el alumno en este (colores más intensos). Las celdas coloreadas de azul intenso muestran la actividad de consulta con el número de veces que el alumno ha accedido a cada unidad didáctica. Las celdas coloreadas de rojo intenso muestran los archivos de ejercicios que han sido enviados haciendo uso del formulario correspondiente. Si situamos el cursor encima de la celda coloreada, se muestra un tip con la fecha en la que se entregó el archivo. En estas mismas celdas, se muestra también la nota de calificación correspondiente a estos.
- 38. Aunque recibirás un aviso en su buzón email con el enlace de la descarga de cada archivo de ejercicios enviado por los alumnos, también puedes realizar la descarga del archivo desde esta misma página pulsando el espacio de la celda. Calificaciones de los ejercicios La Nota global es el resultado de la media de las notas que irás calificando para cada fase de ejercicios, si es que así has configurado el curso. Desde esta misma página, junto a los datos del alumno, también está habilitado un icono con el enlace para poner las notas a cada alumno, según la calificación obtenida en los ejercicios entregados o exámenes. Haciendo uso de este enlace, accedes a una sección de calificación donde puedes añadir o editar las calificaciones correspondientes a cada unidad didáctica en la que se solicitaba la entrega de ejercicios (opción configurable). La edición de las notas es muy sencilla y tan sólo tienes que introducirlas en la celda correspondiente del tema que estás evaluando. A continuación, la nota global se recalculará automáticamente.
- 39. También puedes añadir una nota de observaciones para que las lea el alumno. Estas observaciones se muestran cuando el alumno sitúa el puntero del Mouse sobre el icono, junto al gráfico de avance del alumno, en la página principal del curso (sólo si existen hay observaciones). Cada alumno únicamente verá las observaciones que el docente le ha dejado. Una vez que un alumno haya entregado el último archivo de ejercicios y este haya sido evaluado y calificado por el docente, automáticamente se mostrará un icono de curso finalizado para dicho alumno. Este se mostrará a la derecha de la información de progreso del alumno, en el listado de alumnos del curso, para información del propio docente. Finalización del curso y encuesta A medida que se aproxima la fecha de finalización del curso, los alumnos verán un mensaje con 4 días de antelación, indicando que la fecha de fin del curso está próxima. Esto resulta útil para los alumnos que, por alguna razón, se han quedado rezagados. Una vez que se cumple la fecha de finalización del curso, ya no es posible acceder al contenido de este ni a la entrega de los ejercicios (si los hubiera). No obstante, tienes la potestad de prorrogar dicha fecha (desde la página de Acceso docentes, donde puedes editar la ficha del curso).
- 40. Además, verás que en la página de Listado cursos, una vez se muestran tus cursos con los datos generales, dispones también de un botón, Mantenimiento ENCUESTA, que enlaza a la página desde donde puedes crear y mantener las preguntas y posibles respuestas que se mostrarán en la encuesta de valoración del curso finalizado. En esta página, dispones de hasta 5 preguntas y hasta 5 respuestas posibles para cada una. Tan sólo tienes que escribir el texto de cada una y pulsar el botón verde para actualizar los cambios. Una vez finalice el curso, en la página principal del curso se mostrará automáticamente el enlace para acceder a la encuesta.
- 41. Este es un ejemplo del tipo de encuestas que se pueden hacer tus cursos… Decir también que, cada vez que un alumno participe en la encuesta aportando su valoración, el buzón email que especificaste durante la creación del curso recibirá un mensaje con las respuestas junto con los datos del alumno que ha participado. Desactivación de la metodología del curso Es posible que, debido a ciertas circunstancias, un alumno no haya podido entregar a tiempo los archivos de ejercicios del curso. Si el docente lo desea, puede liberarle de la metodología del curso, esto es, permitirle que continúe con el curso, a pesar de que este haya finalizado, y sin que le afecte la configuración de la metodología del curso (por ejemplo, que deba esperar a que sea evaluado el último ejercicio para pasar al siguiente tema. Eso significa que le será posible acceder a todos los textos de los temas del curso y enviar los correspondientes ejercicios según el ritmo que desee el alumno, uno a uno o todos a la vez. Para activar/desactivar la metodología del curso basta con que el docente pulse el icono en forma de candado que se halla ubicado junto al resto de iconos bajo el nombre del alumno, en el listado de alumnos. El candado cerrado y de color rojo indica que el alumno está supeditado a la metodología configurada para el curso. El candado abierto y de color verde indica que el alumno está “liberado” de la metodología, luego tiene acceso libre a todos los temas y ejercicios.
- 42. Curso “Impartición cursos on-line en redes sociales Ning” REV201303c http://talleres.ning.com Plataforma educativa on-Ning ©2013
