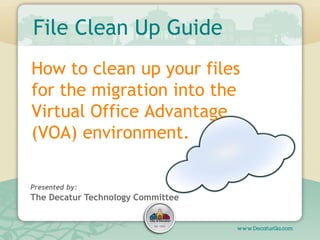
File Clean Up Guide for VOA Migration
- 1. File Clean Up Guide How to clean up your files for the migration into the Virtual Office Advantage (VOA) environment. Presented by: The Decatur Technology Committee
- 2. What is the Cloud? (aka- Virtual Office Advantage) The easiest way to understand the cloud is to think of it as a utility, like electricity. When you plug a device into a wall outlet, electricity flows. You didn't generate the electricity yourself. Who am I? Cloud computing works on the same principle. Through an internet connection (the equivalent of an electrical outlet), you can access whatever applications, files, or data you have opted to store in the cloud--anytime, anywhere, from any device.
- 3. Where do we store our files now? 1. The Desktop 2. My Documents Folder: Documents Pictures Music Videos 3. Elsewhere on the C:/ drive 4. A Network Folder
- 4. How will files be moved to the Cloud? The following files will be moved automatically: 1. Files in the My Documents folder: Documents, Pictures, Videos, and Music 2. Files in the shared network folder The following files WILL NOT be moved: All files on your desktop Files that exist anywhere on your C: drive besides the My Documents folder
- 5. How do you prepare for this change? First things first… A page has been created on DecaturNET to share all the information you’ll need during this process. Check it out for documents, frequently asked questions, and other resources: http://orange/cloud/default.aspx
- 6. How do you prepare for this change? You can also talk to users from the pilot test group from your department/division: CLICK HERE FOR THE FULL LIST
- 7. File Clean Up WHY? We need to ensure that you keep all work-essential files you need to do your job, but every piece of information transferred over to the cloud costs money. This includes documents, photos, and any other type of file you have on your computer. Fun Fact! For every 4G flash drive of data that is not transferred to the cloud, the City saves $96 per year. If every one of the drives purchased for this project gets filled up, that will save almost $10,000 this year alone!
- 8. File Clean Up HOW? 1. Go through your work files and delete anything you don’t need (i.e. duplicate documents, blurry photos, outdated items) 2. Move all of your personal pictures, music and files off of your work computer. Bertha Hunt (ext. 6516) has flash drives if you need one. 3. Create a copy of the files on your desktop so that you can have access to the same items in VOA TIP: Focus on photos and videos as they take up a lot of space!
- 9. Deleting Files Take some time to review your work related files. Make sure to delete any of the following: duplicate documents & photos blurry photos outdated or unnecessary items If you are unsure of what constitutes a work essential file, please contact your department/division head.
- 10. Personal Files If you leave personal files in your My Documents folder after the VOA migration, they will then be stored on servers owned by VC3. Not only will the City of Decatur be paying for the space, but now your personal information may have just become someone else’s property. Personal files should be moved to a storage device such as a flash drive (See Bertha Hunt or your department head).
- 11. How to Use a Flash Drive 1. Plug your flash drive into an available USB port on your computer. 2. Click the start icon in the bottom left corner of the screen and then select computer on the right side of the pop-up menu.
- 12. How to Use a Flash Drive The flash drive in the example above is called “Kingston urDrive” as you can see in red above. Your flash drive will have a different name. This screen will tell you how much space is available on your flash drive.
- 13. How to Use a Flash Drive There are many ways to move files onto a flash drive. Drag and drop Copy and paste Send to function Refer to the Managing Your Files section of this presentation for more information.
- 14. File Cleanup; The Desktop If you store files on your desktop, please follow these instructions. THESE FILES WILL NOT BE MOVED TO THE VOA. The desktop is the screen that you will see when you first login to your computer. Most users will store at least a few documents here, and its important to know that these files will be lost if not moved to a folder in My Documents.
- 15. File Cleanup; The Desktop What is the difference between the files on the desktop and the files in the My Documents folder? • The files on the desktop are stored on your physical computer. • The files in your My Documents folder are stored on the city server. When you click on your My Documents folder, it just tells the computer to look for your files in a particular location on the city server.
- 16. File Cleanup; The Desktop
- 17. File Cleanup; The Desktop As you can see, there is a lot of junk on the example desktop. The first step is to decide which files are work related and which files are personal. Personal files should not be migrated into the VOA environment. To help with this, create 2 folders. One will be called Personal and the other will be called Work Related.
- 18. File Cleanup; The Desktop Once you’ve organized your desktop files into 2 folders, the folder entitled Work Related can now be moved to the My Documents folder. Highlight the folder, right click, select Send To, and select Documents. The folder named Personal can be sent to you flash drive by highlighting the folder, right click, select the Send to command, and then selecting your flash drive from the resulting pop-up menu.
- 19. Managing Your Files Use this section to learn how to perform tasks like creating folders, deleting files, and moving files from one place to another.
- 20. Creating Folders To create a folder on the desktop, right click in some open space on the desktop. Choose “NEW” and another box will appear. Choose “Folder” in the new box. When looking at your files in File Explorer you will have a button that allows you to create a New Folder.
- 21. Naming Folders A folder should now have appeared on screen with a highlighted box that says new folder. Erase that name and rename it to whatever you need.
- 22. Moving Files: Drag and Drop You can move files in many ways. One way is to simply grab the file by clicking the mouse and holding down the button. You can then drag the file and release the button over the folder to move it.
- 23. Moving Files; Send to You can move any file or folder to a new location by right clicking, selecting Send to, and selecting your desired location. Documents should be used for work related items.
- 24. Wrap Up You should now have all of the information necessary to organize your computer in preparation for the VOA migration. If you have any questions, email Jabari Cole at jabari.cole@decaturga.com or check with a pilot user from your department/division.