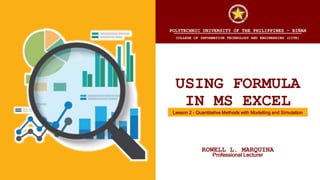
QMMS Lesson 2 - Using Excel Formula.pptx
- 1. POLYTECHNIC UNIVERSITY OF THE PHILIPPINES - BIÑAN COLLEGE OF INFORMATION TECHNOLOGY AND ENGINEERING (CITE) USING FORMULA IN MS EXCEL Lesson 2 – Quantitative Methods with Modelling and Simulation ROWELL L. MARQUINA Professional Lecturer
- 2. LEARNING OBJECTIVES: At the end of the session, students will be able to: understand the concept of formulas in Excel. learn the basic syntax for creating formulas. practice using common functions apply formulas to solve real- world problems or analyze provided datasets. IMAGE SOURCE: https://img.freepik.com/premium-vector/flat-isometric-illustration-concept-pile-books-ideas-targets_18660- 2027.jpg
- 3. WHAT IS AN EXCEL FORMULA?
- 4. WHAT IS AN EXCEL FORMULA? An Excel formula is an expression placed within a cell that performs calculations, manipulations, or other actions on data in your spreadsheet. = A1 + A2 + A3 = SUM (A1:A3)
- 5. WHAT IS AN EXCEL FORMULA? PURPOSE OF EXCEL FORMULA Automate Calculations Formulas replace manual calculations, making your spreadsheet dynamic and responsive to changes in input data. Data Analysis Formulas enable you to extract insights from raw data, such as finding averages, identifying trends, or comparing values. Decision Making Formulas can use conditional logic to help you make
- 7. An excel formula is consists of the following components: Operators Cell References Functions Constants COMPONENTS OF EXCEL FORMULA IMAGE SOURCE: https://cdn.ablebits.com/_img-blog/excel-calculations/excel-calculations.png
- 8. COMPONENTS OF EXCEL FORMULA Operators refers to symbols that indicate the arithmetic operation to be performed in a formula. It follows the rule of PEMDAS in performing its operation which means that when writing formula, you should consider the order of operations according to the said rule. IMAGE SOURCE: https://www.projectcubicle.com/wp-content/uploads/2022/05/excel-formulas-arithmetic-operators- e1651596319655.webp
- 9. COMPONENTS OF EXCEL FORMULA Cell References also known as “cell address” is a component of the excel formula that indicates the location of data within the spreadsheet. IMAGE SOURCE: https://media.gcflearnfree.org/ctassets/topics/234/cell_intro_address.png It is a combination of a column letter and a row number that identifies a cell on a worksheet.
- 10. COMPONENTS OF EXCEL FORMULA Functions are predefined formulas in Excel that perform specific calculations which streamlines complex operations. IMAGE SOURCE: https://images.datacamp.com/image/upload/v1707314659/image_3b654e79b1.png
- 11. USING FORMULA IN MS EXCEL
- 12. USING FORMULA IN MS EXCEL MS Excel offers an array of arithmetic operators that we can use for writing formula. IMAGE SOURCE: https://www.projectcubicle.com/wp-content/uploads/2022/05/excel-formulas-arithmetic-operators- e1651596319655.webp To use data in a formula we need to identify the cell address of the elements that we are going to compute so that Excel can locate where the data will be coming from.
- 13. USING FORMULA IN MS EXCEL By combining a mathematical operator with cell references, you can create a variety of simple formulas in Excel. IMAGE SOURCE: https://media.gcflearnfree.org/ctassets/topics/198/simpform_graphic_formulas5.png A formula can also perform operation using a combination of cell references and constant values.
- 14. USING FORMULA IN MS EXCEL To insert a formula in MS Excel: 1. Select the cell where you want your formula to be inserted. 2. Identify the cell/s where the data will be coming from. 3. Type equal sign (=) then the combination of cell address and arithmetic IMAGE SOURCE: https://www.guru99.com/images/5-2015/excel_formulas_demo2.gif
- 15. USING FORMULA IN MS EXCEL 1. Type 40 in cell A2 and 36 in cell B2. 2. In cell C2, type = A2-B2 then press the Enter key. 3. You will see that after pressing the Enter key the difference between the contents of cells A1 and A2 is IMAGE SOURCE: https://cdn-kdnkj.nitrocdn.com/qYmjBhqTAqJorzweuYZZmpnSbrlDEHHj/assets/images/optimized/rev- 5a63a19/www.academyoflearning.com/wp-content/uploads/2023/02/image3.gif
- 16. USING OPERATORS IN MS EXCEL 1.Type 78 in cell B2 and 235 in cell C2. 2.In cell D2, type = B2/C2 then press the Enter key. 3.You will see that after pressing the Enter key the result of dividing the entry in cell B2 divided by IMAGE SOURCE: https://insidetheweb.com/wp-content/uploads/2023/05/How-to-Calculate-Percentage-in-Excel.gif
- 18. LET’S PRACTICE! Consider the image at the right, write the formula to compute for the following: sum of 1st and 2nd number product of 3rd and 4th number the square of the 2nd number difference between 2nd and 4th number sum 1st to 4th number
- 19. USING FORMULA IN MS EXCEL There will be cases where the formula will require to use two or more arithmetic operators. In those cases, you should consider writing the formula following the order of operations: Operations enclosed in parentheses Exponential calculations (3^2, for example) Multiplication and division, whichever comes first Addition and subtraction, whichever comes
- 21. LET’S PRACTICE! Consider the image at the right, write the formula to compute for the following: product of multiplying the sum of 1st and 2nd number by 10 difference of 3rd and 4th number divided by the 2nd number cube of 3rd number multiplied by the 1st
- 22. LET’S PRACTICE! Consider the image below, write the formula to compute for the following: Semestral Average of every subject Average of 3rd and 4th Quarter Semestral Average
- 24. RELATIVE REFERENCES Relative references are cell references in formulas that adjust automatically when you copy or fill the formula into other cells. IMAGE SOURCE: https://cdn.educba.com/academy/wp-content/uploads/2019/07/cell-references-in-excel-2.gif
- 25. RELATIVE REFERENCES They are the default type of reference in Excel and are essential for replicating calculations or patterns across multiple cells. Relativity is based on direction, When you copy a formula, relative references change based on the relative position of the original and copied cells. Copying down rows: Row numbers in the reference will increase. Copying across columns: Column letters in the reference will shift.
- 26. RELATIVE REFERENCES Using Relative Reference: 1. Select the cell where you want your formula to be inserted. 2. Identify the cell/s where the data will be coming from. 3. Type the formula to perform your desired operation. 4. Drag the fill handle to over the cells that you IMAGE SOURCE: https://qph.cf2.quoracdn.net/main-qimg-7c031e451e96b5cc07cfa2bf62261230
- 27. ABSOLUTE REFERENCES An absolute reference is a cell reference in an Excel formula that remains fixed when the formula is copied or filled into other cells. IMAGE SOURCE: https://i.pinimg.com/originals/a0/11/e3/a011e3d4973329729b7203214733086a.gif You create an absolute reference by adding a dollar sign ($) before both the column letter and the row number of the cell reference (e.g., $A$1).
- 28. ABSOLUTE REFERENCES When you fill in cells, there are times when you might not want a cell reference to change. An absolute reference can be used to keep a row or column the same. IMAGE SOURCE: https://media.gcflearnfree.org/ctassets/topics/198/absorel_table.png
- 30. USING FUNCTIONS IN MS EXCEL
- 31. USING FUNCTIONS IN MS EXCEL Functions are predefined formulas in Excel that perform specific calculations which streamlines complex operations. IMAGE SOURCE: https://images.datacamp.com/image/upload/v1707314659/image_3b654e79b1.png
- 32. USING FUNCTIONS IN MS EXCEL A function requires syntax which refers to the exact way a function must be written to perform properly. IMAGE SOURCE: https://media.gcflearnfree.org/content/563b7aa7ca7fac0d9c7b3f7a_11_05_2015/functions_syntax_graphic.png The basic syntax for a function is consists of: equal sign (=) function name arguments
- 33. USING FUNCTIONS IN MS EXCEL With many arguments, a comma is required to separate each one. Taking the function =SUM(A1:A3, C1:C2, E2) as an example, it will add the values of all the cells that are contained within the three arguments. IMAGE SOURCE: https://media.gcflearnfree.org/ctassets/topics/234/function_explain_sum.png
- 34. USING FUNCTIONS IN MS EXCEL Common Functions in MS Excel: SUM COUNT AVERAGE IMAGE SOURCE: https://excel-practice-online.com/wp-content/uploads/2019/11/SUM.gif
- 35. SUM FUNCTION IN MS EXCEL
- 36. SUM FUNCTION The SUM function adds values from individual cells, cell ranges, multiple cell ranges or its combination. The SUM function can be expressed in these formats: = SUM (A2, B4, C3) computes sum for individual cells = SUM (A1:A10) computes sum for a range = SUM (A1:A5, B1:B5, C1:C5) computes sum for multiple ranges
- 37. SUMIF FUNCTION The SUMIF function is used to compute for the sum of numbers inside a specified range that satisfies specific conditions. The formula for range should be expressed in this format = SUMIF(criteria_range, criteria, sum_range) IMAGE SOURCE: https://excel-practice-online.com/wp-content/uploads/2019/11/SUMIF.gif
- 38. SUMIF FUNCTION Consider a scenario where you have a dataset containing product and quantities sold. You are tasked by your manager to create a table that will present the total number of fruits sold.
- 39. SUMIF FUNCTION The first thing we need to find is the sum_range. The sum_range contains the numerical values that are necessary for the computation. From this table, you can see that Column B, or the quantities sold contains the values that are required to be computed for total. We can identify Column B, (B2:B7), as our sum_range.
- 40. SUMIF FUNCTION After successfully identifying the sum_range, let us now identify what is the criteria and the criteria_range. The criteria is the basis or reference of your search. The criteria_range refers to the range of cells that contains the criteria.
- 41. SUMIF FUNCTION From this table, since we are looking for total number of each fruit sold, we identify the fruits “Apples”, “Watermelons”, and “Bananas” as criteria. The range that contains the criteria is considered as criteria_range which in this case is Column A, A2:A7.
- 42. SUMIF FUNCTION Now that we know the sum_range (B1:B7), criteria (name of fruit), and criteria_range (A1:A7), we can now write our formula. Using the format: = SUMIF(criteria_range, criteria, sum_range) find a cell where you want the total number of apples sold to appear and type: =SUMIF(A1:A7, “APPLES”,
- 43. SUMIF FUNCTION Alternatively, you can also use: =SUMIF(A1:A7, A2, B1:B7) where A2 is the cell the word “Apples”. Fortunately, the first letter of each fruit is different from each other that is why we can make use of a wild card or (*). =SUMIF(A1:A7, “A*”, B1:B7) where “A*” means to compute for anything that starts
- 44. SUMIFS FUNCTION The SUMIFS function, one of the Excel functions that adds all the numbers that meet multiple criteria. =SUMIFS(A2:A17, B2:B17, "B*“ , C2:C17, “T*) =SUMIFS(A2:A17,B2:B17,"=BANANAS",C2:C17,"=Tom") IMAGE SOURCE: https://excel-practice-online.com/wp-content/uploads/2019/11/sumifs.gif
- 45. SUMIFS FUNCTION Consider a scenario where you have a dataset containing product, quantities sold and names of salespersons. You are tasked to create a table that will present the total number of fruits sold by Tom. From this table, you can see that Column B, or the quantities sold contains the values that are required to be computed for total. The range in column B, (B2:B7), is determined as the
- 46. SUMIFS FUNCTION After successfully identifying the sum_range, let us now identify what is the criteria1 and the criteria_range1 since there are two criteria needed for this context. From this table, since we are looking for total number of each fruit sold as first criteria 1, we identify the fruits “Apples”, “Watermelons”, and “Bananas” as criteria1. The range in column that contains the criteria1 is considered as criteria_range1 which in this case is A2:A7.
- 47. SUMIFS FUNCTION After s identifying the criteria1, let us now identify what is the criteria2 and the criteria_range2 since there are two criteria needed for this context. From this table, since we are looking for total number of each fruit sold by the salesperson as second criteria 1, we identify the “Tom” and “Sarah” as criteria2. The range in column that contains the criteria2 is considered as criteria_range2 which in this case is C2:C7.
- 48. SUMIFS FUNCTION Now that we have all the elements, we can use the formula below to get the total number of apples sold by Tom: Using the format: = SUMIFS(sum_range, criteria_range1, criteria1, criteria_range2, criteria2) find a cell where you want the total number of apples sold by Tom to appear and type: =SUMIFS(A1:A7, B1:B7,“APPLES”, C1:C7,”TOM”)
- 50. COUNT FUNCTION IN MS EXCEL
- 51. COUNT FUNCTION The COUNT function calculates the total number of cells that contain numerical values, including numbers found inside the given list of inputs. The COUNT function can be expressed in these formats: = COUNT (A1, A7, A15) computes total for specific cells = COUNT (A1:A50 ) computes total for ranges = COUNT (A1:A5, B1:B5) computes total for multiple For example, if the range A1:A20 contains the values to be counted, the formula =COUNT(A1:A20) returns the total numbers of that range.
- 52. COUNTIF FUNCTION The COUNTIF function is used to count numbers of values within a specified range that satisfies specific criteria. The formula for range should be expressed in this format = COUNTIF(criteria_range, criteria) = COUNTIF(B2:B25,">5) IMAGE SOURCE: https://excel-practice-online.com/wp-content/uploads/2019/11/COUNTIF.gif
- 53. Consider a scenario where you have a dataset containing names. You are tasked by your manager to count the number of times a particular name appeared in the table. COUNTIF FUNCTION
- 54. From the syntax: =COUNTIF(criteria_range, criteria) We can use the formula: =COUNTIF(A2:A10, “Charmaine”) The formula above will compute for the number of times the name “Charmaine” appeared in the table. COUNTIF FUNCTION
- 55. Alternatively, we can use: =COUNTIF(A2:A10, A3) we can use cell A3 as reference point since it contains the value “Charmaine”. =COUNTIF(A2:A10, “C*”) we can also make use of the wild card “C*” since the name Charmaine is the only value in the table that starts with letter “C”. COUNTIF FUNCTION
- 56. The COUNTIFS function is function in Excel that tallies the number of cells within a specified range that meet one or more specified conditions. COUNTIFS FUNCTION The conditions are referred to as critera1, criteria2, .. and so on, which can check things like: If a number is greater than another number > If a number is smaller than another number < If a number or text is equal to something = If a number or text is greater than equal to something >=
- 57. From this table, we want to know the number of students who earned an average of 90 and but less than 95. Since we are looking for average the criteria range is Column B, B2:B10. COUNTIF FUNCTION COUNTIFS FUNCTION
- 58. To count the cells that contain grades with average of 90 and but less than 95, we need to employ two criteria: grade that is greater than or equal to 90 (>=90) grade that is less than 95 (<95) COUNTIF FUNCTION COUNTIFS FUNCTION
- 59. To count the cells that contain grades with average of 90 and but less than 95, we need to employ two criteria: grade that is greater than or equal to 90 (>=90) grade that is less than 95 (<95) COUNTIF FUNCTION COUNTIFS FUNCTION
- 60. Using the syntax for COUNTIFS: =COUNTIFS(criteria_range1, criteria, criteria_range2, criteria2) We can arrive with the formula: =COUNTIFS(B2:B10,”>=90”, B2:B10, “<95”) COUNTIF FUNCTION COUNTIFS FUNCTION We use B2:B10 as criteria_range1 and criteria_range2 because it is the only column that contains our criteria.
- 62. AVERAGE FUNCTION IN MS EXCEL
- 63. AVERAGE FUNCTION The AVERAGE function returns the average (arithmetic mean) of the arguments. The AVERAGE function can be expressed in these formats: = AVERAGE (A1, A7, A15) computes average for specific cells = AVERAGE (A1:A50 ) computes average for ranges = AVERAGE (A1:A5, B1:B5) computes ave for multiple ranges For example, if the range A1:A20 contains numbers, the formula =AVERAGE(A1:A20) returns the average of those numbers.
- 64. AVERAGEIF FUNCTION The AVERAGEIF is frequently used to calculate the average of cells that satisfies a specified criteria. The AVERAGEIF function can be expressed in these formats: = AVERAGEIF(B2:B5,"<23000") =AVERAGEIF(A2:A5,">250000",B2:B5) =AVERAGEIF(A2:A6,"=*A",B2:B6) =AVERAGEIF(B5:B18, B5, C5:C18)
- 66. USING FORMULA IN MS EXCEL MR. ROWELL L. MARQUINA Professional Lecturer, Polytechnic University of the Philippines Email Address: rowell.marquina001@deped.gov.ph sirrowellmarquina@gmail.com rmarquina@mitis.edu.ph
