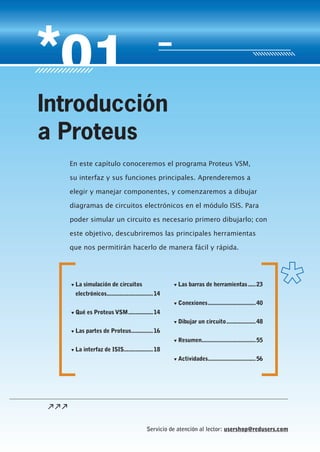
Proteus Introduccion al software electronico de diseño y simulacion .pdf
- 1. Servicio de atención al lector: usershop@redusers.com En este capítulo conoceremos el programa Proteus VSM, su interfaz y sus funciones principales. Aprenderemos a elegir y manejar componentes, y comenzaremos a dibujar diagramas de circuitos electrónicos en el módulo ISIS. Para poder simular un circuito es necesario primero dibujarlo; con este objetivo, descubriremos las principales herramientas que nos permitirán hacerlo de manera fácil y rápida. Introducción a Proteus ▼ La simulación de circuitos electrónicos..............................14 ▼ Qué es Proteus VSM................14 ▼ Las partes de Proteus..............16 ▼ La interfaz de ISIS...................18 ▼ Las barras de herramientas.....23 ▼ Conexiones...............................40 ▼ Dibujar un circuito...................48 ▼ Resumen...................................55 ▼ Actividades...............................56 Servicio de atención al lector: usershop@redusers.com
- 2. 1. INTRODUCCIÓN A PROTEUS 14 www.redusers.com La simulación de circuitos electrónicos En la actualidad, existen cada vez más programas dedicados al diseño asistido por computadora o CAD (Computer-Aided Design) para diferentes áreas de desarrollo, y la electrónica no podía quedarse atrás. Dentro de este contexto, en los últimos años han surgido gran cantidad de programas orien tados a los expertos en electrónica para ayudarlos en el diseño de circuitos. Los programas tipo CAD enfocados en la electrónica en general tienen las siguientes características: dibujo de diagramas de circuitos, simulación de circuitos electrónicos y diseño de circuitos impresos (PCB). Algunos poseen solo una de estas características, pero otros pueden realizar las tres en un único paquete. Qué es Proteus VSM Proteus VSM es un sistema de diseño electrónico basado en la simulación analógica, digital o mixta de circuitos, que brinda la posibilidad de interacción con muchos de los elementos que integran el circuito. Incluye componentes animados para la visualización de su comportamiento en tiempo real, además de un completo sistema de generación y análisis de señales. También cuenta con un módulo para el diseño de circuitos impresos. Las siglas VSM significan Virtual System Modelling, que en español podemos traducir como sistema de modelado virtual, ya que Proteus VSM permite modelar de forma virtual en la computadora prácticamente cualquier circuito. La característica principal que hace de Proteus VSM uno de los simuladores preferidos por muchos aficionados y profesionales de la electrónica es la posibilidad de simular circuitos que incluyen microprocesadores o microcontroladores. Aunque el nombre completo del programa es Proteus VSM, a partir de ahora nos referiremos a él solo como Proteus, para mayor facilidad.
- 3. PROTEUS VSM 15 www.redusers.com Figura 1. Proteus ofrece una amplia gama de herramientas de simulación en un entorno gráfico amigable y fácil de usar. Si visitamos la página web www.labcenter.com de Labcenter Electronics, que es el desarrollador de Proteus, podremos descargar una versión demo del programa y, además, encontrar información acerca de las licencias, características, funciones, controladores y módulos extra, entre otros elementos. Esta versión demo es completamente funcional, excepto por las siguientes limitaciones: no permite guardar nuestros circuitos si hemos creado uno desde cero, o si modificamos uno preexistente, no podremos almacenar los cambios realizados en él. Además, no es posible simular circuitos que incluyan microcontroladores. Para instalar Proteus en nuestra computadora, simplemente debemos ejecutar el archivo de instalación y seguir los pasos tal como lo hacemos con cualquier otra aplicación en Windows. A partir de ahora, tomaremos una versión completa de Proteus para dar las explicaciones y ejemplos, es decir, una versión con licencia para usar todas sus funciones. Trabajaremos con la versión 7.10, que es la más reciente hasta el momento de la redacción de esta obra.
- 4. 1. INTRODUCCIÓN A PROTEUS 16 www.redusers.com Las partes de Proteus El programa cuenta con dos partes o componentes principales. Uno de ellos es el módulo ISIS, que es donde vamos a dibujar los diagramas de los circuitos electrónicos y, también, desde donde efectuaremos las simulaciones. Si es la primera vez que abrimos el módulo ISIS, después de instalar Proteus en el sistema, es posible que aparezca una ventana llamada View Sample Designs, que nos preguntará si queremos ver los diseños de ejemplo que se instalan junto con el programa. Para ver los ejemplos, presionamos el botón Yes; de lo contrario, pulsamos No. Si marcamos la casilla Don’t show this dialog again?, la ventana no volverá a aparecer; pero si después queremos acceder a los archivos de ejemplo, podremos hacerlo desde el menú Help/Sample Designs. Figura 2. Al abrir Proteus desde el icono ISIS por primera vez, se nos preguntará si deseamos ver archivos de ejemplo. Veremos que Proteus cuenta con dos módulos principales: ISIS y ARES. En ARES se diseñan placas de circuito impreso o PCB (Printed Circuit Board). En este manual solo nos vamos a referir al módulo ISIS y a la simulación de circuitos en él. No nos dedicaremos a estudiar el módulo ARES, debido a que la extensión de la obra no nos permite hacerlo en profundidad. NO ESTUDIAREMOS ARES
- 5. PROTEUS VSM 17 www.redusers.com Además del módulo ISIS, Proteus cuenta con otro módulo, denominado ARES, que es donde se diseñan las placas de circuito impreso (PCB) utilizadas para el posterior armado de los circuitos. En relación a este tema, otra característica muy interesante de este programa es la posibilidad de importar un circuito dibujado en ISIS directamente al módulo ARES. De esta manera, podremos diseñar fácil y rápidamente un circuito impreso para él. Figura 3. El módulo ARES permite el diseño de circuitos impresos donde construiremos los circuitos de forma física. Dentro de la interfaz de ISIS, veremos una línea de color azul cuya función es delimitar la hoja de trabajo, pero esta solo aparece a modo de referencia. En caso de que imprimamos el circuito o lo guardemos como una imagen, esta línea no se imprimirá ni se mostrará en la imagen almacenada. Si por alguna razón necesitamos que aparezca, tendremos que colocar un recuadro con elementos gráficos. Más adelante, en este mismo capítulo, veremos cómo podemos hacerlo. EL BORDE DE LA HOJA DE TRABAJO
- 6. 1. INTRODUCCIÓN A PROTEUS 18 www.redusers.com La interfaz de ISIS En principio, el módulo ISIS es un espacio para dibujar los diagramas de nuestros circuitos. Al abrir Proteus desde el icono ISIS, veremos la pantalla que se explica en la siguiente Guía visual. 01 BARRA DE COORDENADAS: en esta barra podemos ver las coordenadas donde se encuentra el cursor en todo momento, mientras lo desplazamos por la ventana de edición. 02 BARRA DE ESTADO: aquí aparece información útil de lo que tengamos seleccionado o del elemento sobre el cual se encuentre el cursor del mouse en ese momento. 03 VENTANA DE EDICIÓN: es la ventana donde dibujaremos los circuitos electrónicos colocando los componentes, interconectándolos, y agregando también otros instrumentos y herramientas. GUÍA VISUAL ■ LA INTERFAZ DE ISIS 2 1 6 5 4 3
- 7. PROTEUS VSM 19 www.redusers.com La hoja de trabajo En la ventana de edición tenemos dos elementos principales: la hoja de trabajo y la rejilla. La hoja de trabajo está delimitada por el cuadro de color azul. Cuando accedemos a ISIS desde su icono, es decir, sin abrir ningún circuito, por defecto la ventana de edición está vacía, y el tamaño de la hoja de trabajo es de 10 por 7 pulgadas. Si necesitamos cambiar el tamaño de la hoja de trabajo, podemos hacerlo mediante el menú System/Set Sheet Sizes…. Al seleccionar esta opción, aparece una ventana con el título Sheet Size Configuration, donde podemos elegir un tamaño de la lista o uno personalizado, llamado User. En realidad, es posible seleccionar un tamaño de la lista y luego ajustarlo a la medida que deseamos. Figura 4. Sheet Size Configuration ofrece cinco tamaños de hoja, desde A4 a A0, y un tamaño definido por el usuario. 04 BORDE DE HOJA: la línea de color azul determina el límite de la hoja de trabajo; debemos colocar el circuito dentro de ella. 05 SELECTOR DE OBJETOS: en esta ventana aparecerán los componentes y otros elementos disponibles, dependiendo del modo seleccionado, y desde allí podremos elegirlos para colocarlos en el diseño. 06 VENTANA DE VISTA PREVIA: esta pequeña ventana nos ofrece una vista previa del circuito o de los elementos que vayamos a colocar en el diseño; más adelante veremos detalles sobre su uso.
- 8. 1. INTRODUCCIÓN A PROTEUS 20 www.redusers.com También podemos utilizar una plantilla diferente para la hoja de trabajo; si vamos al menú File/New Design…, aparecerá una lista de las plantillas que se instalan con Proteus. Las plantillas adicionales contienen un marco con coordenadas y un cuadro de datos en la parte inferior derecha, que incluye la fecha, la hora y el nombre del archivo, entre otros datos. En el Capítulo 8 veremos cómo manejar este cuadro de datos. Figura 5. Podemos elegir una plantilla de la lista, incluyendo la que viene por defecto (DEFAULT). Si en alguno de nuestros diseños utilizamos una plantilla de las que tienen coordenadas en el borde de la hoja y un cuadro de datos, debemos tener en cuenta que estos cuadros están construidos a partir de diferentes elementos gráficos y texto y, entonces, en esos casos, notaremos que sí se imprimirán o mostrarán en las imágenes que almacenemos. PLANTILLAS: BORDE Y CUADRO DE DATOS
- 9. PROTEUS VSM 21 www.redusers.com Figura 6. Un nuevo documento vacío en ISIS, esta vez, con la plantilla llamada Landscape A4. La rejilla Además de la hoja de trabajo, en la ventana de edición podemos ver una rejilla de puntos o líneas, que nos servirá como guía al momento de dibujar los circuitos; podemos desactivarla u ocultarla si lo deseamos. Los puntos o líneas de la rejilla tienen, por defecto, una separación fija entre sí. Entre dos puntos o líneas hay una distancia de un décimo de pulgada; es decir, cada 10 puntos o líneas tendremos una pulgada. Proteus es un programa desarrollado por una compañía inglesa, y hasta el momento solo tiene versión en inglés, lo cual puede resultar un pequeño obstáculo para quienes no dominan ese idioma. Es por eso que este manual seguramente será de gran utilidad para entender las características y las funciones de Proteus sin necesidad de conocer el idioma inglés. SOLO VERSIÓN EN INGLÉS
- 10. 1. INTRODUCCIÓN A PROTEUS 22 www.redusers.com Figura 7. Además de la rejilla de puntos, las últimas versiones de Proteus poseen una rejilla conformada por líneas. Es posible modificar la separación de los puntos o las líneas que conforman la rejilla, para lo cual tenemos que ir al menú View y elegir una de las siguientes opciones disponibles: Snap 10th, Snap 50th, Snap 0.1in o Snap 0.5in, que cambian la división de cada pulgada en 100, 50, 10 o 2, respectivamente. A la derecha de cada opción en el menú View, encontramos la indicación de las teclas que podemos usar para la misma función, es decir, el atajo de teclado, no solo para estas opciones sino para muchas de las de los menús. Una vez que incorporemos su uso, ahorraremos tiempo de trabajo. Figura 8. Desde el menú View cambiamos la configuración de la rejilla, y la desactivamos con la opción Grid.
- 11. PROTEUS VSM 23 www.redusers.com Las barras de herramientas En la interfaz de Proteus, podemos encontrar diferentes barras de herramientas, que contienen botones para múltiples funciones del programa. En la siguiente Guía visual conoceremos cuáles son y dónde están ubicadas, por defecto, en la ventana de ISIS. 01 MODO: esta barra de herramientas es la más importante porque nos permite elegir el modo en el que vamos a trabajar mientras dibujamos un circuito en la ventana de edición. Nos permitirá elegir y colocar componentes y otros elementos, como instrumentos de medición, gráficos de simulación, etcétera. 02 OPCIONES DE ARCHIVO: esta barra es muy similar a la de otros programas de Windows, y se utiliza para realizar operaciones básicas con los archivos, como crear uno nuevo, abrir uno existente, guardar el archivo en el que estamos trabajando, etcétera. GUÍA VISUAL ■ BARRAS DE HERRAMIENTAS 7 6 2 3 4 5 1
- 12. 1. INTRODUCCIÓN A PROTEUS 24 www.redusers.com Las herramientas de Modo Veamos con más detalle la barra de herramientas de Modo. Esta se encuentra dividida en tres partes: la superior presenta las herramientas principales, en la parte media tenemos herramientas de dispositivos, y en la inferior, herramientas de dibujo en 2D. Detallaremos aquí solo las herramientas principales de la barra de herramientas de Modo para poder comenzar a dibujar nuestros diagramas de circuitos; estudiaremos las demás herramientas en capítulos posteriores. Debemos notar que al cambiar de modo (es decir, al presionar algunos de los botones de la barra de herramientas de Modo), la parte superior del Selector de objetos cambia de título, y pueden aparecer uno o dos pequeños botones. Por otro lado, las herramientas de dibujo en 2D permiten colocar elementos gráficos que no son componentes en la ventana de edición, para crear, por ejemplo, líneas, marcos, cuadros de texto, flechas, textos indicativos, títulos, etcétera. También pueden usarse para dibujar nuevos componentes; en el Capítulo 7 veremos en detalle el procedimiento para hacerlo. 03 VISUALIZACIÓN: en esta barra encontramos algunos botones para controlar la forma en que vemos el circuito en la ventana de edición. 04 EDICIÓN: aquí tenemos varias opciones de edición de los diferentes elementos. 05 HERRAMIENTAS DE DISEÑO: esta barra muestra diversas opciones de diseño para trabajar en varias hojas, generar reportes, etcétera. 06 SIMULACIÓN: aquí podemos encontrar los controles de simulación. Hablaremos de esta barra en el Capítulo 2, donde comenzaremos a estudiar la simulación en Proteus. 07 ROTACIÓNY REFLEXIÓN:esta barra,ubicada en la parte inferior izquierda de la pantalla, nos permite rotar y reflejar los componentes o elementos antes de colocarlos en un diseño. LAS HERRAMIENTAS DE DIBUJO EN 2D PUEDEN USARSE PARA DIBUJAR COMPONENTES
- 13. PROTEUS VSM 25 www.redusers.com 01 MODO DE SELECCIÓN (SELECTION MODE):con esta herramienta entramos en el modo de selección, es decir, seleccionamos cualquier objeto en la ventana de edición, haciendo un clic con el mouse sobre él, incluyendo componentes, herramientas o líneas de conexión. 02 MODO COMPONENTE (COMPONENT MODE): en este modo podemos seleccionar los componentes que formarán el circuito y, además, colocarlos en la ventana de edición. GUÍA VISUAL ■ HERRAMIENTAS DE MODO 1 12 6 9 2 13 7 10 3 8 11 4 5
- 14. 1. INTRODUCCIÓN A PROTEUS 26 www.redusers.com 03 MODO DE PUNTOS DE UNIÓN (JUNCTION DOT MODE): este modo permite colocar puntos de unión donde dos o más líneas de conexión se unen, aunque realmente no es muy usado, ya que los puntos de unión aparecen automáticamente al conectar dos líneas. 04 MODO DE NOTAS DE TEXTO (TEXT SCRIPT MODE):este modo brinda la posibilidad de colocar notas de texto en cualquier lugar del diseño, si lo necesitamos. 05 MODO DE TERMINALES (TERMINALS MODE): este modo permite colocar terminales en un diseño. Al presionar este botón, aparecerá la lista de terminales disponibles en la ventana Selector de objetos. 06 MODO DE LÍNEA (2D GRAPHICS LINE MODE): en este modo estamos trabajando con elementos gráficos; permite dibujar una línea recta en cualquier lugar del diseño. 07 MODO DE CUADRADO (2D GRAPHICS BOX MODE): este botón se utiliza para dibujar un cuadrado. 08 MODO DE CÍRCULO (2D GRAPHICS CIRCLE MODE): este botón se usa para dibujar un círculo. 09 MODO DE ARCO (2D GRAPHICS ARCH MODE): este botón permite dibujar un arco de circunferencia. 10 MODO DE FORMA MIXTA (2D GRAPHICS CLOSED PATH MODE): con este botón creamos una forma cerrada mixta, compuesta de líneas rectas o curvas. Al hacer clic con esta herramienta en la ventana de edición, podemos ir dibujando los segmentos de la figura hasta completarla, uniendo el último punto con el primero. Para trazar un segmento curvo, presionamos la tecla CTRL. 11 MODO DE TEXTO (2D GRAPHICS TEXT MODE): con este botón podemos colocar una línea de texto en nuestro diseño. 12 MODO DE SÍMBOLOS (2D GRAPHICS SYMBOLS MODE): este botón permite colocar algunos símbolos prediseñados en el diseño, los cuales se eligen de una librería. 13 MODO DE MARCADORES (2D GRAPHICS MARKERS MODE): similar al modo de símbolos, pero en este caso podemos colocar marcadores o elementos especiales de la lista que aparece al presionarlo.
- 15. PROTEUS VSM 27 www.redusers.com Elegir componentes de las librerías Veamos cómo elegir los componentes que formarán nuestros circuitos electrónicos en Proteus. Para seleccionar los componentes, debemos estar en el modo Componente, para lo cual, simplemente, presionaremos el botón Component Mode en la barra de herramientas de Modo. Aparentemente no sucede nada al hacerlo, pero si observamos la ventana del Selector de objetos, en la parte superior aparecen dos pequeños botones, uno con una P y otro con una L. Además, a la derecha de ellos, en el título de la ventana del Selector de objetos, podemos apreciar la palabra DEVICES, que significa dispositivos. Si presionamos el botón P, se abrirá la ventana Pick Devices, donde podemos navegar por las librerías de componentes para elegir los que formarán nuestro diseño. Desde esta ventana también es posible hacer una búsqueda concreta. En la siguiente Guía visual conoceremos cada uno de sus elementos. Figura 9. Al cambiar el modo, podemos notar modificaciones en la parte superior del selector de objetos. Las barras de herramientas pueden cambiarse de lugar, arrastrándolas desde la pequeña barra a la izquierda o arriba de cada una, para ubicarlas en un sitio diferente si así lo deseamos. En esta obra todas las barras de herramientas se presentan en el lugar por defecto, no han sido movidas. UBICACIÓN DE LAS BARRAS
- 16. 1. INTRODUCCIÓN A PROTEUS 28 www.redusers.com 01 SHOW ONLY PARTS WITH MODELS? (MOSTRAR SOLO COMPONENTES CON MODELO): al seleccionar esta opción, únicamente se mostrarán en los resultados los componentes que cuenten con modelo, es decir, los que pueden simularse. Si la desmarcamos, se mostrarán todos sin distinción. 02 KEYWORDS (CUADRO DE BÚSQUEDA): mediante este campo realizamos búsquedas en las librerías de componentes. La búsqueda es sensible, es decir que a medida que vamos escribiendo en este cuadro, irán apareciendo las coincidencias en la ventana de resultados, por lo que muchas veces no será necesario ingresar todo el nombre del componente. 03 MATCH WHOLE WORDS? (SOLO PALABRAS COMPLETAS): si marcamos esta opción, la búsqueda se realizará solo con las palabras exactas que ingresemos en el cuadro. 04 RESULTS (RESULTADOS): en esta ventana aparecerá la lista con los resultados de la búsqueda o la navegación por las categorías. Estará dividida, básicamente, en: nombre de los componentes (Device), la librería a la que pertenece cada uno (Library) y una descripción (Description); puede haber otras columnas dependiendo de la categoría elegida. GUÍA VISUAL ■ LA VENTANA PICK DEVICES 2 5 6 3 4 1 9 8 7
- 17. PROTEUS VSM 29 www.redusers.com Al navegar o realizar una búsqueda en la ventana Pick Devices, es posible encontrar los componentes que necesitamos para dibujar los circuitos. Para elegir uno de ellos, podemos manejarnos de dos maneras. Una es hacer doble clic sobre el componente deseado en la lista de resultados; esto hará que el nombre del componente se muestre en la ventana del Selector de objetos. De esta forma, podemos seguir navegando o buscando todos los componentes necesarios y agregándolos a la ventana del Selector. Cuando finalizamos, cerramos la ventana Pick Devices presionando el botón Cancel o Cerrar. Otra posibilidad es hacer un clic sobre el componente para seleccionarlo de la lista, y después presionar OK en la parte inferior derecha de la ventana Pick Devices. De esta manera, el componente pasará al Selector de objetos, y la ventana Pick Devices se cerrará. Todo dependerá de si necesitamos usar solo un componente o más. 05 PCB PREVIEW (VISTA PREVIA DE EMPAQUE): en esta ventana podemos observar una vista previa del empaque del componente. Esto es útil si vamos a diseñar una placa de circuito impreso (PCB) para nuestro circuito usando el módulo ARES de Proteus. Debajo de esta ventana tenemos una lista para elegir el empaque, ya que muchos componentes pueden contar con más de uno. 06 SCHEMATIC PREVIEW (VISTA PREVIA DE SÍMBOLO): aquí tendremos una vista previa del símbolo del componente seleccionado en la ventana de resultados. 07 MANUFACTURER (FABRICANTE): en el caso de componentes específicos, en esta ventana podemos elegir al fabricante para filtrar aún más la navegación por la lista. 08 SUB-CATEGORY (SUBCATEGORÍA): muestra las subcategorías. Por ejemplo, si seleccionamos Transistors (transistores), en la subcategoría aparecerán los diferentes tipos de transistores, como bipolares, JFET, MOSFET, etcétera. 09 CATEGORY (CATEGORÍA): presenta las categorías en las que están divididos todos los componentes. TENEMOS DOS MANERAS DE ELEGIR LOS COMPONENTES EN LA VENTANA PICK DEVICES
- 18. 1. INTRODUCCIÓN A PROTEUS 30 www.redusers.com Las herramientas de Rotación y reflexión Después de elegir los componentes en la ventana Pick Devices y tenerlos listos en la ventana del Selector de objetos, ya podemos colocarlos en el diseño. Antes de hacerlo, es conveniente analizar las opciones para rotarlos o reflejarlos según lo necesitemos. Para esto usaremos la barra de herramientas de Rotación y reflexión, que conoceremos en la siguiente Guía visual. 01 ROTAR EN SENTIDO DE LAS MANECILLAS DEL RELOJ: este botón permite rotar el componente seleccionado en la ventana del Selector de objetos siguiendo el sentido de las agujas del reloj. Cada vez que lo presionamos, el componente se rotará 90 grados. 02 ROTAR EN SENTIDO CONTRARIO DE LAS MANECILLAS DEL RELOJ: permite rotar el componente seleccionado en la ventana del Selector de objetos en sentido contrario al de las agujas del reloj. Cada vez que lo presionamos, el componente se rotará 90 grados. 03 ÁNGULO DE ROTACIÓN: en este cuadro podemos colocar directamente el ángulo de rotación desde el teclado. Este valor debe ser múltiplo de 90 grados; es decir, 0, 90, -90, 180, -180, 270, -270. 04 REFLEJAR EN EL EJE X: refleja los componentes en el eje X. 05 REFLEJAR EN EL EJE Y: refleja el componente seleccionado en el eje Y. GUÍA VISUAL ■ ROTACIÓN Y REFLEXIÓN 1 3 5 4 2
- 19. PROTEUS VSM 31 www.redusers.com Las herramientas de la barra de Rotación y reflexión nos permiten cambiar la orientación de los componentes antes de colocarlos en el diseño. Es importante saber que estos botones no funcionan con los componentes ya colocados en la ventana de edición. Al seleccionar algún componente en la ventana del Selector de objetos, este aparecerá en la ventana de Vista previa, donde observaremos su símbolo y, además, al rotar o reflejar, también veremos cuál es la nueva orientación. Una vez que tenemos todos los componentes necesarios en el Selector de objetos y sabemos cómo rotarlos y reflejarlos, ya podemos colocarlos en la ventana de edición para empezar a construir un circuito. A continuación, en el siguiente Paso a paso, explicaremos detalladamente cómo es el procedimiento. Figura 10. La vista previa muestra los componentes elegidos en el Selector de objetos y su orientación. Si bien trabajar con Proteus es algo sencillo, en algunas ocasiones debemos prestar mucha atención. Cuando intentamos colocar un componente en el mismo lugar donde se encuentra otro, Proteus nos preguntará si lo que queremos hacer es reemplazarlo. Al seleccionar la opción OK, el componente nuevo ocupará el lugar del anterior, pero debemos tener cuidado al hacerlo, ya que las conexiones cambiarán o desaparecerán si el componente nuevo es diferente del original. REEMPLAZAR COMPONENTES
- 20. 1. INTRODUCCIÓN A PROTEUS 32 www.redusers.com PASO A PASO: COLOCAR UN COMPONENTE Seleccione el componente elegido en la ventana del Selector de objetos. Coloque el cursor del mouse en algún lugar de la ventana de Edición; observe cómo este se convierte en un pequeño lápiz de color blanco.
- 21. PROTEUS VSM 33 www.redusers.com Haga clic en algún lugar vacío de la ventana de Edición; aparecerá la silueta del componente en color rosa. Puede mover el mouse, y la silueta del componente también se moverá hasta que elija un lugar donde colocarlo. Note que la silueta se alinea automáticamente con la rejilla mientras la mueve. Una vez que haya decidido en qué lugar colocarlo, haga un clic, y el componente quedará ubicado en el área elegida.
- 22. 1. INTRODUCCIÓN A PROTEUS 34 www.redusers.com Manipular los componentes en la ventana de Edición Después de colocar varios componentes en la ventana de Edición, podemos cambiarlos de lugar, borrarlos, rotarlos o reflejarlos. Para seleccionar un componente que ya está en dicha ventana, simplemente hacemos un clic sobre él con el mouse, y este aparecerá con los bordes de color rojo, lo que significa que está seleccionado. Luego, para moverlo, hacemos un clic sobre él y, manteniendo el botón del mouse presionado, lo desplazamos hacia otro lugar. Si hacemos un clic con el botón derecho del mouse sobre un componente, se abrirá un menú contextual con opciones que nos permiten mover, rotar, reflejar, borrar el componente, y algunas acciones adicionales que estudiaremos más adelante. Mediante la opción Drag Object, movemos el componente a otro lugar, arrastrándolo y haciendo un clic en la ubicación elegida. Figura 11. El menú contextual que se abre con un clic derecho tiene múltiples opciones para manejar los componentes.
- 23. PROTEUS VSM 35 www.redusers.com Las opciones de rotación y reflexión son idénticas a las de la barra de Rotación y reflexión, pero, como vimos, los botones de la barra no funcionan con los componentes ya colocados en la ventana de Edición. Entonces, si necesitamos rotar o reflejar un componente, debemos hacerlo desde este menú contextual. Aquí aparece una opción para rotar el componente 180 grados (Rotate 180 degrees), que no está en la barra de Rotación y reflexión. La opción Delete Object borrará el componente de la ventana de Edición. También podemos eliminar un componente seleccionándolo y presionando la tecla SUPR en el teclado. Un atajo para borrar rápidamente un componente es hacer doble clic sobre él con el botón derecho del mouse. Es importante tener en cuenta que, al seleccionar e intentar arrastrar un componente para moverlo, debemos asegurarnos de hacer clic en el cuerpo del componente y no en los textos que lo acompañan. Si hacemos clic sobre los textos, solo arrastraremos estos elementos. Es posible seleccionar los componentes desde muchas de las opciones de la barra de herramientas de Modo, pero lo más adecuado es hacerlo desde el Modo de selección. Para seleccionar más de un componente a la vez, hacemos un clic en algún lugar vacío de la ventana de Edición y, manteniendo el botón del mouse presionado, lo arrastramos para crear un recuadro. Al soltar el botón del mouse, todos los elementos que se encuentren dentro de este recuadro quedarán seleccionados. Otra manera es mantener presionada la tecla CTRL mientras hacemos un clic sobre cada uno de los componentes que queremos seleccionar. El botón derecho del mouse contiene algunos trucos que nos serán de gran utilidad en nuestra tarea. No solo sirve para acceder a los menús contextuales, sino que también podemos hacer doble clic con él sobre los componentes y las líneas de conexión para borrarlos; incluso es posible realizar una selección múltiple con este botón en vez de hacerlo con el izquierdo. EL BOTÓN DERECHO DEL MOUSE LO MÁS ADECUADO PARA SELECCIONAR COMPONENTES ES HACERLO DESDE EL MODO DE SELECCIÓN
- 24. 1. INTRODUCCIÓN A PROTEUS 36 www.redusers.com Si hacemos un clic con el botón derecho del mouse en un lugar vacío de la ventana de Edición, aparecerá un menú contextual que contiene la opción Select All Objects, para seleccionar todos los componentes. Las herramientas de Visualización A continuación, conoceremos en detalle las diferentes herramientas que integran la barra de Visualización. 01 REDRAW DISPLAY (REDIBUJAR PANTALLA): redibuja la pantalla para actualizar la visualización del diseño. Debemos pulsar este botón si creemos que algo no se está mostrando de manera adecuada. 02 TOGGLE GRID (CAMBIAR REJILLA): con este botón podemos activar y desactivar la rejilla o cambiarla. Al presionarlo, modificaremos la rejilla de la siguiente manera: puntos- líneas-desactivada. 03 TOGGLE FALSE ORIGIN (COLOCAR UN ORIGEN FALSO): sirve para definir un origen falso para las coordenadas de la pantalla. Por defecto, el origen está en el centro de la hoja de trabajo indicado por un círculo y una cruz de color azul. Con este botón elegiremos otro punto como origen, si lo necesitamos. Al definir un origen falso, los valores en la barra de coordenadas cambiarán a color violeta para indicarlo. 04 CENTER AT CURSOR (CENTRAR EN EL CURSOR): este botón permite centrar el diseño en un nuevo punto. Al presionarlo, aparecerá un nuevo cursor en forma de un cuadro con una cruz; si hacemos clic en algún lugar de la ventana de Edición, esta se centrará en ese punto. GUÍA VISUAL ■ HERRAMIENTAS DE VISUALIZACIÓN 1 3 5 7 2 4 6 8
- 25. PROTEUS VSM 37 www.redusers.com Las herramientas de Vista nos permiten acercar, alejar y centrar un área específica del diseño para verla o trabajar cómodamente. El acercamiento o alejamiento también puede hacerse con la rueda del mouse; al girarla hacia abajo, alejaremos la vista en la ventana de Edición, y al girarla hacia arriba, haremos un acercamiento. Estos movimientos se harán basados en la posición del cursor del mouse dentro de la ventana de Edición. Las herramientas de Edición La barra de herramientas de Edición también nos permite trabajar con los componentes en el diseño. En la siguiente Guía visual conoceremos los principales elementos que contiene. 05 ZOOM IN (ACERCAR): hace un acercamiento al diseño. Cada vez que lo presionemos, el circuito se hará más grande para poder ver alguna parte con más detalle. 06 ZOOM OUT (ALEJAR): realiza un alejamiento del diseño cada vez que lo pulsamos, para ver un área mayor del diseño. 07 ZOOM TO VIEW ENTIRE SHEET (VER LA HOJA COMPLETA): este botón es muy útil porque, al presionarlo, automáticamente se centrará y se mostrará la hoja de trabajo completa en la ventana de Edición. 08 ZOOM TO AREA (ACERCAR ÁREA): permite acercar un área determinada. Cuando presionamos este botón, el cursor tomará la forma de un cuadro con una cruz. Al hacer clic y arrastrar, dibujaremos un cuadro; con un nuevo clic, el área seleccionada se mostrará completa en la ventana de Edición. Es muy útil si queremos centrar y acercar una zona específica del diseño. Cuando necesitamos copiar componentes o bloques de componentes en un diseño, siempre debemos hacerlo utilizando la opción Block copy. Si, en cambio, lo hacemos mediante la opción Copiar al Portapapeles de Windows, al pegarlos, las referencias de los componentes estarán repetidas, y esto generará un error cuando tratemos de simular el circuito. DIFERENCIA ENTRE COPIAR Y COPIAR BLOQUE
- 26. 1. INTRODUCCIÓN A PROTEUS 38 www.redusers.com 01 UNDO CHANGES (DESHACER): es el clásico botón de deshacer. Cuando hemos hecho un cambio y queremos revertirlo, podemos usar este botón. 02 REDO CHANGES (REHACER): rehace una acción que hemos revertido anteriormente con el botón deshacer. 03 CUT TO CLIPBOARD (CORTAR): podemos cortar y guardar en el Portapapeles algún elemento o varios de ellos que tengamos seleccionados. 04 COPY TO CLIPBOARD (COPIAR): permite copiar y guardar en el Portapapeles el o los elementos seleccionados. 05 PASTE FROM CLIPBOARD (PEGAR): pega en el diseño los elementos que tengamos en el Portapapeles de Windows. 06 BLOCK COPY (COPIAR BLOQUE): permite hacer una copia rápida de un bloque. Si seleccionamos uno o más elementos en la ventana de Edición, al presionar este botón, aparece una copia que podemos mover, y al hacer clic en algún lugar, los elementos quedan copiados allí. Es posible hacer varias copias consecutivamente, moviendo y haciendo clic en diferentes lugares, hasta que presionamos el botón derecho del mouse para terminar las copias. 07 BLOCK MOVE (MOVER BLOQUE): es similar al botón de copiar bloque, pero solo mueve los elementos seleccionados a otro lugar. GUÍA VISUAL ■ HERRAMIENTAS DE EDICIÓN 1 3 5 7 9 2 4 6 8 10
- 27. PROTEUS VSM 39 www.redusers.com Figura 12. Al tener seleccionados varios componentes, el menú contextual muestra diferentes opciones de edición. Como podemos apreciar, las diferentes herramientas de edición nos permiten trabajar con bloques de componentes. La selección de 08 BLOCK ROTATE (ROTAR BLOQUE):permite rotar o reflejar los elementos seleccionados. Al presionarlo, aparece la ventana Block Rotate/Reflect, donde debemos ingresar un ángulo de rotación en el cuadro Angle, o podemos marcar alguna de las opciones Mirror X o Mirror Y para reflejar tanto en el eje X como enY. Incluso, es posible usar las tres opciones al mismo tiempo. Nuevamente, los ángulos de rotación deben ser múltiplos de 90 grados. 09 BLOCK DELETE (BORRAR BLOQUE):borra del diseño todos los elementos seleccionados, aunque también podemos hacerlo presionando la tecla SUPR en el teclado. 10 PICK PARTS FROM LIBRARIES (ELEGIR PARTES DE LAS LIBRERÍAS): abre la ventana Pick Devices para elegir componentes de las librerías, de la misma forma en que lo hacemos con el botón P del Selector de objetos.
- 28. 1. INTRODUCCIÓN A PROTEUS 40 www.redusers.com componentes puede contener solo uno, varios de ellos o incluso todos los componentes del diseño. Si seleccionamos varios componentes y hacemos un clic con el botón derecho del mouse sobre ellos, aparece un menú contextual que contiene muchas de las opciones de la barra de herramientas de Edición, además de las opciones de rotación y reflexión, que ya conocemos, así que podemos usarlas también desde este menú contextual. Entre ellas encontramos una que se destaca: el botón para copiar bloques o Block Copy. Este puede resultar de gran utilidad en aquellos diseños que contienen bloques que se repiten, ya que nos permite copiar toda una sección de nuestro diseño de manera simple y rápida, en vez de tener que dibujar todo el bloque otra vez. Como podemos ver, las herramientas de Proteus siempre simplifican nuestro trabajo. Conexiones Después de haber aprendido a colocar y manejar los componentes dentro de la ventana de Edición, es fundamental saber cómo se realizan las conexiones entre ellos dentro de un circuito. Para realizar las conexiones, debemos estar en el modo Componente, aunque es posible efectuarlas desde otros modos también. En el siguiente Paso a paso, conoceremos en detalle cómo es el procedimiento para conectar componentes. Si recién instalamos Proteus en nuestra computadora, al abrir ISIS por primera vez puede aparecer una advertencia que nos informa que nuestra tarjeta gráfica soporta gráficos Open GL con aceleración por hardware. Esta clase de gráficos agrega funcionalidad y mejora la apariencia de la interfaz del módulo ISIS. Para activarlos debemos ingresar al menú System y seleccionar la opción Set Display Options. Es un procedimiento muy sencillo, que nos dará muy buenos resultados. GRÁFICOS OPEN GL BLOCK COPY PERMITE COPIAR TODA UNA SECCIÓN DE NUESTRO DISEÑO DE MANERA SIMPLE
- 29. PROTEUS VSM 41 www.redusers.com PASO A PASO: REALIZAR CONEXIONES Para comenzar, debe tener ubicados algunos componentes en la ventana de Diseño, como, por ejemplo, un transistor y un par de resistores. Luego, entre en el modo Componente. Coloque el cursor en la punta de la terminal del primer resistor; observe que el cursor toma la forma de un lápiz de color verde y aparece un cuadro de color rojo en la terminal. Esto indica que está en el lugar correcto para hacer una conexión.
- 30. 1. INTRODUCCIÓN A PROTEUS 42 www.redusers.com Haga un clic en ese lugar y desplace el cursor del mouse hacia la terminal donde se hará la conexión, en este caso, a la base del transistor. Al llegar a la terminal del transistor, el cursor volverá a tomar la forma de un lápiz verde, y un pequeño cuadro rojo indicará que se puede hacer la conexión. Haga un clic y la conexión quedará hecha. Para hacer la conexión entre el colector y el otro resistor,lleve el cursor a la terminal del colector del transistor (también puede empezar por la terminal del resistor, si lo desea).
- 31. PROTEUS VSM 43 www.redusers.com Haga un clic para comenzar la conexión y desplace hacia arriba, hasta la altura del resistor. Puede hacer un clic en ese punto para indicar un cambio de dirección o trasladar la conexión directamente a la terminal del resistor, y Proteus calculará automáticamente la trayectoria de la conexión. Al alcanzar la terminal del resistor, haga un clic, y la conexión quedará completa.
- 32. 1. INTRODUCCIÓN A PROTEUS 44 www.redusers.com Como podemos notar, hacer conexiones en ISIS es simple y rápido. Podemos hacer así las conexiones entre las terminales de los componentes, y también es posible llevar las conexiones de una terminal a una línea de conexión ya existente o de una línea a otra. Como vemos en la Figura 13, es posible conectar dos líneas entre sí. En el lugar donde se juntan las líneas, aparecerá un punto de unión para indicar que hay conexión entre ellas. En cambio, si las líneas se cruzan sin haber conexión entre ellas, el punto no estará presente, para mostrar que ahí no existe ninguna conexión. Al realizar las diferentes conexiones dentro de un circuito, Proteus cuenta con una función de autoruteo, es decir que la trayectoria de la conexión es calculada de manera automática, mientas llevamos la conexión de un punto hacia otro. Figura 13. Conexiones entre componentes, entre un componente y una línea de conexión, o entre dos líneas de conexión. UN PUNTO DE UNIÓN ES LO QUE INDICA QUE HAY CONEXIÓN ENTRE LÍNEAS QUE SE CRUZAN
- 33. PROTEUS VSM 45 www.redusers.com Para activar o desactivar esta función usaremos el botón Toggle Wire Autorouter, que está en la barra de herramientas de Diseño, o podemos hacerlo desde el menú Tools, donde aparece la misma opción. Si desactivamos el autoruteo, solo se dibujará una línea recta entre los puntos donde hagamos la conexión, a menos que vayamos haciendo un clic en los puntos donde queremos fijar la conexión o realizar cambios de dirección. Es decir, nosotros decidiremos completamente la dirección que seguirá una conexión. Mover y borrar conexiones Después de realizar las conexiones, podemos moverlas para ajustarlas y así mantener el diseño ordenado. Para esto, debemos ingresar en el modo de Selección. Veamos cómo hacerlo. Figura 14. El botón Toggle Wire Autorouter permite activar o desactivar el autoruteo en las conexiones. Como podemos imaginar, en Proteus existen diferentes maneras para conectar los componentes. No siempre realizaremos las conexiones entre componentes llevando líneas de conexión entre sus termina- les o pines. Veremos que también es posible usar otros elementos, comos buses y terminales para hacer conexiones sin líneas e, incluso, entre diferentes hojas de trabajo. En los próximos capítulos, estudiaremos estos temas en profundidad. DIFERENTES FORMAS DE CONECTAR
- 34. 1. INTRODUCCIÓN A PROTEUS 46 www.redusers.com PASO A PASO: MODIFICAR CONEXIONES Debe tener un diseño con conexiones realizadas y estar en el modo de Selección. Seleccione la línea de conexión por modificar; esta quedará en rojo. Si coloca el cursor sobre ella, este tomará la forma de una línea horizontal o vertical con dos flechas según la orientación del segmento; o de una cruz si está sobre una esquina.
- 35. PROTEUS VSM 47 www.redusers.com Mediante este sencillo procedimiento, reorganizaremos las conexiones para que todo quede ordenado como queremos. También es posible seleccionar más de una línea de conexión a la vez y moverlas juntas, para acelerar la tarea. Figura 15. El menú contextual de las líneas de conexión también nos permite modificarlas o borrarlas. Haga un clic sobre la línea seleccionada y arrastre el cursor en la dirección deseada sin soltarlo: a la izquierda o derecha para un segmento vertical, hacia arriba o abajo para uno horizontal, o en cualquier dirección si es una esquina de la conexión. Suelte el botón del mouse para que la línea o la esquina tomen su nueva posición.
- 36. 1. INTRODUCCIÓN A PROTEUS 48 www.redusers.com Además, podemos hacer un clic con el botón derecho del mouse sobre una de las líneas de conexión para abrir un menú contextual, en el cual tendremos algunas opciones para editar dichas líneas. Drag Wire permite arrastrar y mover una línea, y Delete Wire permite borrarla. Otra manera de eliminar una línea de conexión rápidamente es hacer un doble clic con el botón derecho del mouse sobre ella. Dibujar un circuito En el siguiente Paso a paso, veremos un ejemplo sumamente sencillo de cómo se dibuja un circuito en ISIS. Para hacerlo, vamos a partir de un circuito muy simple: un oscilador formado por una compuerta NOT con disparador Schmitt. Figura 16. Tomaremos un circuito muy sencillo como ejemplo para aprender a dibujar en ISIS. ISIS ofrece dos modos gráficos. Por un lado, GDI, en donde la apariencia y los efectos visuales están controlados por Windows. Por otro lado, Open GL, en donde los efectos están controlados por la tarjeta gráfica de la computadora. Este último modo agrega algunas mejoras, por ejemplo, animación al selec- cionar los componentes en la ventana de ISIS. OPEN GL CONTRA GDI
- 37. PROTEUS VSM 49 www.redusers.com PASO A PASO: DIBUJAR UN CIRCUITO EN ISIS Abra ISIS desde su icono para tener un nuevo documento listo para dibujar el circuito, y cambie el tamaño de la hoja de trabajo desde el menú System/Set Sheet Sizes… a 3in x 2in. Haga esto aquí para mejorar la visualización. Vaya al modo Componente y presione el botón P para abrir la ventana Pick Devices, desde donde va a elegir los componentes necesarios. En este caso, busque y seleccione un 74HC14.
- 38. 1. INTRODUCCIÓN A PROTEUS 50 www.redusers.com Ingrese en el cuadro de búsqueda la palabra resistor; en la ventana Category, seleccione Resistors y en Sub-category, busque y seleccione Generic. Esto le permitirá seleccionar un resistor genérico. Ahora escriba en el cuadro de búsqueda la palabra capacitor; en la ventana Category, seleccione Capacitors y en Sub-category, busque y seleccione otra vez Generic. Esto le permitirá seleccionar un capacitor genérico. Una vez elegidos los componentes, puede cerrar la ventana Pick Devices.
- 39. PROTEUS VSM 51 www.redusers.com Coloque los componentes en la ventana de Edición, como se ve en el circuito de referencia.Tal vez tenga que rotar alguno de ellos para ubicarlo en la posición correcta. Como ya vimos, puede hacerlo antes de colocarlo, con las herramientas de Rotación o en el menú contextual, con el componente ya posicionado en la ventana de Edición. Desde el modo Componente, haga las conexiones correspondientes entre ellos.
- 40. 1. INTRODUCCIÓN A PROTEUS 52 www.redusers.com Hemos dibujado nuestro primer circuito en ISIS; ahora veamos cómo guardarlo en la computadora. Guardar un diseño Para guardar un archivo con el diseño que acabamos de dibujar, debemos ir al menú File/Save Design As… y, en la ventana Save ISIS Design File, elegir una carpeta y colocar un nombre al circuito. Los diseños en ISIS se almacenan con la extensión .DSN. Si hacemos doble clic en cualquier archivo de este tipo, se abrirá automáticamente ISIS con el diseño que corresponde. Otros tipos de archivos Además del archivo .DSN, ISIS genera otros de forma automática y en la misma carpeta, al estar trabajando y guardar el diseño mediante el comando Save Design. Estos poseen la extensión .DBK y son archivos de respaldo. Por ejemplo, para un diseño de ISIS llamado Circuito.dsn, Presione el botón para entrar en el modo de Terminales; en la lista, seleccione la terminal GROUND, colóquela en el diseño debajo del capacitor y conéctela con él.
- 41. PROTEUS VSM 53 www.redusers.com se genera un archivo Last loaded Circuito.dbk o Backup Of Circuito.dbk. El .DSN contiene siempre la última versión guardada del diseño, en tanto que el Backup Of tiene una versión previa a la última guardada, y Last Loaded, la última versión del diseño abierta exitosamente. Cada vez que guardamos el diseño, los archivos de respaldo se actualizan de manera automática, para tener siempre un respaldo disponible en caso de necesitarlo. Como estos archivos tienen la misma extensión, siempre encontraremos solo uno de ellos a la vez. Podemos usar los archivos .DBK para restaurar un diseño que se ha perdido o dañado. Para abrir estos archivos, vamos al menú File/Open Design... y, en la parte inferior, en la lista desplegable Tipo, elegimos la opción Backup Design Files, para que se muestren en la ventana de exploración. Durante la edición de un circuito también pueden crearse archivos con el mismo nombre del diseño y con la extensión .PWI; estos guardan el estado de algunas ventanas auxiliares que se abren en ISIS y algunas configuraciones. La ventana de Vista previa La pequeña ventana que está arriba del Selector de objetos puede ayudarnos a navegar por los circuitos, especialmente si estos son grandes. Cuando estamos trabajando en la ventana de Edición, en la ventana de Vista previa tenemos una imagen en miniatura del diseño, que se corresponde con la hoja de trabajo completa. Además, visualizamos un cuadro de color verde que indica el área que aparece en la ventana de Edición. Esto nos sirve de referencia para ver en qué sección del diseño o de la hoja de trabajo nos encontramos. ADEMÁS DEL ARCHIVO .DSN, ISIS GENERA OTROS DE FORMA AUTOMÁTICA Y EN LA MISMA CARPETA La opción Tidy puede resultar muy útil para mantener los diseños limpios y ordenados, pero es recomendable usarla solo al final, cuando el diseño esté completo, ya que si limpiamos el Selector de objetos antes, quizá borremos componentes que sí planeamos usar, pero aún no hemos empleado. CUÁNDO USAR LA OPCIÓN TIDY
- 42. 1. INTRODUCCIÓN A PROTEUS 54 www.redusers.com Figura 17. Podemos navegar por la hoja de trabajo desde la pequeña ventana de Vista previa. Podemos hacer un clic en cualquier lugar de esta ventana de Vista previa, que nos llevará a esa área centrada en la ventana de Edición. Además, el cursor toma la forma de una cruz con cuatro flechas, lo que determina que podemos mover el cuadro verde para desplazarnos a otra zona. Así, navegaremos por la hoja de trabajo desde la ventana de Vista previa, hasta que, al hacer un nuevo clic, la zona elegida quedará centrada en la ventana de Edición. Eliminar componentes no utilizados ISIS cuenta con una función para limpiar los diseños y retirar los componentes no utilizados. Se denomina Tidy, y podemos encontrarla en el menú Edit. Al seleccionarla, se nos pedirá confirmación para llevar a cabo la acción. Cuando presionamos el botón OK suceden dos cosas: primero, se eliminan todos los componentes en la ventana de Edición que se encuentran fuera de la hoja de trabajo; y segundo, se eliminan los componentes de la lista en el Selector de objetos que no hayan sido utilizados en el diseño. Esta operación es muy útil para limpiar nuestro diseño y el Selector de objetos. Si hacemos clic con el botón derecho del mouse sobre el Selector, mientras estamos en el modo Componente, también LA FUNCIÓN TIDY RETIRA LOS COMPONENTES NO UTILIZADOS EN LOS DISEÑOS
- 43. PROTEUS VSM 55 www.redusers.com obtendremos la opción Tidy. En este caso, al elegirla, solo se borrarán aquellos objetos no usados en el Selector de objetos, pero los componentes que estén fuera de la hoja de trabajo en la ventana de Edición no se eliminarán. Figura 18. Tidy permite mantener nuestro diseño limpio y ordenado al eliminar los componentes que no se usan. En este capítulo inicial, hemos aprendido a utilizar las herramientas principales de ISIS. Nos familiarizamos con su interfaz y conocimos las bases para dibujar circuitos electrónicos en Proteus. Esto es muy importante porque, para simular cualquier circuito, primero debemos dibujarlo. También es fundamental saber crear circuitos si solo queremos usar Proteus como herramienta para el dibujo de diagramas. En el siguiente capítulo, veremos algunas herramientas de dibujo adicionales, y comenzaremos a estudiar las funciones de simulación con ejemplos y proyectos. RESUMEN
- 44. 1. INTRODUCCIÓN A PROTEUS 56 www.redusers.com Actividades TEST DE AUTOEVALUACIÓN 1 ¿Qué significa VSM? 2 ¿Cuál es la versión más reciente de Proteus disponible en el mercado? 3 ¿En cuántos idiomas se distribuye Proteus? 4 ¿Cómo se cambia el tamaño de la hoja de trabajo? 5 ¿Dónde está ubicada por defecto la barra de herramientas de Modo? 6 ¿Cómo se accede a la ventana Pick Devices? 7 ¿Cómo se rota un componente colocado en la ventana de Edición? 8 ¿Cómo se borra un componente ubicado en la ventana de Edición? 9 ¿Cómo podemos copiar un grupo de componentes? 10 ¿Qué extensión tienen los archivos de ISIS? ACTIVIDADES PRÁCTICAS 1 Abra la ventana Pick Devices y navegue por las diferentes categorías para familiarizarse con ellas y con los componentes que Proteus tiene disponibles. 2 Busque un circuito sencillo y dibújelo en ISIS para practicar. 3 Busque y dibuje un nuevo circuito en ISIS. Esta vez vaya al menú File/New Design... y elija una plantilla diferente de la DEFAULT. 4 Guarde en su computadora los circuitos dibujados. 5 Vaya al menú Help/Sample Designs, y navegue por los archivos de ejemplo que contiene Proteus.