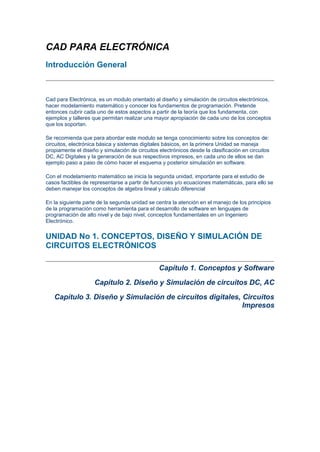
CAD PARA ELECTRÓNICA BASO EN PROTEUS.pdf
- 1. CAD PARA ELECTRÓNICA Introducción General Cad para Electrónica, es un modulo orientado al diseño y simulación de circuitos electrónicos, hacer modelamiento matemático y conocer los fundamentos de programación. Pretende entonces cubrir cada uno de estos aspectos a partir de la teoría que los fundamenta, con ejemplos y talleres que permitan realizar una mayor apropiación de cada uno de los conceptos que los soportan. Se recomienda que para abordar este modulo se tenga conocimiento sobre los conceptos de: circuitos, electrónica básica y sistemas digitales básicos, en la primera Unidad se maneja propiamente el diseño y simulación de circuitos electrónicos desde la clasificación en circuitos DC, AC Digitales y la generación de sus respectivos impresos, en cada uno de ellos se dan ejemplo paso a paso de cómo hacer el esquema y posterior simulación en software. Con el modelamiento matemático se inicia la segunda unidad, importante para el estudio de casos factibles de representarse a partir de funciones y/o ecuaciones matemáticas, para ello se deben manejar los conceptos de algebra lineal y cálculo diferencial En la siguiente parte de la segunda unidad se centra la atención en el manejo de los principios de la programación como herramienta para el desarrollo de software en lenguajes de programación de alto nivel y de bajo nivel, conceptos fundamentales en un Ingeniero Electrónico. UNIDAD No 1. CONCEPTOS, DISEÑO Y SIMULACIÓN DE CIRCUITOS ELECTRÓNICOS Capítulo 1. Conceptos y Software Capítulo 2. Diseño y Simulación de circuitos DC, AC Capítulo 3. Diseño y Simulación de circuitos digitales, Circuitos Impresos
- 2. Capitulo 1. Conceptos y Software Lección 1. Circuito Electrónico y Clasificación Lección 2. Descripción de Software disponible para circuitos electrónicos Lección 3. Sistemas Operativos Lección 4. Características del Sistemas Operativo GNU/Linux Lección 5. Carcaterísticas del Sistemas Operativo Windows Lección 1. Circuito electrónico y clasificación En este capítulo es necesario tener presente los diferentes tipos de circuitos y los conceptos básicos que involucran, de igual forma estar familiarizado con alguna de la simbología que se utiliza para representar los elementos, aunque dentro del contenido se muestran las mas utilizadas Sección 1. Un circuito electrónico es una combinación de elementos conectados para formar una trayectoria completa, por la cual los electrones pueden moverse. La finalidad de un circuito es hacer uso de la energía de los electrones en movimiento. Por tanto un circuito es también un sistema de elementos o componentes con el cual la energía eléctrica puede cambiarse a otra forma de energía, como térmica, luminosa o magnética. Dentro de un circuito podemos encontrar básicamente cuatro categorías de elementos: • Fuente de Energía. La fuente en un circuito produce la energía requerida para que los electrones se muevan. En electricidad esta energía es llamada voltaje o fuerza electromotriz. • Conductores. Los conductores en un circuito proporcionan una trayectoria fácil por la cual los electrones pueden moverse a través del circuito. El cobre es el material conductor mas empleado ya sea en forma de alambre barras o canales. • Carga. La carga es el elemento de un circuito que transforma la energía de los electrones en movimiento en alguna otra forma útil de energía. Una resistencia eléctrica es un elemento muy común de carga, cuando la corriente circula a través de ella, la energía de los electrones en movimiento se convierte en energía térmica. • Dispositivo de Control. Son aquellos elementos que nos permiten ejercer un control del flujo de electrones. Dentro de estas categorías encontramos un conjunto de elementos con funciones específicas que definen el comportamiento del circuito, cada uno de ello tiene una representación simbólica universal según la IEEE. En la Tabla 1, se hace una breve descripción de los principales elementos y su simbología. Sección 2. Tabla 1. Principales elementos electrónicos y su simbología
- 3. Diseño Juan Monroy Tabla No 1. Principales elementos Electrónicos y simbología. Si desea ampliar el conjunto de símbolos electrónicos puede consultar la siguiente página: http://www.simbologia-electronica.com/ Sección 3. CLASIFICACIÓN
- 4. Los circuitos electrónicos se clasifican en tres tipos de acuerdo a la forma como se interconectan los elementos en: • Circuito Serie. Un circuito serie proporciona una única trayectoria a través de la cual los electrones pueden moverse de una Terminal de la fuente de energía a la otra. Se caracteriza porque la corriente que fluye es igual a través de cada uno de los elementos que lo componen mientras que el voltaje en cada uno de ellos es función del propio elemento. Circuito Paralelo. Un circuito paralelo permite mas de una trayectoria a través de las cuales pueden fluir los electrones; se caracteriza entonces porque el voltaje en cada una de estas trayectorias es el mismo pero la corriente depende de los elementos que la componga. • Circuito Serie-Paralelo (Mixto). Estos circuitos presentan las dos situaciones anteriores en cuanto a las trayectorias que pueden tomar los electrones y por ende las características de cada uno
- 5. Lección 2. Descripción de Software disponible para circuitos electrónicos En el mercado existe software libre y propietario que permite facilmente diseñar y simular circuitos electrónicos, cada uno de ellos maneja conceptos similares que se unifican en la primera parte de esta unidad Sección 1. 2.1. SIMULADOR. Los simuladores de circuitos electrónicos son herramientas de apoyo en el proceso de aprendizaje y diseño, dado que permiten establecer un ambiente virtual para una situación real de un circuito, a fin que el usuario tenga la oportunidad de participar, a través de un conjunto de herramientas, en el proceso de diseño y prueba en un área específica de la electrónica. En general, se puede decir que los simuladores de circuito son modelos que se construyen a partir de especificar un número de variables relevantes internas y también externas, las cuales deben permitir simular la operación del circuito electrónico en un ambiente bajo diferentes condiciones, y de esta forma estudiar su comportamiento y tomar las decisiones pertinentes. Sección 2. 2.2. HERRAMIENTAS. Los simuladores de circuitos electrónicos deben contar con herramientas que permitan: • Disponer de elementos o componentes virtuales con características propias que permitan reflejar a los mismos de la vida real. • Probar el circuito con señales de prueba con parámetros que faciliten la modificación de su comportamiento. • Interactuar fácilmente con el usuario. • Visualizar adecuadamente los resultados de la simulación. • Generar circuitos impresos. 2.3. ¿PARA QUÉ SIRVE UN SIMULADOR? Los simuladores de circuitos electrónicos ofrecen a los estudiantes e ingenieros una innovadora forma de: • Perfeccionar sus habilidades • Aplicar conceptos fundamentales de la electrónica • Evaluar alternativas de solución desde el punto de vista funcional y económico. • Generar el diseño y PCB definitivo de un circuito. Sección 3. 2.4. DESCRIPCION DE SOFTWARE DISPONIBLE. En el mercado existe gran variedad y gama de software diseñado para la simulación de circuitos electrónicos, dentro de esta variedad podemos encontrar software tipo beta, versiones profesionales, enfocados a plataformas específicas, de alto costo, bajo costo, libres, demo,
- 6. versiones estudiantiles; sin embargo la intención aquí es conocer las características principales del software, para así formar un criterio inicial que permita elegir aquel que se ajuste a las necesidades y particularidades propias. A continuación se hace una breve descripción del software propietario o libre que se encuentra en el mercado, sin embargo en la siguiente página puede además de la descripción del software tener la posibilidad de descargar las versiones libres o demos: http://formulagfc.galeon.com/productos771272.html http://olmo.pntic.mec.es/jmarti50/enlaces/d-electronico.html http://profesormolina.webcindario.com/download/enica/index.htm http://profesormolina.iespana.es/download/soft_enica.htm 2.4.1. Kicad: Es un programa de código libre (GPL) software para la creación de esquemas electrónicos y circuitos impresos. Concebido y creado por Jean-Pierre Charras, investigador en el LIS Laboratorio de Imágenes y Señales) y profesor de electrónica en el Instituto Universitario de Tecnología de Saint Martin d'Hères, la suite Kicad es un conjunto de cuatro programas y un gestor de proyectos para realizar circuitos electrónicos: • Eeschema: Creación de esquemas. • PcbNew: Realización de circuitos impresos. • Gerbview: Visualización de documentos generados en formato GERBER (documentos de fototrazado). • Cvpcb: Utilidad de selección de las huellas físicas de los componentes electrónicos utilizados en el esquema. • Kicad: Gestor de proyectos. El gestor de proyectos, Kicad, permite seleccionar un proyecto y abrir la herramienta deseada (Eeschema, PcbNew, ...). Esta suite de programas se distribuye gratuitamente en open source con licencia GPL. Es útil para cualquier persona que desee crear circuitos impresos, simples o complejos. Estos programas (basados en WXWIDGETS.) son MULTI-PLATAFORMA, funcionan en LINUX y Windows y son actualizados regularmente. La versión precompilada Linux ha sido probada en Mandrake 9.2. o 10.0 (funciona en la 10.1) Puede ampliar la descripción i funcionalidad de ese en: http://iut-tice.ujf-grenoble.fr/kicad/Kicad_files/LogicielKicad_es.htm 2.4.2. Cocodrilo Clips: Programa especialmente útil para crear diseños electromecánicos, controlar simulaciones, comprender diseños y sin fin de posibilidades más. Para crear los circuitos con los que se quiere practicar, tan sólo se debe elegir de entre toda la gama el componente que se desea incluir y arrastrarlo desde la barra de herramientas con el ratón. Del mismo modo los interruptores y botones se arrastran con el ratón. Al crear los circuitos se podrán observar numerosas animaciones en las que se pueden incluir tensión, fuerza, corriente y carga. También permite incluir motores y engranajes que giren mientras se encienden las lámparas. Las lecturas eléctricas y mecánicas se muestran en burbujas, mientras las trazas del osciloscopio revelan tensiones de impulso.
- 7. El paquete incluye actividades para fotocopiar y ejemplos para probarlos directamente en el ordenador. Además ofrece ayuda Online tanto para principiantes como para expertos. http://www.profesoresinnovadores.net/software/verSoft.asp?id=1312 2.4.3. gEDA(GNU Electronic Design Automation): El proyecto gEDA esta trabajando en producir una suite completa de herramientas GPL para automatización de diseño electrónico (EDA). El proyecto gEDA esta orientado en la creación de una suite de Herramientas para la Automatización del Diseño Electrónico. Esta herramienta se utiliza para el diseño de circuitos electrónicos y eléctricos, simulación, prototipado y produccion. El proyecto gEDA se inició apartir de las herramientas EDA que eran para UNIX, gEDA inicialmente se desarrollaron para GNU/Linux, pero se esta empezando a desarrollar para otras plataformas UNIX. gEDA se asemejaría al orCAD o al PSPICE. Contempla una amplia librería de componentes. Una de las ventajas que tiene la última versión es la de poder exportar el circuito hecho con gschem al PCB, pudiendo de esa forma generar la placa de circuito impreso. www.bulma.net/pdf.phtml?nIdNoticia=1161 2.4.4. PCB (X11 Interactive Printed Circuit Board layout system): PCB es una herramienta para diseñar Placas de Circuito Impreso, nos permite generar el fotolito precio antes de insolar la placa para despues revelarla. http://pcb.ece.jhu.edu/ 2.4.5. VIPEC: es un analizador de circuitos electricos y electronicos, parte de un fichero de texto en el cual describimos el circuito electrico. Le asignamos el rango de frecuencias y caracteristicas del circuito. Generando como resultado graficas y tablas correspondientes a la simulacion. http://vipec.sourceforge.net/ 2.4.6. TKGate: TKGate es un editor grafico y simulador de circuitos digitales, desarrollado con Tcl/TK. Incluyendo componentes basicos como puertas logicas (AND, OR, XOR, NAND, etc) Modulos estandares como sumadores, multiplicadores, registros, memorias, etc y finalmente transistores MOS. http://www.tkgate.org/ 2.4.7. Xcircuit: Es un programa que permite dibujar circuitos eléctricos (aunque puede ser utilizado también para dibujar otras cosas). Es liviano, fácil de usar y produce resultados con calidad profesional y en formato EPS, por lo que resulta ideal para incluir circuitos en documentos LaTeX. También permite generar archivos Spice para simular el circuito. http://bach.ece.jhu.edu/~tim/programs/xcircuit/ 2.4.8. SPICE es un acrónimo inglés de Simulation Program with Integrated Circuits Emphasis (Programa de simulación con énfasis en circuitos integrados). Fue desarrollado por la Universidad de California, Berkeley en 1975 por Donald Pederson. Es un estándar internacional cuyo objetivo es simular circuitos electrónicos analógicos compuestos por resistencias, condensadores, diodos, transistores, etc. Para ello hay que describir los componentes, describir el circuito y luego elegir el tipo de simulación (temporal, en frecuencia, en continua, parámetrico, Monte Carlo...). http://www.sqi.gu.edu.au/spice/ http://www.imse.cnm.es/~rocio/DOCs_GRAL/SPICE.pdf
- 8. 2.4.9. En 1984 nace de manos de MicroSim Corporation la primera adaptación para ordenadores personales: PSpice. Desde entonces, PSpice ha ido renovándose continuamente. Versiones ampliamente extendidas de PSpice son la 8.0 (última desarrollada por MicroSim) y la 9.1 (primera tras la fusión de OrCAD y MicroSim), hasta llegar a la 9.2, la última en el mercado. Esta revisión del simulador es la primera desde la fusión de Cadence y OrCAD. http://www.imse.cnm.es/~rocio/DOCs_GRAL/Design_Eval_8.pdf 2.4.10. Electronic Workbench: Electronics Workbench brinda el software de captura esquemática y de simulación de circuitos. Se ecuentra Disponible como herramientas de diseño autónomas o como parte de un conjunto integral El producto incluye software para captura de esquemáticos, simulación de circuitos (SPICE, VHDL y cosimulación patentada), diseño de PCBs y auto enrutado. Electronics Workbench reduce drásticamente el tiempo de desarrollo y creación de PCBs, con mayor precisión y con mayor costo-beneficio que otros paquetes de diseño; cada circuito que se dibuja está listo automáticamente para su simulación, de esta manera se puede comenzar pruebas en la etapa más temprana de su diseño. http://www.interactiv.com/ 2.4.11. Altium Designer 6. Altium Designer es un sistema unificado, que incorpora todas las tecnologías y capacidades necesarias para el completo desarrollo de productos electrónico; se ha fortalecido y mejorado las áreas del sistema de diseño de PCBs, FPGAs y múltiples aplicaciones para diseño de productos electrónicos http://www.software-shop.com/Productos/Altium/altium.html 2.4.12. Proteus: es un programa para simular circuitos electronicos complejos integrando inclusive desarrollos realizados con microcontroladores de varios tipos, en una herramienta de alto desempeño con unas capacidades graficas impresionantes. http://www.frino.com.ar/proteus.htm 2.4.13. Orcad: Es el programa por excelencia para la creación de circuitos. Su uso es extremadamente sencillo (siempre y cuando se sepa lo que se quiere hacer) ya que es muy intuitivo: plasma el circuito con sus componentes, y simula lo que se desea obtener. http://es.geocities.com/siderio_orion/Orcad/Contenido.htm http://www.cadence.com/products/orcad/index.aspx 2.4.14. Matlab: es la abreviatura de Matrix Laboratory (laboratorio de matrices). Es un programa de análisis numérico creado por The MathWorks en1984. http://www.tecnun.es/asignaturas/Informat1/AyudaInf/aprendainf/matlab60/matlab60.pdf
- 9. Lección 3. Sistemas Operativos Es necesario conocer las herramientas básicas que permiten admistrar los archivos que contienen los circuitos electrónicos a simular, esta tarea la desarrollan los sistemas operativos . Sección 1. Los sistemas operativos hacen parte del software que se requiere para el funcionamiento y administración de los recursos de un computador, están compuestos por una serie de rutinas que soportan la ejecución de otros programas; para cumplir con estas tareas, es importantísimo que provean una interfaz que permita la comunicación con el usuario, en parte y gracias a esta última necesidad surgieron los sistemas operativos. Este tipo de software permite entonces al usuario de un computador, operarlo de manera práctica. Existen básicamente dos tipos de entornos en los cuales el usuario puede emitir dichas instrucciones: un entorno o interfaz de línea de comando y una interfaz gráfica 3.1. INTERFAZ DE LÍNEA DE COMANDOS Esta interfaz se caracteriza porque el usuario escribe los comandos o instrucciones utilizando un lenguaje de comandos especial. Los sistemas con interfaces de líneas de comandos se consideran más difíciles de aprender y utilizar que los de las interfaces gráficas. Sin embargo, los sistemas basados en comandos son por lo general son programables, lo que les otorga una flexibilidad que no tienen los sistemas basados en gráficos carentes de una interfaz de programación. 3.2. INTERFAZ GRÁFICA DEL USUARIO. Este entorno permite al usuario elegir comandos, iniciar programas y ver listas de archivos y otras opciones a través de representaciones visuales (iconos) y listas de elementos del menú. Las selecciones pueden activarse bien a través del teclado o del ratón. 3.3. FUNCIONES DE LOS SISTEMAS OPERATIVOS. • Interpretar los comandos que permiten al usuario comunicarse con el ordenador. • Coordinar y manipular el hardware de la computadora, como la memoria, las impresoras, las unidades de disco, el teclado o el ratón. • Organizar los archivos en diversos dispositivos de almacenamiento, secundario como discos flexibles, discos duros, memorias usb, discos compactos, etc. • Gestiona los errores de hardware y la pérdida de datos. • Servir de base para la creación del software logrando que equipos de marcas distintas funcionen de manera análoga, salvando las diferencias existentes entre ambos. • Configura el entorno para el uso del software y los periféricos. Sección 2. 3.4. CLASIFICACIÓN
- 10. Desde el punto de vista administrativo, podemos clasificar su labor en 3 áreas así: • A nivel de Usuario • o Monousuario: El sistema operativo solamente recibe las ordenes y ejecuta los programas de un solo usuario. • o Multiusuario: Aquí el sistema operativo da la posibilidad de la ejecución de un programa se haga desde diferentes usuarios de igual forma con los recursos. • A nivel de tareas: • o Monotarea: Significa que el sistema operativo ejecuta solamente un proceso en un determinado momento, esto no significa que las labores propias del sistema operativo se vean afectadas en cuanto a su ejecución, hace referencia a tareas no propias del sistema operativo. o Multitarea: Varias tareas pueden ejecutarse al mismo tiempo, esta función la logra alternando los recursos entre las tareas que los solicitan dando la sensación de una ejecución simultánea. • Manejo de recursos: • o Centralizado: Los recursos del computador, como su nombre lo indica, están centralizados de forma que solo son asequibles por un solo usuario en un solo instante de tiempo Distribuido: A diferencia del anterior los recursos de mas de un computador en el mismo instante de tiempo. Sección 3. 3.5. EJEMPLOS DE SISTEMAS OPERATIVOS A continuación se da un listado de sistemas operativos clasificados en las tres grandes familias presentes en el mercado. Familia Windows • Windows 95 • Windows 98 • Windows ME • Windows NT • Windows 2000 • Windows 2000 server • Windows XP • Windows Server 2003
- 11. • Windows CE • Windows Mobile • Windows XP 64 bits • Windows Vista (Longhorn) • Windows 7 • Windows 8 Familia Macintosh • Mac OS 7 • Mac OS 8 • Mac OS 9 • Mac OS X Familia UNIX • AIX • AMIX • GNU/Linux • GNU / Hurd • HP-UX • Irix • Minix • System V • Solaris • UnixWare En el mercado básicamente podemos destacar dos de los sistemas operativos mas utilizados que son: GNU/Linux y Windows
- 12. Lección 4. Características del Sistema operativo GNU/Linux Se dan a conocer las principales características de este software Sección 1. CARACTERÍSTICAS DEL SISTEMA OPERATIVO GNU/LINUX En 1969 aparece UNIX, como resultado del trabajo de Ken Thompson, de Bell Labs, y posteriormente en conjunto con Dennis Ritchie y otros miembros del Bell Labs se obtuvo l primera versión de UNÍS, que estaba desarrollada en ensamblador, que luego fue escrita en lenguaje C lo que la hizo portable. Este se distribuye entre la comunidad universitaria con el nombre de POSIX Una de las características principales de este Sistema Operativo es el sistema de tiempo compartido, esto permite a varios usuarios utilizar el sistema simultáneamente, sin que se intervengan entre sí y sin notar la presencia de los demás. Sección 2. Los párrafos siguiente hacen describen las principales características de GNU/Linux, fueron tomadas dehttp://www.adrformacion.com/cursos/linux/leccion1/tutorial3.html Multitarea Linux desde su concepción fue diseñado como un sistema operativo multitarea, lo que le permite ejecutar varios programas a la vez, de forma que no tiene que esperar a que termine uno para empezar otro. La multitarea está controlada por el Sistema Operativo (S.O.) y no por las aplicaciones, por lo que es muy difícil que el fallo de un programa "cuelgue" el sistema por una mala utilización de los recursos del equipo. 32 bits reales Linux permite aprovechar toda la potencia del procesador, corre a 32 bits reales en un procesador intel o amd, y a 64 bits en los nuevos procesadores que están llegando al mercado. Esto le confiere al sistema rapidez, eficacia, seguridad y fiabilidad. Multiusuario Linux es un sistema operativo capaz de responder, simultáneamente, a las solicitudes de varios usuarios que empleen el mismo ordenador, incluso con necesidades distintas. Además proporciona los elementos necesarios para garantizar la seguridad y privacidad de los datos entre los diferentes usuarios. POSIX
- 13. POSIX es un estándar de la industria que asegura una calidad mínima en ciertas partes del S.O. y asegura la compatibilidad a nivel de código. De esta forma los programas POSIX que funcionan en un UNIX no tienen ningún problema para compilarse y ejecutarse en Linux. Estabilidad Linux es robusto, por lo que si un programa falla no interrumpirá el trabajo de los demás. Entraremos al sistema, desbloquearemos el programa y podremos seguir utilizando el sistema sin ningún problema. Esta característica permite que el sistema funcione durante periodos muy largos de tiempo sin necesidad de parar y volver a arrancar. Soporte Si compras una de las distribuciones de Linux dispondrás de soporte de las empresas que los distribuyen (Red Hat, Mandriva, SUSE, Ubuntu, etc.) o de otras muchas que se han especializado en Linux (desde gigantes como IBM o HP hasta empresas españolas como Activa Sistemas, Esware o Andago). Si aun así no lo ves claro aquí tienes una iniciativa que permite localizar empresas que dan soporte a aplicaciones de software libre. http://www.findopensourcesupport.com Es libre Como disponemos del código fuente, podemos hacer cualquier modificación sin tener que esperar a que alguien nos envíe un "Service Pack" para solucionarlo. En el caso de que no sepamos arreglar el fallo podremos contratar a cualquier empresa para que lo arregle, aún cuando la empresa que nos vendió el programa haya cerrado o no le interese resolver nuestro problema, ya que se conoce el código fuente. Adaptación Linux es un S.O. que evoluciona rápidamente adaptándose a las novedades del mercado y solucionando rápidamente los problemas que puedan surgir, además se puede personalizar tanto, que ahora mismo hay comunidades autónomas como Madrid (Max), Valencia (Lliurex) o Extremadura (Linex) que han hecho su propia distribución con fines educativos ( quién sabe si después de este curso te animas a crear la tuya!!!! Sistema de archivos Linux puede operar con una gran variedad de sistemas de archivos, pudiéndolos leer y operar con ellos. Por ejemplo: FAT, VFAT, OS2/FS, ISO9660, ReiserFS, etc. Multiplataforma Linux es soportado por los sistemas informáticos independientemente del microprocesador que lleven instalado (386, 486, Pentium, Pentium Pro, Pentium II, Pentium III, Pentium 4, AMD 64, Amiga, , Atari, Alpha, PowerPC, SPARC, RISC, etc...). Red Linux fue desarrollado desde sus comienzos para trabajar en red. Su protocolo principal es TCP/IP, aunque soporta una gran variedad de protocolos como SLIP/PPP, PLIP, NFS, Telnet, TNP, SMTP, IPX, AppleTalk, etc. Además es capaz de mediar entre todo tipo de redes, permitiendo trabajar en red con equipos que utilicen sistemas operativos como Windows 98 o XP sin ningún problema.
- 14. Entorno Gráfico Linux puede trabajar con o sin entorno gráfico. Por ejemplo para funcionar de manera óptima en equipos con poca memoria o en servidores donde el entorno gráfico consume recursos innecesariamente. Si por el contrario queremos usar un entorno de ventanas, existen un sinfín de gestores (ICEwin y otros) y de entornos de escritorio (KDE y GNOME son los más populares) que permiten al usuario doméstico trabajar de una forma intuitiva. Sección 3. Distribuciones Una distribución es un sistema operativo GNU/Linux unido a una serie de aplicaciones de configuración y de usuario "empaquetadas" juntas. Todas tienen en común el núcleo del sistema. Las diferencias entre unas y otras son las herramientas de configuración que utilizan y las diferentes aplicaciones que se incluyen junto al sistema operativo. Estas son algunas de las distribuciones mas comunes que hay en el mercado: Knoppix, http://www.knoppix-es.org/ Red Hat, http://fedora.redhat.com/ o http://www.redhat.es/fedora/ Debian, http://www.gnu.org, http://www.debian.org y http://www.es.debian.org SUSE, http://www.suse.com, http://www.novell.com/es-es/linux/suse/ Slackware, http://www.eslack.org/ Gentoo, http://www.gentoo-es.org Ubuntu, http:// www.ubuntu.com Mandriva (antes Mandrake), http://www.mandriva.com/es , http://www.mandrakefacil.org En el siguiente enlace puede encontrar un manual en el que debe abordar el manejo de tareas cotidianas como crear carpetas, copiar archivos, instalar software. http://www.ant.org.ar/cursos/curso_intro/book1.html
- 15. Lección 5. Características del Sistema Operativo Windows Se enuncian las principales características que enmarcan este tipo de sistema operativo propietario Sección 1. CARACTERÍSTICAS DEL SISTEMA OPERATIVO WINDOWS El sistema operativo Windows inicio como el sistema operativo D.O.S (Disk Operating System). En sus principios fue desarrollado junto con la empresa IBM, pero diferencias entre las partes hicieron que no fuera un lanzamiento en conjunto. Por el contrario, cada una de las empresas presentó "su" sistema operativo: PC-DOS (IBM) y MS-DOS (Microsoft). D.O.S. se presentaba como una consola o pantalla de texto con una línea de comandos que nos indicaba en qué directorio nos encontrábamos y a partir de allí se digitaban las ordenes a ejecutar. La última versión del producto como tal fue la 6.22, posteriormente apareció Windows 3.11 que en su corazón incluía la versión de DOS lo que lo convertía en un entorno operativo mas que un sistema operativo como ta, posteriormente apareció Windows 95, Windows 98/NT donde se eliminó el DOS como sistema independiente y en cambio aparece como un emulador de éste, además se incluía el manejo especializado de redes. Dentro de su evolución salió al mercado Windows 2000/Windows ME, orientado a empresas; Las dos últimas versiones en el medio son Windows XP SP2 (hace énfasis en los drivers) y Windows Vista. Sección 2. A continuación se muestra algunas de las principales características de Windows XP que fueron tomadas de: http://descargas.abcdatos.com/tutorial/descargarL11118.html Protección de la red Todos los ordenadores conectados a Internet necesitan protección frente a ataques basados en la red, como los del gusano Blaster. Esta protección es especialmente importante para los clientes domésticos conectados a Internet a través de un módem por cable, una línea ADSL o una conexión telefónica, así como para los usuarios de portátiles que no siempre están protegidos por un firewall corporativo. Navegación web más segura Para muchos clientes, la Web es algo que proporciona código malicioso y pop-ups indeseados. Los clientes también están preocupados por los sitios maliciosos que ofrecen descargas diseñadas para defraudarles o dañar sus ordenadores. Todos los clientes corren este riesgo, especialmente cuando navegan por sitios web con los que no están familiarizados. Las tecnologías de seguridad ofrecidas por Internet Explorer permiten una navegación web más segura, a la vez que mantienen intacta la experiencia de navegación completamente funcional, tanto para usuarios domésticos como corporativos de Windows XP. Protección de la memoria Alguna aplicación maliciosa puede beneficiarse de la sobrescritura de búfer para atacar a un ordenador. La sobrescritura de búfer es una vulnerabilidad del software que copia demasiados
- 16. datos, sobrescribiendo áreas de memoria y permitiendo la ejecución de código arbitrario. Los atacantes podrían aprovecharse potencial y remotamente de esta vulnerabilidad en cualquier ordenador conectado a Internet o a cualquier otra red (en el hogar o en la oficina) a través de ADSL, cable o conexión telefónica. Aunque no hay una técnica sencilla para eliminar completamente este tipo de vulnerabilidad, Microsoft está empleando tecnologías de seguridad para reducir la probabilidad y el riesgo de un ataque de diversas formas. Por ejemplo, Microsoft ha vuelto a compilar todo el código modificado desde el lanzamiento de Windows XP utilizando el último compilador Visual Studio® y el flag "/GS" para reducir la posibilidad de ciertas vulnerabilidades por sobrescritura de búfer. Correo electrónico y mensajería instantánea más seguros El correo electrónico es una vía común por la que se sufren ataques maliciosos para infectar el ordenador y extender la infección. Las nuevas tecnologías de seguridad de Microsoft hacen más seguros el correo electrónico y la mensajería instantánea ayudando a detener la propagación de virus (como Sobig.F). Este incremento de la seguridad es más aplicable a los usuarios domésticos y pequeñas empresas que utilizan Outlook® Express o la mensajería instantánea (IM) Windows Messenger. Sección 3. Mejoras adicionales Windows XP Service Pack 2 incluye mejoras adicionales tendentes a proporcionar al usuario las últimas actualizaciones tecnológicas, entre las que se incluyen las siguientes: • Actualización automática. SP2 será más conveniente para el cliente activando la actualización automática, que descargará e instalará automáticamente las actualizaciones más importantes. • Windows Media Player 9 Series. Windows Media® Player 9 Series ha pasado por una revisión integral de la seguridad, lo que ha dado como resultado un conjunto robusto de parámetros de seguridad (disponibles desde el menú Herramientas seleccionando Opciones) que permiten al usuario controlar más fácilmente los servicios disponibles en el reproductor. • Actualización bluetooth. Windows XP SP2 incluye un soporte actualizado para Bluetooth®, lo que permite al cliente beneficiarse de los últimos dispositivos inalámbricos, incluyendo ratones y teclados inalámbricos, impresoras inalámbricas y conexiones con teléfonos móviles y PDA. • Cliente de red de área local (LAN) inalámbrica unificada. El nuevo cliente LAN inalámbrico funcionará con un amplio abanico de inalámbricos de ultimísimo generación (hot spots). Permite al cliente conectar con estos últimos sin tener que instalar o actualizar un cliente de terceros. El cliente también se beneficia de una interfaz de usuario nueva que permite una desconexión más sencilla de los hot spots. Puede ampliar este conjunto de características en https://www.microsoft.com/latam/windowsxp/pro/evaluacion/caracteristicas.asp En el siguiente enlace puede encontrar un manual introductoria al manejo de Windows XP, http://www.unav.es/cti/manuales/pdf/IntroWinXP.pdf
- 17. Capitulo 2. Diseño y simulación de circuitos DC, AC Lección 6. Dispositivos Electrónicos e Interconexión Circuit Maker Lección 7. Dispositivo Electrónicos e Interconexión Proteus Lección 8. Guardar y Cargar Circuitos Circuit Maker, Proteus Lección 9. Simulación de circuitos AC/DC y Ejercicios de Aplicación Circuit Maker Lección 10. Simulación de circuitos AC/DC y Ejercicios de Aplicación Proteus Lección 6. Dispositivos electrónicos e Interconexión Cada uno de los elementos que componen un circuito electrónico a nivel físico tienen una símbología que es importante reconocer, cada software la agrupa según su función y a la vez permite darle las propiedades requeridas según las necesidades (Circuit Maker) Sección 1. 6.1. ENTORNO GENERAL Como se menciono en el capitulo anterior existen múltiples programas de simulación de circuitos de manejo comercial y de manejo libre. Dentro del software propietario y uno de los mas utilizados hasta hace poco dentro de sus versiones estudiantiles se encuentra Circuit Maker que es un software de simulación de circuitos AC y DC A continuación se da una breve descripción del entorno de este programa
- 18. Diseño: Juan Monroy 6.2. BARRA DE HERRAMIENTAS La barra de herramientas se puede catalogar como una representación grafica o acceso directo a las funciones de la barra de menú más empleadas durante el desarrollo de una actividad Los elementos que conforman esta barra y su descripción o funcionamiento se muestran en seguida. Despliegue. Panel: Muestra o esconde el panel, el panel estará visible de forma predeterminada al iniciar la aplicación, al remover el panel se aumenta la visibilidad del área de dibujo. Nuevo documento: Genera un nuevo esquemático, si se esta trabajando en otro proyecto y se presiona este botón se le pedirá que guarde su trabajo para empezar a trabajar en el nuevo proyecto. Abrir documento: Abre un esquemático (diagrama del circuito) existente. De igual forma que Nuevo documento, si se esta trabajando con un proyecto antes de abrir el esquemático requerido se le pedirá guardar el documento.
- 19. Guarda Documento: Guarda en una ruta determinada el esquemático con el que se está trabajando. Imprimir: Imprime el esquemático que se encuentre en el área de trabajo. Herramientas de dibujo. Flecha: Esta herramienta se encarga de arrastrar y editar los componentes en el esquemático, dando la posibilidad de cambiar los valores propios del elemento. Esta herramienta permite la manipulación del alambrado. Herramienta de alambrado: Con la herramienta alambrado, podemos colocar alambres para conectar los dispositivos entre si y presionando la tecla SHIFT mientras se alambra se generara un alambrado tipo BUS de datos. Texto: Con esta herramienta se puede colocar un texto en el esquemático. Herramienta de borrado: Permite borrar componentes, texto y alambrados; si se presiona la tecla SHIFT se eliminan pequeños segmentos de alambre, de tal forma que se pueda corregir un detalle sin necesidad de eliminar todo un alambrado. Lupa: Da una vista del esquemático que va del 10% al 1000%. Ajustar a la ventana: Da la ampliación o reducción correspondiente de tal forma que se pueda ver al esquemático completo en la pantalla. Herramientas de manejo de componentes. Rotar: Rota en un ángulo de 90° a uno o varios componentes seleccionados. Reflejar: Refleja uno o más elementos seleccionados. Sección 2. 6.3. DISPOSITIVOS ELECTRONICOS
- 20. En el panel frontal se pueden encontrar todos los dispositivos incluidos en CIRCUITMAKER, estos se encuentran contenidos en diferentes categorías en las que se hace énfasis al tipo de dispositivos a las que pertenecen. Por ejemplo en la categoría .GENERAL se encuentran los elementos de uso más común: Elementos activos (Transistores y Diodos), elementos pasivos (resistencias, bobinas y condensadores), elementos para energizar circuitos (baterías, fuentes de voltaje y corriente) e instrumentos (Generador de señales, multímetro y generador de secuencias de datos). En la figura se observan las demás categorías aparte de las mencionadas, por ejemplo; en ACTIVE COMPONENTS se encuentran transistores (NPN, PNP), diodos de diferentes tipos y funciones (Rectificador, ZENER, Puentes de diodos, VARACTOR, etc.), otros tipos de transistor como el FET y MOSFET. En la categoría de CAPACITORS se incluyen diferentes tipos de condensadores (polarizado, no polarizado y variable), en la categoría RESISTORS, de igual forma se pueden encontrar diferentes tipos o presentaciones de este componente (Resistencia, resistencia variable, etc.). En la siguiente tabla se observan algunos de los componentes de Circuit Maker
- 22. Diseño Juan Monroy Sección 3. 6.4. INTERCONEXIÓN DE DISPOSITIVOS Una vez se halla seleccionado el componente que se desea colocar en el área de trabajo de alguna de las librerías mencionadas anteriormente, el elemento se visualizara en la parte superior del panel y en la parte inferior aparecerán los modelos disponibles del dispositivo para que sea seleccionado. Por ejemplo si se desea un transistor NPN, éste se selecciona de la librería, aparece visualizado el símbolo y las referencias disponibles, por ejemplo 2N3370, 2N3458 etc. para escoger el modelo deseado. Los dispositivos pueden ser colocados en el área de trabajo, o haciendo doble clic sobre el elemento de la categoría y desplazando el Mouse o presionando el botón PLACE. Una vez colocado el elemento en el área de trabajo, se pueden modificar las propiedades del mismo haciendo doble clic sobre el mismo o dando clic derecho e ingresando a la opción DEVICE PROPERTIES Cuando se desea hacer el montaje de un circuito es importante mantener una proporción espacial de éste para ubicar cada uno de los elemento que lo componen, sin embargo esto no es una camisa de fuerza, ya que la mayoría de los programas permiten mover y reubicar los elementos, incluso si ya se han interconectado ajustando, dichas conexiones de manera automática. En la siguiente figura se observan el área de trabajo con los componentes de un circuito amplificador.
- 23. Como se observa cada uno de los elementos que forman el amplificador no se ubicaron esperando dejarlos en su posición final, pero si de forma tal que no queden sobrepuestos, para reubicarlos se utiliza el Mouse haciendo clic sostenido con el botón izquierdo justo sobre el elemento que se desea mover y se arrastrándolo a la posición deseada. En ocasiones es necesario rotar los componentes, tarea que fácilmente se puede realizar mediante la opción ROTATE que aparece dando clic derecho sobre el elemento. Para realizar la interconexión se utiliza la herramienta alambrar , para empezar el alambrado se hace click sobre este icono y se ubica el puntero del mouse en una de las terminales del componente, al hacer esto aparecerá un recuadro rojo alrededor de la terminal seleccionada, como se observa en la siguiente figura. A continuación se mantiene presionado el botón izquierdo del mouse dirigiéndolo a la terminal del otro componente donde se desea hacer la conexión y soltándolo al realizar el contacto. Es importante mencionar que si por error se realiza una interconexión entre dos elementos que originalmente no están conectados, es posible eliminar dicha conexión haciendo clic sobre ella y presionando la tecla delete. Una vez se hacen las interconexiones debe observarse el circuito como se ve a continuación.
- 24. Como se observa fue necesario reubicar las resistencias, rotarlas y cambiar sus propiedades, al igual que se modifico las propiedades de la fuente DC. Lección 7. Dispositivos Electrónicos e Interconexión Proteus Cada uno de los elementos que componen un circuito electrónico a nivel físico tienen una símbología que es importante reconocer, cada software la agrupa según su función y a la vez permite darle las propiedades requeridas según las necesidades (Proteus) Sección 1. 7.1. ENTORNO GENERAL Otro de los software tipo propietario empleado con gran frecuencia es el Proteus, a continuación se da una breve descripción del entorno de trabajo de este programa
- 25. Diseño: Juan Monroy 7.2. BARRA DE HERRAMIENTAS La barra de herramientas se puede catalogar como una representación grafica o acceso directo a las funciones de la barra de menú más empleadas durante el desarrollo de una actividad Los elementos que conforman esta barra y su descripción o funcionamiento se muestran en seguida. Nuevo documento: Genera un nuevo esquemático, si se esta trabajando en otro proyecto y se presiona este botón se le pedirá que guarde su trabajo para empezar a trabajar en el nuevo proyecto. Abrir documento: Abre un esquemático (diagrama del circuito) existente. De igual forma que Nuevo documento, si se esta trabajando con un proyecto antes de abrir el esquemático requerido se le pedirá guardar el documento.
- 26. Guardar documento: Guarda en una ruta determinada el esquemático con el que se esta trabajando. Importar o exportar diagrama esquemático Imprimir: Imprime el esquemático que se encuentre en el área de trabajo. Define área a imprimir Re-dibuja el diagrama esquemático Visualiza/Oculta la malla guía de trabajo Habilita/Deshabilita la especificación manual del origen de coordenadas Centra en esquemático alrededor de la posición del cursor indicada. Acercamiento con cada pulsación del Mouse Disminuye la escala de la ventana de edición luego de hacer clic Muestra el esquema completo existente en la ventada de edición Amplia la zona seleccionada Herramientas de dibujo. Modo selección: Esta herramienta se encarga de arrastrar y editar los componentes en el esquemático, dando la posibilidad de cambiar los valores propios del elemento. Esta herramienta permite la manipulación del alambrado. Modo Componente: Da acceso a las librerias de componentes que se pueden utilizar dentro del circuito a simular, permite colocar, orientar y editar componentes en la ventana de dispositivos. Define un punto de unión, enlace o empalme, si se desea eliminar, se hace doble clic con el botón derecho del mouse sobre él.
- 27. Activa el modo de etiqueta de alambrado, permitiendo así bautizar puntos del alambrado con ciertos nombres; existen unos nombres reservados como: VCC, VDD,GND,VSS, ya que identifican los terminales de alimentación y tierra. Ingresa al modo edición de texto (comentarios), para generar, editar y mover bloques de texto. Modo de Alambrado, permite interconectar los elementos dentro del circuito electrónico. Permite situar y editar sub-circuitos en el diseño. Activa el modo de terminales, y ubica estas terminales en la ventana de lista de componentes. Activa el modo de pines de dispositivos, y ubica estos tipos de pines en la ventana de lista de componentes. Activa el Modo Grafico, para visualizar señales indicadas en el circuito. Activa en el listado de Componentes los generadores disponibles para usar en le circuito a simular. Permite trabajar con el probador de voltaje y corriente respectivamente. Ubica en el listado de componentes los instrumentos virtuales que es posible utilizar en el circuito electrónico. Sección 2. 7.3. DISPOSITIVOS ELECTRONICOS
- 28. Para ingresar al listado de componentes disponibles para el diseño y simulación de circuitos electrónicos, primero debe dar clic en el icono de componentes y posteriormente en el botón (P) "Pick From Libraries", una vez se da clic aparece un listado de los elementos disponibles organizados por categorías, se selecciona una categoría y la parte inferior aparece un listado de subcategorías, se elige una de ellas y aparece un listado componentes en la parte central de la ventana. Por ejemplo si deseamos insertar el transistor genérico debemos elegir la Categoría Transistor, la subcategoría Generic y el dispositivo NPN device
- 29. Sección 3. 7.4. INTERCONEXIÓN DE DISPOSITIVOS Se debe seleccionar cada uno de los elementos a utilizar desde la ventana de componentes, a medida que se eligen, estos van generando una lista en la ventana de componentes, de allí deben ser elegidos para ubicarlos en el área de trabajo. La selección se hace dando clic en el listado de componentes, al elemento a insertar, se desplaza el cursor al área de trabajo y se de clic para que aparezca la sombra del elemento y se desplaza el cursor hasta ubicar la posición donde aparecerá el componente en el circuito, y se imprime allí, dando una vez mas clic; esto se muestra en el siguiente gráfica.
- 30. Mientras no se elija otro componente, cada vez que haga clic aparecerá la sombra del elemento y podrá insertar tantos como desee. Una vez estén dispuestos los elementos en el área de trabajo, se pueden modificar las propiedades del mismo haciendo doble clic sobre el mismo o dando clic derecho e ingresando a la opción "Edit Properties" Cuando se desea hacer el montaje de un circuito es importante mantener una proporción espacial de éste para ubicar cada uno de los elemento que lo componen, sin embargo esto no es una camisa de fuerza, ya que la mayoría de los programas permiten mover y reubicar los elementos, incluso si ya se han interconectado ajustando, dichas conexiones de manera automática. En la siguiente figura se observan el área de trabajo con los componentes de un circuito amplificador.
- 31. Como se observa cada uno de los elementos que forman el amplificador no se ubicaron esperando dejarlos en su posición final, pero si de forma tal que no queden sobrepuestos, para reubicarlos se utiliza el Mouse haciendo clic se elige el elemento, luego haciendo clic pero sostenido, se arrastra a la posición deseada. En ocasiones es necesario rotar los componentes, tarea que fácilmente se puede realizar mediante la opción ROTATE CLOCKWISE (rotar sentido horario), ROTATE ANTI-CLOCKWISE (rotar sentido anti-horario) que aparece dando clic derecho sobre el elemento. Para realizar la interconexión se utiliza la herramienta Bus , para empezar el alambrado se hace click sobre este icono y se ubica el puntero del mouse en una de las terminales del componente, al hacer esto aparecerá un recuadro rojo alrededor de la terminal seleccionada, como se observa en la siguiente figura. A continuación se hace clic en la terminal, presionado el botón izquierdo del mouse y se desplaza dirigiéndolo a la terminal del otro componente donde se desea hacer la conexión y se hace clic en el contacto. Es importante mencionar que si por error se realiza una interconexión entre dos elementos que originalmente no están conectados, es posible eliminar dicha conexión haciendo clic derecho sobre ella y sleccionando "delete wire" del menú contextual que aparece. Una vez se hacen las interconexiones debe observarse el circuito así:
- 32. Como se observa fue necesario reubicar las resistencias, rotarlas y cambiar sus propiedades, al igual que se modifico las propiedades de la fuente DC. Lección 8. Guardar y Cargar Circuitos Circuit Maker, Proteus Como en la mayoría de software, aca se disponen de herramientas que permiten la manipulación, de los circuitos diseñados, su almacenamiento y posterior recuperación, en esta unidad se muestra la forma como se realizan estas tareas comunes. Sección 1. 8.1. GUARDAR (Circuit Maker) Una vez tenemos el circuito terminado, podemos salvarlo utilizando la opción SAVE o SAVE AS del menú File tal como se observa en la siguiente figura
- 33. Realice el montaje que se ve en la anterior figura y grabe dicho circuito para simularlo posteriormente con las indicaciones dadas en el próximo tema. Una vez se ha elegido la opción save se despliega la ventana que nos permite seleccionar la ruta donde se guardará el archivo, se coloca el nombre y se da clic en guardar, es importante notar que este archivo se almacena con extensión .ckt Sección 2.
- 34. 8.2. GUARDAR (Proteus) Armamos el circuito mostrado a continuación, (fuentes las encuentra dando clic en componente en "Simulator Primitives", componente VSOURCE, y los instrumentos en "Virtual Instruments". Una vez tenemos el circuito terminado, podemos salvarlo utilizando la opción SAVE DESIGN o SAVE DESIGN AS del menú File tal como se observa en la siguiente figura Una vez se ha elegido la opción save se despliega la ventana que nos permite seleccionar la ruta donde se guardará el archivo, se coloca el nombre y se da clic en guardar, es importante notar que este archivo se almacena con extensión .dsn
- 35. Sección 3. 8.3. CARGAR (Circuit Maker) Circuit Maker permite llamar o abrir circuitos existentes, mediante la opción open ubicada en el menú File, como se observa en la siguiente figura
- 36. Seleccionada esta opción, se despliega una ventana donde escogemos la ruta y específicamente el archivo con el cual deseamos trabajar, dando clic en abrir se carga automáticamente el circuito en el área de trabajo.
- 37. Teniendo el archivo en el área de trabajo se pueden realizar ediciones sobre ese circuito. 8.4. CARGAR (Proteus) Proteus permite llamar o abrir circuitos existentes, mediante la opción OPEN DESIGN ubicada en el menú File, como se observa en la siguiente figura
- 38. Seleccionada esta opción, se despliega una ventana donde escogemos la ruta y específicamente el archivo con el cual deseamos trabajar, dando clic en abrir se carga automáticamente el circuito en el área de trabajo.
- 39. Teniendo el archivo en el área de trabajo se pueden realizar ediciones sobre ese circuito.
- 40. Lección 9. Simulación de circuitos AC/DC y Ejercicios de aplicación Circuit maker Antes de realizar un montaje físico de un circuito es importante verificar su funcionamiento para las condiciones de diseño que se definieron, de esta manera es posible identificar errores de diseño o ajustes que se requieran. Sección 1. 9.1. SIMULACIÓN DEL CIRCUITO AC/DC Para simular el circuito debemos tener la totalidad de los componentes en el área de de trabajo y deben estar alambrados correctamente. En la siguiente figura se muestra un ejemplo de un amplificador, antes de realizar el montaje observe cuidadosamente los elementos que lo componen guiándose por la tabla de dispositivos que aparece en el tema No 4, determine su ubicación y agréguelos al área de trabajo, Posteriormente realice el alambrado de forma tal que se observe así:
- 41. Para iniciar la simulación pulsamos F10 o en la barra de menú Simulación/Run. Si el circuito se simula correctamente aparece un pantallazo como el siguiente En la parte inferior de la pantalla hay dos pestañas: Operating point y Transient Análisis. La primera nos permite observar en la pantalla los valores numéricos de voltajes, corrientes y potencias en cualquier lugar del circuito, el punto donde deseamos hacer la medición lo seleccionamos con la herramienta punto de prueba . La segunda permite observar la forma de onda de una señal de voltaje, corriente o potencia en el circuito. La selección del punto de medida se hace con la herramienta punto de prueba. Otra opción de simulación es el Análisis en frecuencia (Análisis de Bode), que se activa en la barra de menú con la opción Simulation/Análisis setup, activando la casilla A.C., allí se configuran los parámetros de frecuencia en los cuales se realiza la simulación. Esta opción permite hacer un análisis del comportamiento del circuito en función de la frecuencia, para ello es necesario conocer como responden cada uno de los elementos en función de dicha frecuencia.
- 42. A continuación se muestra un ejemplo del mismo amplificador mirando su respuesta en términos de la frecuencia. Sección 2. 9.2. EJERCICIOS DE APLICACIÓN 9.2.1. Encontrar las corrientes de malla I1, I2 e I3 del siguiente circuito: Primero definimos el sistema de ecuaciones de malla del circuito. Para resolver el sistema proseguimos a encontrar el determinante de la matriz A:
- 43. Una vez que hemos encontrado el determinante de la matriz A hallamos el valor de cada incógnita del sistema en este caso I1, I2 e I3. Los resultados se comprueban haciendo el siguiente montaje en Circuit Maker Sección 3. 9.2.2. En el circuito de la siguiente figura calcular los VCE e IC en DC. En AC medir la ganancia de voltaje AV
- 44. Tenemos que: Haciendo el siguiente montaje podemos comprobar los resultados, observe los datos que muestran los indicadores de corriente y voltaje
- 45. Finalmente haciendo la grafica de Transient Análisis, se puede observar el voltaje de salida, y calculando la ganancia de voltaje de este circuito como V0/ Vi y que da como resultado 3.
- 46. Lección 10. Simulación de circuitos AC/DC y Ejercicios de aplicación Proteus Antes de realizar un montaje físico de un circuito es importante verificar su funcionamiento para las condiciones de diseño que se definieron, de esta manera es posible identificar errores de diseño o ajustes que se requieran. Sección 1. 10.1. SIMULACIÓN DEL CIRCUITO AC/DC El primer paso de la simulación es colocar los componentes en el área de trabajo, como ejemplo vamos a trabajar un circuito amplificador BJT en la configuración divisor de tensión.
- 47. Realizamos un listado de los componentes que se necesitan en el circuito, para el ejercicio: Resistencias de diversos valores, condensadores, transistor BJT, fuente DC y fuente AC. Haciendo clic en "Pick Devices" e ingresando en cada una de las categorías encontramos los dispositivos requeridos como se observa en la siguiente figura.
- 48. Los resistores se encuentran en la Categoría Resitors, en subcategorias existen diversas opciones en cuanto al valor nominal, potencia etc. De igual manera en la Categoria capacitors se tienen los Condensadores, en Transistors están las diversas clase de transistores como BJT, FET etc, en Simulator primitives tenemos las fuentes senosoidales como VSINE. Una vez estén los elementos en la lista de componentes podemos empezar a ubicarlos en el área de trabajo. Se selecciona el componente y se lleva al área de trabajo, ubicándolo con el mouse de manera que la interconexión pueda hacerse de manera fácil.
- 49. Se procede a hacer la conexión de los dispositivos con la herramienta Selection Mode, o con la herramienta buses mode.
- 50. Para realizar la simulación y observar los diferentes valores e corrientes y voltajes, se colocan dispositivos de medida como son voltímetros AC y amperímetros AC. Estos elementos se encuentran en Virtual Instruments Mode en la parte inferior izquierda de la barra de herramientas.
- 51. Para lograr una visualización del comportamiento de la señal en el tiempo, es necesario adicionar una punta de prueba de voltaje en la salida del circuito, y establecer un área donde se visualice la señal, para ello se usa la herramienta de modo grafico , como se muestra a continuación Para utilizar la punta de prueba se da clic en el icono , y se elige un punto en el alambrado de salida donde se pretende visualizar la señal; para ubicar el área de visualización de la señal, se da clic en la herramienta modo gráfico , y posteriormente se da clic en la esquina
- 52. superior izquierda del área elegida para ver la señal (dentro del área de trabajo), y se cierra dando clic en la esquina inferior derecha de dicha área. Definida el área, es posible visualizar la señal dando clic en el punto de prueba ubicado y luego con un nuevo clic se arrastra al área de visualización. Para que Proteus realice el trazo de la señal de salida se debe presionar la barra espaciadora, provocando el cálculo de la salida y su grafica.
- 53. Es posible editar el modo grafico, dando clic derecho sobre él y eligiendo la opción "Edit Properties" y modificar por ejemplo el tiempo de parada "Stop time" digitando 10m (10 milisegundos, esto para una frecuencia de señal de 1 khz, frecuencia de la señal de entrada, en este caso).
- 54. Sección 2. 10.2. EJERCICIOS DE APLICACIÓN Aplicando los mismos ejercicios planteados para desarrollar con circuit maker tenemos: 10.2.1. Encontrar las corrientes de malla I1, I2 e I3 del siguiente circuito: Primero definimos el sistema de ecuaciones de malla del circuito.
- 55. Para resolver el sistema proseguimos a encontrar el determinante de la matriz A: Una vez que hemos encontrado el determinante de la matriz A hallamos el valor de cada incógnita del sistema en este caso I1, I2 e I3. Los resultados se comprueban haciendo el siguiente montaje en Proteus
- 56. Sección 3. 10.2.2. En el circuito de la siguiente figura calcular los VCE e IC en DC. En AC medir la ganancia de voltaje AV
- 57. Tenemos que: Haciendo el siguiente montaje podemos comprobar los resultados, observe los datos que muestran los indicadores de corriente y voltaje
- 58. Finalmente haciendo la grafica de Analogue Analysis, se puede observar el voltaje de salida, y calculando la ganancia de voltaje de este circuito como V0/ Vi y que da como resultado 3.
- 60. Capitulo 3. Diseño y simulación de circuitos Digitales, Circuitos Impresos Lección 11. Dispositivos Electrónicos e Interconexión Circuit Maker y Proteus Lección 12. Simulación de circuitos y Ejercicios de Aplicación Circuit Maker Lección 13. Simulación de circuitos y Ejercicios de Aplicación Proteus Lección 14. Diagrama Esquemático de circuitos impresos, Importar y Generar PCB Circuit Maker Lección 15. Diagrama Esquemático de circuitos impresos, Importar y Generar PCB Proteus Lección 11. Dispositivos electrónicos e Interconexión Circuit Maker y Proteus Cada uno de los elementos que componen un circuito electrónico a nivel físico tienen una símbología que es importante reconocer, cada software la agrupa según su función y a la vez permite darle las propiedades requeridas según las necesidades Sección 1. 7.1. DISPOSITIVOS ELECTRÓNICOS Podemos encontrar componentes de circuitos digitales como compuertas (GATES), multiplexores (MUX), contadores entre otros. Los circuitos digitales se encuentran en la mayoría de los sistemas electrónicos modernos, ya que con el avance en las tecnologías de integración de elementos en circuitos integrados se puede tener al alcance una gran cantidad de funciones que van desde: compuertas lógicas (SSI), sumadores binarios (MSI) y unidades de manejo de datos (LSI) y otros niveles de integración más elevados. Los componentes electrónicos digitales en Circuit Maker se encuentran en el panel frontal en las categorías DIGITAL ANIMATED, DIGITAL BASIC, DIGITAL BY FUNCTION, DIGITAL BY NUMBER, se pueden trabajar tanto en la presentación individual o en circuito integrado. En la siguiente tabla se encuentran relacionados algunos de los elementos digitales que se trabajan en Circuit Maker.
- 61. Diseño: Juan Monroy Los elementos una vez seleccionados se colocan en el área de trabajo y se ubican en una posición favorable para su posterior conexión. Sección 2. Los componentes electrónicos digitales en Proteus no se encuentra clasificados de manera específica como en Circuit Maker, se encuentra en diferentes categorías a las que se puede llegar pulsando el icono de componentes En la siguiente tabla se encuentran relacionados algunos de los elementos digitales que se trabajan en Proteus.
- 63. Sección 3. 11.2. INTERCONEXIÓN DE DISPOSITIVOS Como ya se había mencionado en las lecciones anteriores, para realizar la interconexión se utiliza la herramienta alambrar en circuit Maker y la herramienta Bus en Proteus. Para Circuit Maker se inicia el alambrado haciendo clic sobre este icono y ubicando el puntero del mouse en una de las terminales del componente, al hacer esto recuerde que aparecerá un recuadro rojo alrededor de la terminal seleccionada; enseguida y manteniendo presionado el botón izquierdo del mouse se arrastra a la terminal del otro componente donde se desea hacer la conexión y soltándolo al realizar el contacto. Es importante mencionar que si por error se realiza una interconexión entre dos elementos que originalmente no están conectados, es posible eliminar dicha conexión haciendo clic sobre ella y presionando la tecla delete. Para empezar el alambrado en Proteus, se hace clic sobre este icono y se ubica el puntero del mouse en una de las terminales del componente, al hacer esto aparecerá un recuadro rojo alrededor de la terminal seleccionada; a continuación se hace clic en la terminal, presionado el botón izquierdo del mouse y se desplaza dirigiéndolo a la terminal del otro componente donde se desea hacer la conexión y se hace clic en el contacto. Es importante mencionar que si por error se realiza una interconexión entre dos elementos que originalmente no están conectados, es posible eliminar dicha conexión haciendo clic derecho sobre ella y seleccionando "delete wire" del menú contextual que aparece. A manera de ejemplo haga el montaje del siguiente circuito usando Circuit Maker o Proteus. Lección 12. Simulación de circuitos y Ejercicios de Aplicación Circuit Maker Antes de realizar un montaje físico de un circuito es importante verificar su funcionamiento para las condiciones de diseño que se definieron, de esta manera es posible identificar errores de diseño o ajustes que se requieran. Sección 1. 12.1. SIMULACIÓN DE CIRCUITOS
- 64. Antes de realizar la simulación se debe seleccionar Modo Digital en la barra de menú Simulation/Digital Mode/Run. De esta manera puede distinguir en el led los estados del la salida del circuito en función de las señales de entrada. A Continuación observe el pantallaza que se genera al momento de realizar la simulación del circuito digital seleccionado. Sección 2. 12.2. EJERCICIOS DE APLICACIÓN 12.2.1. Realizar el circuito astable con el Integrado LM555, observar la forma de onda producida y la frecuencia de la misma. Realice el siguiente montaje
- 65. Para observar la forma de onda activamos el modo de simulación Transient Analysis en Simulation/Analog Mode, y se ejecuta la simulación mediante el comando Run. Sección 3. 12.2.2. Diseñe un circuito contador digital de 0 a 9, que responda a la señal de un pulsador como activación del conteo
- 66. Al realizar la simulación del circuito, se observa a través del display siete segmentos el conteo que se esta llevando a cabo y la forma de control elegida Lección 13. Simulación de circuitos y Ejercicios de Aplicación Proteus Antes de realizar un montaje físico de un circuito es importante verificar su funcionamiento para las condiciones de diseño que se definieron, de esta manera es posible identificar errores de diseño o ajustes que se requieran. Sección 1. 13.1. SIMULACIÓN DE CIRCUITOS Una vez seleccionados los componentes a utilizar en el circuito, se colocan en el área de trabajo y se procede a la simulación. En la siguiente gráfica observe el pantallazo generado para la simulación de un circuito lógico
- 67. Sección 2. 13.2. EJERCICIOS DE APLICACIÓN 13.2.1. Realizar el circuito astable con el Integrado LM555, observar la forma de onda producida y la frecuencia de la misma. Realice el siguiente montaje
- 68. Para observar la forma de onda colocamos una punta de prueba y seleccionamos el espacio donde se desea mostrar la señal, se ejecuta la simulación con el botón Play y se visualiza la grafica haciendo clic en la barra espaciadora.
- 69. Sección 3. 13.2.2. Diseñe un circuito contador digital de 0 a 9, que responda a la señal de un pulsador como activación del conteo
- 70. Se seleccionan las componentes necesarias en el circuito y se llevan al área de trabajo. El tren de pulsos lo encuentra en la categoría "Generators" en la opción DPATTERN, y la frecuencia de los pulsos los ajusta editando las propiedades del dispositivo.
- 71. Lección 14. Diagrama esquemático de circuitos Impresos, Importar y Generar PCB Circuit Maker Una vez se ha depurado el diseño del circuito es posible generar el circuito impreso para posteriormente con él hacer el montaje físico de los elementos Sección 1. 14.1. DIAGRAMA ESQUEMATICO La realización de un circuito impreso requiere que previamente se halla hecho el diagrama esquemático. Como se ha visto anteriormente el diagrama esquemático se realiza en Circuit maker colocando los componentes en el área de trabajo, se debe tener cuidado con las conexiones al exterior de la placa tales como entradas de señal, conexiones de fuentes de alimentación, micrófonos, salidas a parlantes etc. Estas conexiones se colocan en el diagrama esquemático seleccionando en el panel frontal en la categoría CONNECTORS, en donde se encuentran diversos tipos de conectores como:
- 72. Un ejemplo de estas conexiones se muestra en el siguiente diagrama esquemático, donde se reemplazo la fuente de alimentación por un conector de dos entradas al cual se le asignaron nombres a los pines (Vcc y GND), y la señal de entrada al circuito como otro conector donde será conectada posteriormente la señal a ser amplificada. Sección 2. 14.2. IMPORTAR CIRCUITOS Y GENERACION DEL PCB Una vez se tenga el diagrama esquemático se procede a exportar el circuito a un programa de elaboración de PCB, Circuit Maker trae la conexión directa a estos programas a través del siguiente icono Pulsando este icono aparece la ventana de exportación para crear el PCB, en la pestaña se puede seleccionar el programa mediante el cual se desea crear el impreso, aparecen Traxmaker que es el programa asociado por defecto a Circuit Maker y otros como Protel, Tango y Orcad entre otros.
- 73. Tomamos el programa por defecto TraxMaker y activamos todas las opciones que aparecen en la parte izquierda de la ventana. En la parte derecha tenemos la oportunidad de seleccionar el tamaño de la placa en largo y ancho (este valor esta dado en mils: milesimas de pulgada), presionamos OK y aparece una ventana de salvar PCB, se da un nombre al archivo y se guarda. Una vez se ha exportado el circuito, automáticamente se abre el programa traxmaker y aparece el grafico de la placa impresa con los componentes y una ventana de información del proceso, damos OK en esta ventana y nos da un informe de errores so lo solicitamos, en caso contrario desaparece la ventana y nos permite observar solamente la placa de circuito impreso. Si esta aparece muy pequeña la ampliamos con la herramienta zoom. Como se observa en la grafica los componentes aparecen organizados automáticamente. El enrutado de las pistas se puede realizar manual o automáticamente, seleccionando la opción en la barra de menú ROUTE.
- 74. Sección 3. Si se elige la opción manual se debe realizar cada una de las conexiones entre los componentes, si se escoge la opción board el trazado se realiza automáticamente y aparece una ventana para salvar el trabajo realizado hasta el momento damos OK y el trazado de las pistas aparece automáticamente.
- 75. Se puede guardar el archivo del pcb, con la opción save en la subdivisión de la opción File de la barra de menú. Lección 15. Diagrama esquemático de circuitos Impresos, Importar y Generar PCB Proteus Una vez se ha depurado el diseño del circuito es posible generar el circuito impreso para posteriormente con él hacer el montaje físico de los elementos Sección 1. 15.1. DIAGRAMA ESQUEMATICO AL igual que en Circui maker para la realización de un circuito impreso es necesario que previamente se haya hecho el diagrama esquemático. Como se dijo anteriormente es necesario tener cuidado con las conexiones al exterior de la placa, tales como: entradas de señal, conexiones de fuentes de alimentación, micrófonos, salidas a parlantes etc. Estas conexiones se colocan en el diagrama esquemático seleccionando de la lista de componentes los CONNECTORS, en donde se encuentran diversos tipos de conectores como:
- 76. Un ejemplo de estas conexiones se muestra en el siguiente diagrama esquemático, donde se reemplazo la fuente de alimentación DC por un conector de dos entradas, la señal de entrada AC y la tierra del circuito como otro conector de dos entradas, donde será conectada posteriormente la señal a ser amplificada y finalmente otro conector de dos entradas para la salida amplificada del cto. Sección 2. 15.2. IMPORTAR CIRCUITOS Y GENERACION DEL PCB
- 77. Una vez se tenga el diagrama esquemático se abre procede a exportar el circuito a un programa de elaboración de PCB, primero se genera un listado de la red del circuito diseñado, para eso se selecciona la opción Tools/Netlist Compiler, aparece una ventana donde permite modificar algunos parámetros para al generación del listado. Se hace clic en OK y parece una ventana con la lista de red así:
- 78. Seleccionamos Close. Sección 3. Para ingresar a la herramienta que maneja el PCB, damos clic en el icono del botón Ares , se abre la ventana para la generación del PCB, en ella
- 79. En esta ventana de Ares, es necesario definir el área de la placa que contendrá los elementos del circuito electrónico, entonces, primero se define como capa de trabajo Board Edge, Luego, se hace clic en el icono 2D Graphics Box y dentro del área de trabajo se marca un rectángulo (clic esquina superior izquierda, arrastrar el Mouse y clic en la esquina inferior derecha) que indica el tamaño de la placa que contendrá los componentes.
- 80. Se da clic en botón de AUTO-PLACER y automáticamente adiciona los componente en su formato PCB mostrando una las conexiones entre los elementos así: Posteriormente se da clic en el botón de AUTOROUTER y Ares genera las pistas así: Antes de utilizar estas herramientas es necesario caracterizar el grosor de las pistas y el lado de la placa en el que van a aparecer. Estas características se modifican en la opción Set Strategies del menú System
- 81. De estas opciones es necesario definirlas de acuerdo al tipo de circuito a implementar, por ejemplo, si el alambrado maneja señales considerables de corriente (circuitos de potencia), se debe utilizar la opción Power del grupo Tactics.
- 82. Bibliografía Unidad 1. Circuitos Análisis básico de circuitos eléctricos 5ta. Ed. Jonson. Prentice Hall. 1996. Mexico Circuitos eléctricos Introducción al análisis y diseño 2da. Ed. Dorf. Alfaomega. 1997. Colombia Circuitos eléctricos introducción al análisis y diseño 3ra Ed. Dorf/Svoboda. Alfaomega 2000. Mexico Comunicaciones Diseño de redes locales. Hopper. Addison-Wesley. 1989. USA Introducción a los sistemas de comunicación. Stremler. Addison Wesley. 1993. U.S.A. Redes de computadoras. 3ra Ed. Tanenbaum. Prentice Hall. 1997. Mexico Sistemas de comunicaciones electrónicas. 2da Ed. Tomasi. Prentice Hall. 1996. Mexico Sistema de comunicación. Carlson. McGraw Hill. 1997. Colombia. Electrónica Análoga Electrónica. Teoría de circuitos. Boylestad. Prentice Hall. 1997. Mexico Microelectrónica, circuitos y dispositivos 2da Ed. Horestein. Prentice Hall. 1997. Mexico Microelectronics. J. Millman and Grabel. Mc. Graw Hill. USA. 1988. Principios de electrónica 6ta Ed. Malvino. McGraw Hill. 1999. España Electrónica Digital Diseño Digital. Mano. Prentice Hall. 1987. Mexico Fundamentos de sistemas digitales 6ta Ed. Floyd. Prentice Hall. 1993. España Principios y aplicaciones digitales. Malvino. Marcombo. 1993. España Sistemas digitales, Principios y aplicaciones 5ta Ed. Tocci. Prentice Hall. 1993. Mexico Señales y Sistemas Sistemas digitales y analógicos, transformadas en FOURIER, estimación espectral. Papoulis. Marcombo. 1986. España Sistema moderno de procesamiento de datos. Arnold. Limusa. 1992.Mexico Análisis de señales. Irarrazaval. McGraw Hill. 1999. Chile
- 83. Simulación Guía para mediciones electrónicas y practicas de laboratorio. Wolf. Prentice Hall. 1980. Mexico Simulación 2da Ed. Ross. Prentice Hall. 1999. Mexico Simulación por Computadoras. Raczynski. Noriega. 1993. Mexico Simulación, Un enfoque practico. Coss. Limusa. 1992. Mexico Simulación y electrónica analógica. Practicas y problemas. Pérez-Hilario. Alfaomega. 2000. Colombia SITIOS WEB Circuitos http://apuntes.rincondelvago.com/circuitos-digitales_2.html http://fisica.usach.cl/~iolivare/guia11_bateriasycircuitosdc.pdf http://www.simbologia-electronica.com/ Electrónica http://www.electronica2000.250x.com/ http://www.pablin.com.ar/electron/ http://www.electronicafacil.net/ http://perso.wanadoo.es/v.dominguez/ http://www.creatronica.com.ar/circuitos.htm http://www.electronica2000.com/pdf/circuitospdf.htm http://www.monografias.com/trabajos14/circuidigital/circuidigital.shtml Sistemas operativos http://iie.fing.edu.uy/~vagonbar/unixbas/sisop.htm http://is.ls.fi.upm.es/udis/miembros/xavier/usabilityframework/tecnicas/perfiles.php http://www.ciudad.com.ar/ar/AR_Nota_2005/0,3813,2400,00.asp
- 84. UNIDAD No 2. MODELAMIENTO MATEMATICO Y FUNDAMENTOS DE PROGRAMACIÓN Capítulo 1. Tratamiento Matemático Capítulo 2. Operaciones con Arreglos Capítulo 3. Fundamentos de Programación Capitulo 1. Tratamiento Matemático Lección 16. Polinomios y operaciones Lección 17. Derivadas e integrales definidas y no definidas Lección 18. Señales continuas, discretas y funciones de transferencia Lección 19. Respuesta temporal Lección 20. Respuesta en términos de la frecuencia Lección 16. Polinomios y Operaciones Se explica la forma de manejar los polinomios y las operaciones posibles entre ellos, usando como herramienta matlab Sección 1. El modelamiento matemático es parte fundamental dentro de la ingeniería, ya que los problemas que se intentan resolver son diversos, algunos muy complejos y particulares, con este modelamiento se busca encontrar una representación matemática de una situación para hallar su solución, en la mayoría de los casos los modelos planteados no se pueden resolver por métodos analíticos, o a su vez la resolución de estos es rutinaria y fácilmente se puede recurrir a herramientas computacionales que realicen esta tarea. El proceso que se lleva a cabo al representar matemáticamente un problema de ingeniería, involucra tareas como las de discretizar el problema, es decir, en vez de usar una ecuación que describa el comportamiento a través de todo el tiempo, se formulan muchas ecuaciones (algebraicas) que describen el comportamiento en un punto en particular o para un instante en particular del tiempo. Luego todas estas ecuaciones, se ingresan a un software que resuelve y entrega las soluciones de estas ecuaciones; estas soluciones deben ser válidas por datos esperados por los ingenieros, si concuerdan, se garantiza entonces que el modelo es una buena representación de la situación, si por el contrario no son los resultados esperados, se debe revalidar el modelo, ajustarlo e iniciar el proceso nuevamente. Dentro del software con mayor acogida en ingeniería está el MATLAB que es un entorno de computación y desarrollo de aplicaciones para llevar a cabo proyectos en donde se encuentren implicados elevados cálculos matemáticos y la visualización gráfica de los mismos. MATLAB integra análisis numérico, cálculo matricial, proceso de señal y visualización gráfica y un lenguaje de programación de alto nivel. Aunque existen otros programas de calculo, los ejemplos tratados en este capitulo se desarrollan en MATLAB versión estudiantil debido a su gran versatilidad y amplia difusión.
- 85. Antes de entrar en el manejo que le da Matlab a la solución de las ecuaciones, miremos el siguiente párrafo que muestra la importancia del modelamiento matemático dentro de la industria: El matemático Carlos Conca fue precursor en acercar el modelamiento matemático a la industria. A comienzos de la década del '80, mientras hacía su Doctorado de Estado en Matemáticas, en la Universidad Pierre et Marie Curie, Paris VI, fue requerido por un equipo de ingenieros de la empresa "Electricité de France" (EDF) para que investigara un problema de resonancia, que presentaba el haz de tubos de los condensadores e intercambiadores de calor en las centrales nucleares francesas. Carlos Conca recuerda que por aquel entonces no era bien visto que un matemático se ocupara de problemas de origen industrial. Sin embargo, a raíz de esta solicitud, se originó un debate en el departamento de matemáticas donde se desempeñaba, que terminó con una solución salomónica: se creó en forma independiente una pequeña unidad de matemáticas aplicadas al interior de su departamento. Regresa a Chile en 1987, con el interés de plasmar este tipo de experiencias en el país, e intentar vincular la matemática más fundamental con las aplicaciones industriales. Se asocia a otros ingenieros del Departamento de Ingeniería Matemática de la Universidad de Chile, y en Abril del 2000, fundan el Centro de Modelamiento Matemático (CMM). Desde aquí, se propone la tarea de consolidar una capacidad mecánico matemática de primer nivel, capaz de afrontar los problemas de la metalurgia del cobre chileno a nivel competitivo mundial. http://www.bioplanet.net/magazine/bio_mayjun_2004/bio_2004_mayjun_cmm.htm Sección 2. 16.1. POLINOMIOS Y OPERACIONES Con un polinomio a= y un polinomio b= pueden realizarse las operaciones básicas tales como suma, resta, multiplicación, división etc. En el entorno de Matlab se introducen los polinomios expresados como vectores, es decir incluyendo solamente los coeficientes del polinomio. Por ejemplo el polinomio Se introduce en Matlab como p= [1 2 4] Donde las componentes del vector p corresponden a los coeficientes del polinomio, dichas componentes deben ir separadas por espacios o por comas. En la siguiente grafica se muestra el entorno de trabajo de Matlab, allí se puede por ejemplo, ingresarse el polinomio anterior.
- 86. Sección 3. 16.2. OPERACIONES Matlab permite realizar la suma, resta, multiplicación, división y evaluación de polinomios con los siguientes comandos. Las operaciones como suma y resta se trabajan directamente como p1+p2 o p1-p2, habiendo definido previamente los polinomios. Otras funciones útiles en la manipulación de polinomios son: • poly. Inicia un polinomio. Si el argumento es una matriz cuadrada devuelve el polinomio característico, si es un vector devuelve un polinomio cuyas raíces son los elementos del vector. • roots. Devuelve las raíces del polinomio cuyos coeficientes son los elementos del vector argumento. • polyval. Calcula el valor del polinomio en el punto dado • polyder. Deriva un polinomio. • polyint. Integra analíticamente un polinomio. • conv. Multiplica dos polinomios. • deconv. Divide dos polinomios • Roots. Encuentra las raíces de un polinomio Por ejemplo dado los polinomios Se pueden realizar las operaciones básicas como
- 87. En matlab se realizan como se observa en la siguiente figura Lección 17. Derivadas e Integrales definidas y no definidas Es de gran utilidad conocer la sintaxis para expresar derivadas e integrales a través de Matlab
- 88. Sección 1. 17.1. DERIVADAS Para determinar la derivada simbólica de una expresión simbólica se usa la función diff, la cual tiene cuatro variantes: • diff(f). Derivada ordinaria: Devuelve la derivada de la expresión f respecto de la variable independiente por omisión. • diff(f,n). Derivada de orden superior n: Devuelve la n-ésima erivada de la expresión f respecto de la variable independiente por misión. • diff(f,'t') Derivada parcial ordinaria: Devuelve la derivada de la expresión f respecto a la variable t. • diff(f,'t',n) Derivada parcial de orden superior n: Devuelve la n-ésima derivada de la expresión f respecto a la variable t. Para realizar la derivada en Matlab se debe definir la variable como una variable simbólica esto se realiza con el comando syms o a través de apóstrofos, por ejemplo: >> syms x, y; >> y='x^2'; Una vez definida la variable se puede utilizar alguno de los comandos mencionados anteriormente. Sección 2. A continuación se muestran algunos ejemplos
- 89. Sección 3. 17.2. INTEGRALES DEFINIDAS Y NO DEFINIDAS. Para integrar una función simbólica f en MATLAB se utiliza la función int, la cual busca una expresión simbólica F tal que diff(F)=f. Sin embargo, es posible que dicha integral no exista o que MATLAB no pueda encontrarla, en este caso devuelve la expresión sin evaluarla. La función int tiene cinco variantes. • int(f). Devuelve la integral de la expresión f respecto a la variable independiente por omisión.
- 90. • int(f,'t') Devuelve la integral de la expresión f respecto a la variable t. • int(f,a,b) Devuelve la integral de la expresión f respecto a la variable independiente por omisión evaluada en el intervalo [a,b], donde a y b son expresiones numéricas. • int(f,'t',a,b) Devuelve la integral de la expresión f respecto a la variable t evaluada en el intervalo [a,b], donde a y b son expresiones numéricas. • int(f,'m','n') Devuelve la integral de la expresión f respecto a la variable independiente por omisión evaluada en el intervalo [m,n], donde m y nson expresiones simbólicas. Al igual que con las derivadas, para realizar el proceso de integración se debe definir la variable como simbólica, y se procede a utilizar el comando int. A continuación se presentan algunos ejemplos:
- 91. Lección 18. Señales Continuas, Discretas y Funciones de Transferencia El manejo de los polinomios, derivads e integrales es fundamental en el tratamiento de los circuitos, y por ende su manipulación, operaciones y la forma de hacerlo a través de software, aquí lo fundamental es conocer la sintaxis, tanto de la expresión, como la de los operadores y operaciones posibles Sección 1. 18.1. SEÑALES CONTINUAS Y DISCRETAS Las señales son funciones del tiempo que representan la evolución de una determinada variable, como puede ser el voltaje en los extremos de un condensador, la temperatura de un horno, o la actividad eléctrica del corazón. Se clasifican en señales continuas y discretas. Las señales continuas, x(t), son funciones de una variable continua (tiempo), mientras que las discretas, x[n], se definen únicamente para valores discretos de la variable independiente. Por ejemplo la señal cos (t) representa una señal continua en el tiempo, su grafica es la siguiente Sección 2.
- 92. Y La señal cos [n] representa una señal en tiempo discreto Sección 3. 18.2. FUNCIONES DE TRANSFERENCIA La función de transferencia es la relación entre la señal de salida y la señal de entrada a un sistema. En tiempo continuo esta relación se da en Transformada de Laplace, es decir en términos de la variable s, y en tiempo discreto se da en Transformada Z, en términos de la variable z. Por ejemplo: Función de transferencia de un sistema continuo Función de transferencia de un sistema discreto
- 93. Lección 19. Respuesta temporal Dentro del proceso de simulación es significativo reconocer las respuestas de los sistemas ante determinadas señales de excitación, las cuales a su vez puede ser continuas o discretas Sección 1. 19.1. RESPUESTA TEMPORAL DE SISTEMAS Para obtener la respuesta de un sistema en el tiempo ante una entrada estándar, debe primero definirse el sistema. Para ello puede establecerse en MatLab la función de transferencia propia del sistema o las ecuaciones de estado. La función de transferencia de un sistema es una relación formada por un numerador y un denominador. El numerador Num(s) y el denominador Den(s) deben determinarse como vectores, cuyos elementos son los coeficientes de los polinomios del numerador y del denominador en potencias decrecientes de s. Por ejemplo, para definir la función de transferencia: En matlab >>num=[1]; >>den=[1 3 4]; Para determinar la respuesta en el tiempo para una entrada escalón unitario de este sistema se usa el comando step indicando el vector del numerador y del denominador entre paréntesis. step(num,den) >>step(num,den) MatLab presenta la respuesta en el tiempo en la ventana de figuras:
- 94. Sección 2. Puede definirse el tiempo en el cual se desea la respuesta al escalón, mediante un vector de tiempo t, step(num,den,t) >>t=0:0.1:20; >>step(num,den,t) Se define t como un vector cuyo elemento inicial es 0, su elemento final es 20 y existen elementos que son el incremento desde 0 hasta 20 de 0.1 en 0.1. Al ejecutar el comando step se obtiene en la ventana de figuras la respuesta escalón para los primeros 20 segundos.
- 95. Para obtener la respuesta en el tiempo para una entrada impulso unitario se usa el comando impulse. Si se define el sistema en MatLab por los polinomios del numerador y denominador de la función de transferencia tenemos: » num=[1 ]; » den=[1 3 4]; » impulse(num,den) MatLab presenta la respuesta en el tiempo en la ventana de figuras:
- 96. Sección 3. Para los sistemas de tiempo discreto Matlab permite calcular la respuesta temporal ante diferentes señales de entrada Debe definirse el numerador Num(z) y el denominador Den(z) como vectores, cuyos elementos son los coeficientes de los polinomios del numerador y del denominador en potencias decrecientes de z. Por ejemplo, para definir la función de transferencia: En matlab >>num=[0.5 0.3]; >>den=[1 -1.5 0.8];
- 97. Para determinar la respuesta en el tiempo para una entrada escalón unitario de este sistema se usa el comando filter(num,den, u) indicando el vector del numerador y del denominador y la señal escalón definida como u(k) entre paréntesis. » num=[0.5 0.3]; » den=[1 -1.5 0.8]; » u= ones(1,41); » y=filter(num,den,u); » plot(y,'o') El comando filter hace un calculo numérico, pero no realiza la grafica directamente, por lo cual hay que utilizar el comando plot para obtener un resultado grafico. MatLab presenta la respuesta en el tiempo en la ventana de figuras: Para determinar la respuesta en el tiempo para una entrada impulso unitario se usa el comando filter(num,den, u) indicando el vector del numerador y del denominador y la señal impulso definida como u(k) entre paréntesis. » num=[0.5 0.3]; » den=[1 -1.5 0.8];
- 98. » u= [1 zeros(1,40)]; » y=filter(num,den,u); » plot(y,'o') Y se obtiene en la ventana de figuras Lección 20. Respuesta en términos de la frecuencia Dentro del proceso de simulación es significativo reconocer las respuestas de los sistemas ante determinadas señales de excitación, las cuales a su vez puede ser continuas o discretas Sección 1. Para el estudio de un sistema en el dominio de la frecuencia existen tres herramientas disponibles en MatLab que son: los diagramas de Bode, de Nyquist y de Nichols. Para obtener el diagrama de Bode de una función de transferencia, se definen dos vectores cuyos elementos son los coeficientes de los polinomios del numerador y del denominador en potencias decrecientes de s. Estos vectores son usados en el comando bode con la siguiente sintaxis: bode(num,den)
- 99. Por ejemplo, se define la función de transferencia: En Matlab >>num=[1]; >>den=[1 3 4]; >>bode(num,den) En el diagrama de figuras se observa el diagrama de Bode Sección 2. Para especificar un rango deseado de frecuencias en las cuales se desea obtener el diagrama de Bode, se emplea un vector de frecuencias en el que se especifica la frecuencia inicial, el incremento y la frecuencia final. Por ejemplo: >>W=0:0.1:100;
- 100. >>bode(num,den,W) Este comando muestra el diagrama de Bode entre 0 y 100 rad/s. Sección 3. Otra herramienta de análisis en el dominio en la frecuencia que ofrece MatLab es el diagrama de Nichols. Para obtener el diagrama de Nichols se utiliza el comando nichols, cuya sintaxis es igual a la del comando bode. Si se define num como el vector de los coeficientes del polinomio del numerador y den como el del denominador: >>num=[1]; >>den=[1 3 4]; >>nichols(num,den) MatLab presenta en la ventana de figuras el diagrama de Nichols
- 101. Adiconal existe otra herramienta de análisis en el dominio en la frecuencia que ofrece MatLab, es el diagrama de Nyquist. Para obtenerlo se utiliza el comando nyquist, con sintaxis igual a la de los dos comandos anteriores >>num=[1]; >>den=[1 6 5]; >>nyquist(num,den) MatLab presenta en la ventana de figuras el diagrama de Nyquist
- 102. Para obtener el margen de ganancia, el margen de fase, la frecuencia de cruce de ganancia y la frecuencia de cruce de fase MatLab dispone del comando margin. Margin (num,den) devuelve el diagrama de Bode con el calculo de margen de fase y margen de ganancia. Por ejemplo » num=[1]; » den=[1 0.5 2]; » margin(num,den)
- 103. El comando [Gm,Pm,Wcg,Wcp] = margin(num,den) devuelve los valores numericos de margen de fase, margen de ganancia y las frecuencias en las cuales se dan estos cruces. Por ejemplo » num=[1]; » den=[1 0.5 2]; » [Gm,Pm,Wcg,Wcp]=margin(num,den) Gm = Inf Pm = 53.6248 Wcg = NaN Wcp = 1.6103
- 104. Capitulo 2. Operaciones con arreglos Lección 21. Arreglos - Vector Lección 22. Arreglos - Matrices Lección 23. Otras formas de definir matrices Lección 24. Estructuras Lección 25. Aplicaciones Lección 21. Arreglos - Vectores La sintaxis que permite el ingreso de los datos que componene un arreglo y/o estructura, además de las funciones establecidas para su manejo y las operaciones posibles a desarrollar con éstos elementos, son parte de la temática de ésta unidad Sección 1. 21.1. CONCEPTO En la mayoría de lenguajes de programación las matrices y los vectores se constituyen como un conjunto de datos del mismo tipo que son agrupados bajo un mismo nombre y donde se especifica la cantidad de elementos que los componen, en Matlab para definir una matriz o un vector no es necesario establecer su tamaño, el programa determina el numero de filas y de columnas de acuerdo al número de elementos que se proporcione. Los vectores se definen por filas o por columnas, por ejemplo un vector fila x se expresa: >>x=[1 5 6] La respuesta de matlab es x= 1 5 6 Un vector columna se expresa como y=[1; 3; 6] y se observa en la pantalla como y= 1 3
- 105. 6 Sección 2. 21.2. OPERACIÓN CON VECTORES Matlab permite realizar operaciones con vectores y con matriz de datos. Las siguientes instrucciones nos permiten la manipulación de vectores. Dado los vectores p1 y p2, tenemos • p1+p2, p1-p2 Operaciones básicas con vectores • p' Transpuesta de un vector • p=a:n:b Genera un vector cuyas componentes van desde a hasta b con intervalos de n • p(n) Accede a la componente n del vector p • k*p1 Multiplica el vector p1 por el escalar k • p1.*p2 Multiplica elemento a elemento los vectores p1 y p2 • p1.^n Eleva a la enésima cada componente de p1. En la siguiente tabla se muestran algunos ejemplos de las operaciones con vectores.
- 107. Sección 3. 21.3. FUNCIONES QUE ACTÚAN SOBRE VECTORES En la siguiente tabla se muestran algunas de las funciones que permiten trabajar con vectores exclusivamente, tomando a x como un vector tenemos: Diseño: Juan Monroy Estas funciones se pueden aplicar a los vectores columna que componen una matriz, si estas funciones se quieren aplicar a las filas de la matriz basta aplicar dichas funciones a la matriz traspuesta. Lección 22. Arreglos - Matrices La sintaxis que permite el ingreso de los datos que componene un arreglo y/o estructura, además de las funciones establecidas para su manejo y las operaciones posibles a desarrollar con éstos elementos, son parte de la temática de ésta unidad Sección 1. 22.1. CONCEPTO En Matlab la matriz es un conjunto de datos del mismo tipo al cual debe asignársele un nombre. Para definir una matriz no hace falta establecer previamente su tamaño ya que Matlab lo determina de acuerdo al número de elementos que se ingresan. Las matrices se definen por filas, los elementos de una misma fila están separados por espacios o comas, y las filas están separadas por enter o punto y coma (;). Por ejemplo la matriz
- 108. Se define e ingresa en Matlab como >> A=[1 2 3; 4 5 6; 7 8 9] A = 1 2 3 4 5 6 7 8 9 Y lo muestra así: Sección 2. 22.2. OPERACIÓN CON MATRICES Matlab permute realizar las operaciones básicas al igual que con los vectores y además proporciona comandos adicionales para desarrollar otras operaciones. Los comandos básicos son los siguientes. Dados las matrices a1 y a2: • a1+a2, a1-a2 Operaciones básicas con matrices • a' Transpuesta de la matriz a • a(n,m) Accede a la componente n,m de una matriz a • k*a Multiplica la matriz a por el escalar k • a1.*a2 Multiplica elemento a elemento las matrices a1 y a2 • a.^n Eleva a la enésima cada componente de a1 • Inv (a) Calcula la inversa de una matriz • Det (a) halla el determinante de a • reshape(a,x,y) cambia el orden de una matriz • b=a(:) convierte la matriz a en un vector • ones (n) Crea una matriz cuadrada de orden n cuyos componentes son unos
- 109. • eye (n) Crea una matriz diagonal de orden n • Sección 3. • A continuación se presentan algunos ejemplos
- 110. •
- 111. • • 22.3. FUNCIONES QUE ACTÚAN SOBRE MATRICES • En la siguiente tabla se muestran algunas de las funciones para el manejo de matrices, por supuesto que exige que sus argumentos sean matrices (A). • • • Diseño: Juan Monroy • Lección 23. Otras Formas de Definir Matrices • • Existes otras formas de definir matrices, que se contituyen en elementos clave en la solución de ciertos problemas, de ahí la importancia de conocerlas. • • Sección 1. • Además de la alternativa de definir una matriz a partir del teclado, es posible en MATLAB utilizar otras formas más potentes y generales de definir y/o modificar matrices. • 23.1. TIPOS DE MATRICES PREDEFINIDOS • MATLAB dispone de varias funciones orientadas que permiten definir fácilmente matrices de tipos particulares. • Algunas de estas funciones son las siguientes: •
- 112. • • Diseño: Juan Monroy • Existen otras funciones que puede consultar en el archivo matlab70primero.pdf de la documentación anexa Sección 2. 23.2. FORMACIÓN DE UNA MATRIZ A PARTIR DE OTRAS MATLAB permite crear una nueva matriz a partir de otra o de otras, pero requiere de dos funciones auxiliares: • [m,n]=size(A) devuelve el número de filas y de columnas de la matriz A. Si la matriz es cuadrada basta recoger el primer valor de retorno • n=length(x) calcula el número de elementos de un vector x
- 113. Sección 3. 23.3. OPERADOR DOS PUNTOS (:) Este operador se puede usar de varias formas. Ejemplos: • Definir un vector x de forma tal que sus elementos estén compuestos por los números dados en un rango. El incremento por defecto es de 1, >> x=5:10 x = 5 6 7 8 9 10 • Definir un vector en un rango dado, con un incremento específico >> x=5:1.5:10 x = 5.0000 6.5000 8.0000 9.5000 • Extraer los elementos de una fila de la matriz A >> A=magic(3) A = 15 0 6
- 114. 7 32 7 1 22 20 • El siguiente comando extrae los 2 primeros elementos de la segunda fila: >> A(2, 1:2) ans = 7 32 • El siguiente comando extrae todos los elementos de la primera fila: >> A(1, :) ans = 15 0 6 • Los elementos de la última fila se extraen con el comando >> A(end, :) ans = 1 22 20 • Extraer los elementos de determinadas filas >> A([1 3],:) ans = 15 0 6 1 22 20 Reemplazar los elementos de determinadas filas de una matriz B por las de otra matriz A >> B([1 2 3],:)=A(1:3,:) B = 15 0 6 7 32 7 1 22 20 Lección 24. Estructuras
- 115. En ocasiones es necesario agrupar elementos de diferente tipo bajo un mismo paquete, esta necesidad es suplida a través de estructuras Sección 1. 24.1. CONPCETO Las estructuras son elementos que pueden almacenar variables de diferente tipo bajo un mismo nombre, por ejemplo podemos crear una estructura que contenga el nombre del estudiante, código y genero. A diferencia de los lenguajes de programación, no hace falta definir previamente el modelo o patrón de la estructura. Una posible forma de hacerlo es crear uno a uno los distintos campos, como en el ejemplo siguiente: >> estudiante.nombre='Pedro' estudiante = nombre: 'Pedro' >> estudiante.codigo=123456789 estudiante = nombre: 'Pedro' codigo: 123456789 >> estudiante.genero='M' estudiante = nombre: 'Pedro' codigo: 123456789 genero='M' Para el acceso a los miembros o campos de una estructura se utiliza el operador punto (.), este se ubica entre el nombre de la estructura y el nombre del campo (por ejemplo: estudiante.nombre). También puede crearse la estructura por medio de la función struct(): >> estudiante = struct('nombre', 'Pedro', 'codigo', 76589,'genero','M') estudiante = nombre: 'Pedro' codigo: 123456789 genero='M'
- 116. Pueden crearse vectores y matrices (e hipermatrices) de estructuras. La siguiente instrucción da un ejemplo: >> estudiante (8) = struct('nombre', 'Pedro', 'codigo', 76589,'genero','M') Por medio de esta instrucción se crea un vector de 8 elementos donde el octavo elemento es inicializado con los argumentos de la función struct(); el resto de los campos se inicializan con valores vacios Para añadir nuevos campos a la estructura simplemente se realiza como si se accediera a él para darle un valor >> estudiante(5).edad=44; Sección 2. 24.2. FUNCIONES PARA OPERAR CON ESTRUCTURAS Algunas de las funciones que se pueden utilizar en Matlab para el manejo de las estructuras son las siguientes: Diseño: Juan Monroy Sección 3. 24.3. ESTRUCTURAS ANIDADAS MATLAB permite definir estructuras anidadas, es decir estructuras con campos que a la vez son estructuras. Para acceder a los campos de la estructura más interna se utiliza dos veces el operador punto (.), como puede verse en el siguiente ejemplo >> clase=struct('Zona','Boyacá','Cead','Sogamoso', ... 'estudiante', struct('nombre','Maria', 'edad',25)) clase = Zona: 'Boyacá'