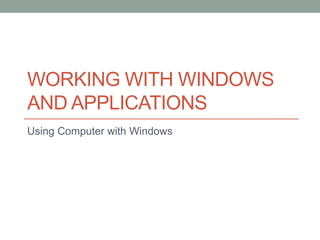
S02.W04. - Working with Windows and Applications - 1
- 1. WORKING WITH WINDOWS AND APPLICATIONS Using Computer with Windows
- 2. Understanding Windows • Windows are frames on the desktop that contain the contents of opened files, folders, or programs. The content of a window changes according to the type of the program. Windows is a portion of the screen where programs and processes can be run. You can open several windows at the same time.
- 3. Parts of a Window
- 4. Title Bar • The title bar is a horizontal bar at the top of each window of a program. The title bar contains the program icon, the title of the window, the minimize, maximize and close buttons.
- 5. Toolbar • A toolbar is a row, column, or block of on-screen buttons or icons in a program. When these buttons or icons are clicked, they activate certain functions or tasks of the program. Depending on the folder and selected item in the folder, toolbar can have different buttons.
- 6. Navigation Pane • The navigation pane is used to access libraries, folders, saved searches, and even entire hard disks.
- 7. Search Box • A search box is included at the top of each open window or on the Start menu. It is used for looking for any item in the current folder or library. When you start typing, the search starts automatically. For example, if you just type the letter “B” in the search box, all items beginning with a “B” or containing a “B” (in lower or upper case) will appear in the file list.
- 8. Address Bar • The address bar is used to navigate to a different folder or library or to return to the previous one.
- 9. Back and Forward Buttons • Back ( ) and Forward ( ) buttons are used to navigate to other folders or libraries that you’ve already opened without closing the current folder. These buttons work together with the address bar; after you use the address bar to change folders, for example, you can use the Back button to return to the previous folder. You can also use the Backspace key to return to the previous folder.
- 10. Details Pane • The details pane displays the most common properties related to the selected item. File properties are information about a file, such as its size, the date you last modified it, and any descriptive tags you might have added to the file. The details pane can be resized using the mouse.
- 11. Preview Pane • The preview pane displays the contents of most files. If you’ve selected a picture, music, or a text file, you can see their content without opening them in a program. If the preview pane is not displayed in Windows Explorer, click on in the toolbar to turn it on
- 12. Menu Bar • The menu bar is a long bar where function menus are located. You can use function menus to perform several operations, such as opening, copying, or moving a file or folder. Almost every program has a specific menu bar. If a menu bar is not displayed in Windows Explorer, use the Organize button.
- 13. The close button ( ) is used to close a window completely. Minimize and Maximize Buttons The minimize button ( ) is used to minimize a window to the taskbar. When a window is minimized, it’s displayed as an icon on the taskbar. The maximize button is used to maximize ( ) a window. When a window is maximized, it fills the whole screen. Restore Down Button When restore button ( ) is used, a window covers only a particular region of a screen. You can resize the window as you like when it is restored down. Close Button
- 14. Using a Program Icon A program icon is located at the left edge of a title bar of a program. The program icon displays a pop-up menu. This menu lets you access the minimize, maximize, close, restore, resize, and move the window options. To display the program or folder icon pop-up menu, click on the program or folder icon in the title bar or press <Alt> + <Spacebar>
- 15. Using the Scroll Bars • The scroll bar is used to scroll through a list of files or folders in order to display or select them. When the contents of a window are too large to fit in the screen, scroll bars appear to scroll both vertically and horizontally through the window. Click the up and down arrows or click and drag the vertical scroll bar to scroll up and down the window. Click the left and right arrows or click and drag the horizontal scroll bar to scroll the window to the left and right.
- 16. Manipulating Windows • You can work with several programs at a time in Windows. For example, you can watch a movie with your Windows Media Player program while your Web browser is open and downloading a file from the Internet. Unfortunately, there isn’t enough space for all of the programs to fit on your computer screen. To make working with several programs at once very easy, you can change the size of the windows. You can maximize or enlarge a window so that it takes up the entire screen, minimize or reduce a window so that it only appears as a button in the Windows taskbar, or size a window somewhere in between.
- 17. Closing a Window Closing a window ends a program or closes a file or folder. To close any window: • Click the Close button ( ) on the title bar, or • Click the program icon on the title bar. From the pop-up menu, select Close, • Or Press <Alt>+<F4>.
- 18. Minimizing a Window • Minimizing windows is useful if you need to view the desktop or just want to temporarily hide the open window. Minimizing a window displays the window in the taskbar as a button. The most common ways to minimize an open window are: • Click the Minimize button ( ) on the title bar • Click the program icon on the title bar. From the pop-up menu, select Minimize • Right-click on the title bar. From the pop-up menu, select Minimize • In order to minimize all open windows, use the < >+<M> key combination
- 19. Maximizing a Window • A maximized window fills the entire screen. To enlarge a window to fill your computer screen, maximize it using one of the following steps: • Click the Maximize button ( ) on the title bar • Click on the program icon on the title bar; from the pop-up menu, select maximize • Double-click the title bar • Drag a window to the top of the screen until the pointer of the mouse reaches the top edge of the screen. Maximizing the window in such a way is called “snapping.” • If a window is open but not maximized, use < >+<Up Arrow>
- 20. Snapping a Window • Snapping is a new way of resizing windows. All you have to do is drag a window until the mouse pointer reaches the left, right, or top edge of the screen. You can snap windows to arrange them side by side, which can be especially helpful when comparing two documents or when moving files from one folder to another. • When you snap a window to the left or right edge of the screen, it fills half of the screen. When you snap a window to the top edge, the window is maximized. • Shortcut keys for snapping are: < >+<Left Arrow>, < >+<Right Arrow> and < >+<Up Arrow>
- 21. Shaking a Window • A new feature in Windows 7 is Aero Shake. You can use the Aero Shake feature to quickly minimize every open window except the one you’re shaking. This feature can save time when minimizing all open windows except one. You can then restore all of those windows by shaking the open window again. To use this feature, shake the pane of any window. • You can also use the < >+<Home>key combination to minimize all windows except the active one. Use the same key combination to restore windows.
- 22. Restoring a Window Restoring a window returns the maximized or minimized window back to its previous size. To restore a window: • Click the Restore Down button ( ) on the title bar • Click on the program or folder icon on the title bar; from the pop-up menu, select Restore • Double-click the title bar when the window is maximized • Use the < >+Down Arrow key combination.
- 23. Moving a Window • Click and drag the window title bar to the position you want, or • Click on the program or folder icon on the title bar. From the System menu (Program icon), select Move. Move the window to its new position using the keyboard arrow keys, then press Enter. If you want to cancel the move, press Esc. When you give a command to move a window, the mouse pointer’s appearance changes to look like this:
- 24. Resizing a Window You can resize a window by changing the width or height of a window. To resize an open window: • To change the width, point to the left or right window border. When the pointer changes into a horizontal double-headed arrow ( ), drag the border to the right or left. • To change the height, point to the top or bottom window border. When the pointer changes into a vertical double-headed arrow ( ), drag the border up or down. • To change the height and width at the same time, point to any window corner. When the pointer changes into a diagonal double-headed arrow ( ), drag the border in any direction.
- 26. Switching Between Windows • You can have several programs or windows open and running simultaneously, but you can only work in one window at a time. The window you’re working with is called the active window and always appears on top of any other windows that you have opened. There are several ways of switching between open windows. • Click the taskbar button that corresponds to the window you want to switch to. • <Alt> + <Tab> • <Alt>+<Esc> • < >+<Tab> • <Ctrl>+< >+<Tab>
- 27. Tiling and Cascading Windows • When you have several windows or programs open, you can have Windows 7 automatically arrange them for you, instead of manually resizing and pushing them around. Windows can organize your windows in two different ways by tiling and cascading.
- 30. Cascaded Windows