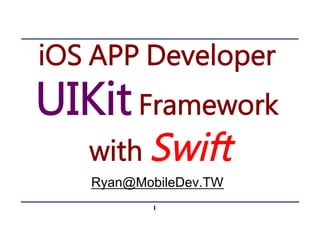
UIKit-Swift
- 1. UIKit http://MobileDev.TWhttp://MobileDev.TW iOS APP Developer UIKit Framework with Swift Ryan@MobileDev.TW 1
- 2. UIKit http://MobileDev.TWhttp://MobileDev.TW iOS Framework 提供iOS應用程式的 使用者 界面 建構與 管理的 類別 ,所有 觸控螢 幕界 面中的 物件、 事件 處理、 繪製模 式、 視窗、 可視元 件與 控制項 目。 2
- 3. UIKit http://MobileDev.TWhttp://MobileDev.TW 常用的UI元件 1. 操作型元件 (1) UIButton 按鈕 (2) UIAlertController 上浮選單 (3) UISwitch 開關 (4) UISlider 滑動音量控制 (5) UIStepper 計數器 (6) UITextField 單行文字輸入 (7) UITextView 多行文字輸入 (8) UIDatePicker 日期時間 (9) UIPickerView 滾軸選取 2. 指示型元件 (1) UIActivityIndicatorView 等待 (2) UIProgressView 進度顯示 (3) UIAlertController 警示跳出 (4) UIPageControl 分頁 3. 顯示型元件 (1) UIImageView 圖片顯示 (2) UIScrollView 捲動顯示 (3) UITableView 條列顯示 4. 畫面與流程 3
- 5. UIKit http://MobileDev.TWhttp://MobileDev.TW UIButton • 按鈕:使用者可以點擊,程式能做出回應 • 設定按鈕標題、圖片等屬性 • 按鈕狀態 5
- 6. UIKit http://MobileDev.TWhttp://MobileDev.TW 按按鈕顯示文字 按下按鈕之後,上方顯示區出現文字 界面 1. 一個文字顯示區 2. 一個按鈕 邏輯 當按鈕被按下時, 在文字顯示區顯示 文字 6
- 7. UIKit http://MobileDev.TWhttp://MobileDev.TW 按按鈕顯示文字 1. File à New Project à 選擇 iOS à Application àSingle View Application à Next… 7
- 11. UIKit http://MobileDev.TWhttp://MobileDev.TW 按按鈕顯示文字 5. 點選label-->按住Ctrl-->往右拉,設定為Outlet -- >命名為labelArea 11
- 13. UIKit http://MobileDev.TWhttp://MobileDev.TW 按按鈕顯示文字 7. ViewController.swift àbuttonToClick 13
- 15. UIKit http://MobileDev.TWhttp://MobileDev.TW You are learning… • 可視元件 • UILabel • UIButton • 如何在程式中改變可視元件的屬性 • 如何在可視元件的特定事件發生時,執行要做的動作 15
- 17. UIKit http://MobileDev.TWhttp://MobileDev.TW Lab 顯示按了幾下 • 增加一個變數來記錄次數,初始值為0 • 按鈕按下後,增加次數一次,並顯示 17
- 18. UIKit http://MobileDev.TWhttp://MobileDev.TW Lab 按圖片按鈕顯示文字 • 按按鈕,按鈕的圖片會變一下,且顯示文字(自動消失) 18
- 19. UIKit http://MobileDev.TWhttp://MobileDev.TW 佈局畫面 1. 在storyboard上加入一個button、一個label 2. 按鈕設定一張預設的圖片,label的alpha值設為0 19
- 20. UIKit http://MobileDev.TWhttp://MobileDev.TW 按鈕事件處理 1. label的alpha值設為1、設定文字內容 2. 利用transitionWithView將alpha值兩秒鐘降為0 20
- 21. UIKit http://MobileDev.TWhttp://MobileDev.TW 上浮選單換顏色 – AlertController 21
- 28. UIKit http://MobileDev.TWhttp://MobileDev.TW Lab1.按按鈕切換開關 1. 在storyboard中加入switch、button 2. 建立程式關聯性 3. 按下按鈕時,判斷switch的狀態,切換成另一種 28
- 29. UIKit http://MobileDev.TWhttp://MobileDev.TW Lab Lab2.當使用者直接觸控開關切換狀態時,如何得知? Lab3.如何區分畫面上多個開關被切換? 29
- 31. UIKit http://MobileDev.TWhttp://MobileDev.TW Lab1.UISlider 1. 在storyboard中加入slider、label 2. 加入程式關聯性 3. 當slider的值改變時,就更新label所顯示的數值 31 4. 一開始時,Label即顯示目前的Slider數值
- 35. UIKit http://MobileDev.TWhttp://MobileDev.TW Lab1.UIStepper 1. 在storyboard中加入Stepper、Label 2. 設定Stepper的行為Autorepeat、Continuous 3. 建立程式關聯性 4. 當Stepper改變時,設定Label的顯示文字 35
- 38. UIKit http://MobileDev.TWhttp://MobileDev.TW Lab1.UITextField 1. 佈置storyboard如下圖 UITextField UIButton UILabel Bar Button Navigation Bar UITextField 38
- 39. UIKit http://MobileDev.TWhttp://MobileDev.TW Lab1.UITextField 2. 第一個textfield設定Keyboard Type為E-mail 3. 第二個textfield勾選Secure Text Entry 4. 兩個畫面連接(不是用button連,從ViewController拉 出),設定如下 5. 第一個畫面程式關聯性如下 39
- 45. UIKit http://MobileDev.TWhttp://MobileDev.TW You are learning… • 畫面連結的另一種方法(可加入判斷式) • 如何將數值從第一個畫面傳到第二個畫面 • 虛擬鍵盤如何收起來 45
- 46. UIKit http://MobileDev.TWhttp://MobileDev.TW Lab2.只顯示名字 • 讓第二頁的歡迎畫面的姓名,只出現email的@前面 • 並且變成首字大寫 46
- 47. UIKit http://MobileDev.TWhttp://MobileDev.TW Lab2.只顯示名字 • 讓第二頁的歡迎畫面的姓名,只出現email的@前面 • 並且變成首字大寫 47
- 51. UIKit http://MobileDev.TWhttp://MobileDev.TW Lab1.UITextView 3. 一開始,兩顆按鈕先停止作用 4. 使用者開始修改文字時,先將既有的內容存一份 51
- 53. UIKit http://MobileDev.TWhttp://MobileDev.TW Lab1.UITextView 6. 若使用者按下undo,就用舊的內容取代目前的內容 7. 使用者按下完成,則收起鍵盤 53
- 55. UIKit http://MobileDev.TWhttp://MobileDev.TW Lab1.UIDatePicker 1. 在storyboard上,加入label、button、 datePicker 2. 與程式連結產生關係 55
- 56. UIKit http://MobileDev.TWhttp://MobileDev.TW Lab1.UIDatePicker 3. datePicker預設為隱藏、date Mode 4. 加入兩個Action,一個從按鈕,一個從datePicker 56
- 59. UIKit http://MobileDev.TWhttp://MobileDev.TW PickerView Basic 1. In Storyboard, add label、button、pickerView 2. Create relationship between Storyboard&Code:
- 60. UIKit http://MobileDev.TWhttp://MobileDev.TW PickerView Basic 3. At first, initial the array's data. 4. Add those delegate methods related to pickerView
- 61. UIKit http://MobileDev.TWhttp://MobileDev.TW PickerView Basic 5. When the button clicks, show the selected text at label.
- 62. UIKit http://MobileDev.TWhttp://MobileDev.TW Add more components! • Add 2 more components in the pickerView.
- 63. UIKit http://MobileDev.TWhttp://MobileDev.TW Add more components! • add 2 more Arrays. • Give initial value to these 2 new arrays.
- 64. UIKit http://MobileDev.TWhttp://MobileDev.TW Add more components! • Add this method to specify the number of components to 3. • The number of Rows in component is depend on how many items in corresponsive array.
- 65. UIKit http://MobileDev.TWhttp://MobileDev.TW Add more components! • The title for row also depend on the specified itm in corresponsive array. • When user click the button, label shows all the title for selected Rows in corresponsive component
- 66. UIKit http://MobileDev.TWhttp://MobileDev.TW Using Emoji for Row at Picker
- 67. UIKit http://MobileDev.TWhttp://MobileDev.TW • 3 for number of components in pickerview, and 100 for number of rows in component Using Emoji for Row at Picker
- 68. UIKit http://MobileDev.TWhttp://MobileDev.TW • Create 3 arrays to store each row in every components, and 1 array for Emoji icons Using Emoji for Row at Picker
- 69. UIKit http://MobileDev.TWhttp://MobileDev.TW • Initialize each items in 3 arrays, store random number from 0 to 9. Using Emoji for Row at Picker
- 70. UIKit http://MobileDev.TWhttp://MobileDev.TW • The Emoji on row in each component is correspond to the number in each array. Using Emoji for Row at Picker
- 71. UIKit http://MobileDev.TWhttp://MobileDev.TW • When the button is clicked, makes the machine to roll, and tell it's win or not. • Random number between 3 ~ 96, prevent empty row reveal in each component Using Emoji for Row at Picker
- 72. UIKit http://MobileDev.TWhttp://MobileDev.TW You are learning… • UIPickerView的運用 • 遵循Protocol、實作方法 • 用Array儲存資料、取出資料、回傳數量 • 亂數的使用 • UIPickerView跳到特定Row • 自訂方法、呼叫自訂方法 72
- 75. UIKit http://MobileDev.TWhttp://MobileDev.TW Lab1.UIActivityIndicatorView 1. 在storyboard中加入IndicatorView、button 2. 可以設定Indicator的樣式、顏色、初始狀態、停止 時隱藏 3. 產生程式聯結 75
- 87. UIKit http://MobileDev.TWhttp://MobileDev.TW Lab1. UIAlertController – Alert 1.做一個按鈕,當按鈕被按下時,執行: 87
- 88. UIKit http://MobileDev.TWhttp://MobileDev.TW Lab1. UIAlertController – Alert 2.利用UIAlertAction來設定按鈕文字、樣式以及處理 器 88
- 89. UIKit http://MobileDev.TWhttp://MobileDev.TW Lab1. UIAlertController – Alert 3.利用addAction加入按鈕,並將Alert秀在畫面上 89
- 94. UIKit http://MobileDev.TWhttp://MobileDev.TW Lab2.利用AlertController驗證使用者帳號密碼 5.在storyboard中加入一個View Controller,並且從第一 個畫面連線到第二個畫面,設定為Present Modally樣式 ,並且Identifier命名為loginSuccess 94
- 100. UIKit http://MobileDev.TWhttp://MobileDev.TW Swipe 處理器 3.判斷是向左還是向右,對應變更PageControl顯示, 以及圖片(記得加入圖片Image0, Image1, Image2) 100
- 103. UIKit http://MobileDev.TWhttp://MobileDev.TW 設置一個變數count 初始值為0 計時器每次觸發後,增加count,再%3,循環在 0 ~ 2 103
- 107. UIKit http://MobileDev.TWhttp://MobileDev.TW Lab1.使用imageView來作動畫 • 運用UIImageView本身的動畫功能,播放多張圖片 107
- 108. UIKit http://MobileDev.TWhttp://MobileDev.TW You are learning… • 如何使用UIImageView • UIImageView如何製作動畫 • 如何從一張大圖剪下部分拿來運用 108
- 110. UIKit http://MobileDev.TWhttp://MobileDev.TW (2)UIScrollView • 使用iPhone瀏覽超過畫面大小的圖片 • 使用者可以縮小、放大圖片 • 使用者可以上下左右移動畫面 110
- 111. UIKit http://MobileDev.TWhttp://MobileDev.TW Lab1.UIScrollView 1. 使用storyboard,加入一個UIScrollView 2. 建立程式關聯性以及iVar 111
- 113. UIKit http://MobileDev.TWhttp://MobileDev.TW Lab1.UIScrollView 4. 在viewDidLoad中,設定ScrollView的相關參數 5. 在viewDidLoad中,設定一個Label來顯示目前的縮 放倍數 113
- 116. UIKit http://MobileDev.TWhttp://MobileDev.TW Lab2.ScrollView + Page Control 可左右捲動電影海報,並且有指示為第幾張海報 116
- 117. UIKit http://MobileDev.TWhttp://MobileDev.TW Lab2.ScrollView + Page Control 1.在畫面上佈局Scroll View與Page Control 117
- 118. UIKit http://MobileDev.TWhttp://MobileDev.TW Lab2.ScrollView + Page Control 2.在專案中加入數張圖片後,在viewDidLoad中設定 ScrollView 118
- 119. UIKit http://MobileDev.TWhttp://MobileDev.TW Lab2.ScrollView + Page Control 3.只讓水平方向可以捲動 119 4.當第i個圖片停留在x為0的位置時,也對應地將 UIPageControl的currentPage設定為i
- 121. UIKit http://MobileDev.TWhttp://MobileDev.TW Lab1.Navigation Controller • 運用Storyboard建構如下畫面 121
- 122. UIKit http://MobileDev.TWhttp://MobileDev.TW Lab2.TabBar Controller • 使用Tabbed Application樣板 • 然後自行加入第三個Tab 122
- 123. UIKit http://MobileDev.TWhttp://MobileDev.TW Lab3.Tab+Nav • 基於Tab-Based結構,加入Navigation-Based 123
- 124. UIKit http://MobileDev.TWhttp://MobileDev.TW UI相關程式常忽略的步驟 • 勾選UI元件的兩項屬性 • User Interaction Enabled • Multiple Touch • 設定Delegate的對象為自己 • xxx.delegate=self; • 或將該UI元件的delegate拉至該View Controller • Segue Identifier • 在Storyboard中設定,並注意大小寫 124
- 126. UIKit http://MobileDev.TWhttp://MobileDev.TW 讓元件在各裝置顯示一致 1.選取要設定的元件後,點擊下方工具列的Pin,將 Width與Height打勾,然後按下Add 2 Constraints 126
- 130. UIKit http://MobileDev.TWhttp://MobileDev.TW TableView 條列式清單 --> 各項目詳細內容 130
- 131. UIKit http://MobileDev.TWhttp://MobileDev.TW Lab1.TableView 1. 使用Master-Detail樣板 2. 在MasterViewController中,加入一個陣列來存放 水果名稱與水果圖片檔案名稱 131
- 134. UIKit http://MobileDev.TWhttp://MobileDev.TW Lab1.TableView 5. 修改TableView的項目文字為水果陣列中的對應項目 6. 在storyboard中,第二個畫面加入一個ImageView以 及一個接收圖片檔名的變數,並建立畫面與程式關聯性 134
- 138. UIKit http://MobileDev.TWhttp://MobileDev.TW Lab2.標題 1. 在第二個畫面的控制檔修改接收物件為Any 2. 在第一個畫面的控制檔的prepareForSegue中,將 該對應字典整個傳遞過去 138
- 148. UIKit http://MobileDev.TWhttp://MobileDev.TW Lab1.增加Subview在畫面上 1. 利用storyboard加入一顆按鈕,設定為action,名 稱為toChange 2. 在viewDidLoad的方法中,進行設定 148
- 150. UIKit http://MobileDev.TWhttp://MobileDev.TW You are learning… • 看得到的東西不一定要用Storyboard,也可以by code • 了解在圖學中常用的指定位置、大小的表達方式 • 了解在畫面上有圖層的概念 150
- 152. UIKit http://MobileDev.TWhttp://MobileDev.TW Touch事件 -(void)touchesMoved:(NSSet *)touches withEvent:(UIEvent *)event 一或多根手指,正在該可視元件上移動 -(void)touchesBegan:(NSSet *)touches withEvent:(UIEvent *)event 一或多根手指,碰觸到該可視元件 -(void)touchesCancelled:(NSSet *)touches withEvent:(UIEvent *)event 觸控事件遭遇系統事件強迫取消(如記憶體不足等) -(void)touchesEnded:(NSSet *)touches withEvent:(UIEvent *)event 一或多根手指,離開該可視元件 152
- 154. UIKit http://MobileDev.TWhttp://MobileDev.TW 移動畫面上的物體 1. 在View上加一個UIImageView,並設定預設顯示圖 片 2. 新增檔案 -> iOS Cocoa Touch Class ->subClass of UIImageView -->命名為MyShape 3. 將storyboard裡面的UIImageView的Class設定為 MyShape,並且勾選User Interaction Enabled 4. 在MyShape.swift中,加入下頁觸控方法 154
- 158. UIKit http://MobileDev.TWhttp://MobileDev.TW UISegmentedControl 1. 在storyboard中加入Segmented、Label 2. 建立程式關聯性 158 3. 透過selectedSegmentIndex來進行判斷
- 160. UIKit http://MobileDev.TWhttp://MobileDev.TW UserDefaults • 可長久儲存在程式中使用 • 切換畫面、程式關閉都不影響 • 存取 160
- 161. UIKit http://MobileDev.TWhttp://MobileDev.TW 敬請指教 161 Contact Ryan Chung (02) 6631 – 6555 Ryan@iii.org.tw
