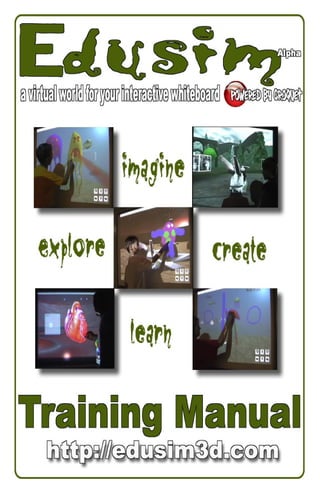
Edusim Alpha Training Manual
- 2. Hello and thank you for deciding to use Edusim in your classroom! Edusim is a opensource 3D interactive whiteboard software for the k-12 classrooms that allows students to directly manipulate 3D vir- tual learning objects from their classroom interactive whiteboard. Our quick start training videos are located at http://edusim3d.com/?page=parts.php&part=4 and a users forum for sharing your work or asking Edusim related questions is located at http://edusim3d.com/forum . SEKESC- Greenbush
- 3. Welcome to EduSim! Step 1. Starting EduSim and Enabling Lessons 1. Download EduSim. 2. Double-click the EduSim icon or double-click the src folder. See figure 1. figure 1 3. Locate and double-click CLICK HERE TO START. See figure 2. figure 2
- 4. Note: Cache folders are lessons available to download. See figure 3. figure 3 4. The folder named cache is the default lesson. 5. To change the lesson, locate the cache folder. 6. Click the folder name to select the text. 7. Type cache-base. See figure 4. figure 4
- 5. 8. Locate the cache lesson folder you wish to use. 9. Click the folder name to select the text. 10. Type cache. 11. To determine which lesson is in the cache (default) folder, double-click the folder. 12. The name of the lesson should be the top file. See figure 5. figure 5 13. To navigate back to the src folder, click the back arrow. See figure 6. figure 6
- 6. Step 2. View Menu 1. Double-click the EduSim icon. 2. A dialog box appears asking for the host IP address. See figure 7. figure 7 3. Click Accept. Note: This allows for multiple users. 4. Once EduSim launches you will see the Greenbush world and the rabbit avatar. See figure 8. figure 8 5. The lower right corner of the screen contains the navigation keys. See figure 9. figure 9
- 7. Note: This turns and moves the avatar around the EduSim world. Turn Left Forward Turn Right Left Backward Right table 1 6. On the top of the screen is the main menu. See figure 10. figure 10 7. To change the view, on the main menu, click View.
- 8. 8. You may select from the following views. See table 2. First-person perspective: Gamers perspective: Overview perspective: table 2 Note: To move between the views, you can use the shortcut of the control (Ctrl) key and the A key. 9. To change the volume, on the main menu, click View. 10. On the menu that appears, click Volume. 11. Adjust the volume level as desired. 12. To open the Local Text Chat window, on the main menu, click View. 13. On the menu that appears, click Local Text Chat. Step 3. New Portal 1. On the main menu, click New.
- 9. 2. On the menu that appears, click New Portal/New Window. See figure 11. figure 11 3. Along the top of the new portal are a menu of icons. See table 3. Chooses texture. Should be used when brining multiplue people into the world to save on bandwidth for them. When selected, it moves the win- dow in conjunction with the navi- gation keys. Moves/walks the avatar up to the object/window. Closes the object/window. table 3 Step 4. Add items to your portal 1. Click the down arrow icon. 2. Use the navigation keys to move the avatar into the portal. 3. To add a light source, on the main menu, click New.
- 10. 4. On the menu that appears, click Light Source. See figure 12. figure 12 5. On the main menu, click New. 6. On the menu that appears, click Blank Cube. 7. Above the cube, there appears a menu of icons. See figure 13. figure 13
- 11. 8. The icons are used to manipulate the cube. See table 4. When selected, allows the user to edit the cube, including rotating and moving. When selected, it grabs the cube. Moves/walks the avatar up to the cube. Closes the cube. table 4 9. To add a sphere, on the main menu, click New. 10. On the menu that appears, click Sphere. 11. A mirror allows the user to see the front of the Avatar. 12. To add a mirror, on the main menu, click New. 13. On the menu that appears, click Mirror. See figure 14. figure 14 14. A text document is similar to a 3-D wiki. 15. To add a text doc to your portal, on the main menu, click New.
- 12. 16. On the menu that appears, click Text doc. See figure 15. figure 15 17. Use the keyboard to type your message. 18. To enable multiple users to hear voices, the user is able to use a microphone if available. 19. To use a microphone, on the main menu, click New. 20. On the menu that appears, click Microphone Output. 21. To create an interactive web site portal, on the main menu click New. 22. On the menu that appears, click Web Browser. 23. A dialog box appears. See figure 16. figure 16 24. Click and highlight the text. 25. Type the web site url. 26. Click OK.
- 13. Step 5. Adding Simple Content 1. Place any images you will want to include in your portal/ world on the desktop of your computer. 2. On the main menu, click New. 3. On the menu that appears, click Blank Cube. 4. To insert the desired object (image, video, or audio file), click and drag it from the desktop into the portal/world. See figure 17. figure 17 5. To place the object into the cube, right-click (open apple- click) the object. 6. On the menu that appears, click Copy Material. See figure 18. figure 18 7. Right-click (open apple-click) the blank cube.
- 14. 8. On the menu that appears, click Paste. See figure 19. figure 19 Note: To rotate the cube, click the + icon to convert it to a - icon. Click the cube and drag your mouse to the side. Click the - icon to deactivate. 9. To place an image on the floor of the portal/world, drag the image file from the desktop to the portal/world. 10. Right-click the image. 11. On the menu that appears, click Copy Material. 12. Right-click on the floor of the portal/world. 13. On the menu that appears, click Paste. See figure 20. figure 20 Step 6. Multi-users chat 1. On the main menu, click View.
- 15. 2. On the menu that appears, click Local Text Chat. See figure 21. figure 21 3. To create a nickname to differentiate multiple users, on the main menu, click Tools. 4. On the menu that appears, click set nickname. 5. Type the desired name. See figure 22. figure 22 6. Click OK. Step 7. Change the avatar 1. On the main menu, click Tools. 2. On the menu that appears, click change avatar. 3. The Choose Avatar window opens. 4. Select an avatar from the right side of the box. See figure 23. figure 23 5. Click OK.
- 16. Step 8. Creating bookmarks 1. On the main menu, click Tools. 2. On the menu that appears, click Remember this place. Step 9. Saving the portal/world 1. On the main menu, click Admin. 2. On the menu that appears, click Save current world. Note: This will save the world in the cache directory. Step 10. Pop-up icons 1. In the lower left-hand of the EduSim window are pop-up icons. 2. Move the mouse and hover in the lower left- hand corner. See figure 24. figure 24 3. Click the Places icon to open the bookmarks. See figure 25. figure 25 4. Click the Tools icon. See figure 26. figure 26
- 17. 5. Click the Tea Paint icon. See figure 27. figure 27 Step 11. Tea Painter 1. Tea Painter includes the drawing tools. See figure 28. figure 28 2. To change colors, hover over the color bar to make the color picker appear. See figures 29a and 29b. figure29a figure29b color bar color picker 3. Click on the desired color.
- 18. 4. Tea Painter has 4 options once you are finished drawing. See table 5. Undoes the last action Clears the screen Renders the drawing to the world & makes it 3D Closes Tea Painter table 5 Step 12. Quit EduSim 1. On the main menu, click Croquet. 2. On the menu that appears, click Quit.
