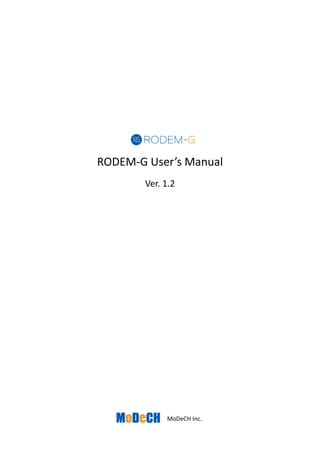
RODEM-G User's Manual v1.2
- 1. RODEM-G User’s Manual Ver. 1.2 MoDeCH Inc.
- 2. * Revision History November 10, 2015 ……… First Release © 2015 MoDeCH Inc. No part of this publication may be reproduced, stored in a database or retrieval system, distributed, or transmitted, in any from or by any means, electronic, mechanical, photocopying, recording, or otherwise, without the prior written permission of MoDeCH Inc. In no event shall MoDeCH Inc. be liable to users for any damages arising out of the contents of this manual.
- 3. 1 Contents Chapter 1 Introduction ................................................................................................................ 4 1-1. About RODEM-G............................................................................................................ 4 1-2.System Requirements..................................................................................................... 4 Recommended Operating Environment ...................................................................... 4 Chapter 2 Installing and Uninstalling RODEM-G.......................................................................... 5 2-1.How to Install.................................................................................................................. 5 2-2.How to Uninstall............................................................................................................. 8 Chapter 3 License Authentication and Application Startup......................................................... 9 3-1.License Authentication System - IMPORTANT - .......................................................... 9 License Types ............................................................................................................... 9 Contents of the Licenses.............................................................................................. 9 Security ID.................................................................................................................... 9 Save Location for the License File.............................................................................. 10 License File Name ...................................................................................................... 10 How to Request a License File ................................................................................... 11 How to Install a License File....................................................................................... 11 License Authentication Errors.................................................................................... 12 3-2.RODEM-G Startup and Exit........................................................................................... 13 Startup ....................................................................................................................... 13 Exit ............................................................................................................................. 13 Chapter 4 Operations................................................................................................................. 14 4-1.How to Use the Basic Functions ................................................................................... 14 About the Window .................................................................................................... 14 Saving and Reading Graph Settings ........................................................................... 15 Zooming In/Out.......................................................................................................... 16 Moving a View Range ................................................................................................ 17 Language Settings...................................................................................................... 18 Confirming License Information ................................................................................ 19 Confirming Information about RODEM-G.................................................................. 20 4-2.“(1)Graph” Tab.............................................................................................................. 21 About the Window .................................................................................................... 21 4-3. Reading and Adjusting Graph Images............................................................................. 22 Reading a Graph Image.............................................................................................. 22
- 4. 2 Rotating a Graph........................................................................................................ 26 Trimming an Image .................................................................................................... 28 Saving a Graph ........................................................................................................... 29 Copying an Image to the Clipboard ........................................................................... 29 4-4. Adjusting the Graph Range............................................................................................. 30 Graph Range .............................................................................................................. 30 Range Setup Panel ..................................................................................................... 30 How to Adjust the Graph Range ................................................................................ 31 4-5. Setting the X- and Y-axes................................................................................................ 32 Setting the X-axis ....................................................................................................... 32 Setting the Range of the Y-axis.................................................................................. 33 4-6.“(2)Digitize” Tab............................................................................................................ 34 About the Window .................................................................................................... 34 View Panel ................................................................................................................. 35 4-7.Selecting the Type of a Graph....................................................................................... 36 4-8.Digitization in the Linear Mode.................................................................................... 37 Adding a Trace and Automatic Tracing....................................................................... 37 Re-tracing................................................................................................................... 39 Removing a Traced Line ............................................................................................. 39 Connecting Function.................................................................................................. 40 Re-tracing on either the Right Side or the Left Side .................................................. 42 Removing on either the Right Side or the Left Side................................................... 42 Re-tracing and Removing within a Selected Range ................................................... 43 Changing the Number of Plots................................................................................... 44 Adjusting Values of Plots............................................................................................ 45 4-9.Digitization in the List Mode......................................................................................... 47 Adding a Trace Line and Placing a Plot....................................................................... 47 Re-tracing................................................................................................................... 48 Removing a Traced Line ............................................................................................. 48 Adjusting Plots ........................................................................................................... 48 Adding Plots............................................................................................................... 49 Removing a Plot Point................................................................................................ 50 4-10.Digitization in the ISO 7637-2 Mode .......................................................................... 51 A Waveform of Pulse 1............................................................................................... 52 A Waveform of Pulse 2a............................................................................................. 53 A Waveform of Pulse 2b............................................................................................. 54 A Waveform of Pulse 3a............................................................................................. 55
- 5. 3 A Waveform of Pulse 3b............................................................................................. 56 4-11.The “(3)Output” Tab................................................................................................... 57 About the Window .................................................................................................... 57 Setting Values of Each Line ........................................................................................ 58 Setting the Output Format......................................................................................... 59 Executing Output (Export) ......................................................................................... 62 Chapter 5 Contact Us................................................................................................................. 63
- 6. 4 Chapter 1 Introduction 1-1. About RODEM-G Thank you for purchasing RODEM-G. RODEM-G is a software application which enables numerical information of a graph saved in PDF format or printed on paper to be obtained. When reading a graph, RODEM-G can automatically identify and digitize its graph frame. RODEM-G will automate such troublesome tasks as much as possible. Try RODEM-G and see for yourself how easy and effective it is. 1-2.System Requirements This section describes system requirements to run RODEM-G. Recommended Operating Environment OS Windows 7, Windows 8 / 8.1(Each of 32-bit or 64-bit OS) Resolution 1024×768 pixels or higher Runtime Visual C++ 2010 Runtime Library .Net Framework 4.0
- 7. 5 Chapter 2 Installing and Uninstalling RODEM-G 2-1.How to Install This section describes how to install RODEM-G. 1. Executing the Setup Program You will learn how to run the program from the CD-ROM packaged with this software application or the downloaded setup files. The setup file has either of the two different names: RODEM-G_Setup_en.msi or RODEM- G_Setup.msi. The same software is installed whichever you have. Note that the latter has the RODEM-G installer written in Japanese. 2. The “RODEM-G Setup Wizard” will start as shown below. Click the Next button to continue.
- 8. 6 3. Next, type the name of the RODEM-G installation folder in the field or click the Browse button to select a desired folder. Then, select either “Everyone” or “Just me” and click the Next button. 4. When the “Confirm Installation” screen appears, click the Next button to start the installation process.
- 9. 7 5. The following screen appears, stating “Installing RODEM-G”. Wait for a moment until the next step. 6. When the “User Account Control” screen appears, select the Yes button to move on to the next page. 7. RODEM-G has been installed successfully when the “Installation Complete” message appears.
- 10. 8 2-2.How to Uninstall This section describes how to uninstall RODEM-G. 1. Open the “Control Panel”. 2. Select “Uninstall a program” in the “Programs” category. Note: When the “Control Panel” is shown in “icons view,” select “Programs and Features.” 3. Select RODEM-G from the “Program List”, and then click the “Uninstall” button or right- click to select “Uninstall.” 4. When the following window appears, click the Yes button to move on. 5. The “Windows Installer” will start. Wait for a moment until the program is uninstalled. 6. When the “User Account Control” screen appears, click the Yes button to move on. 7. When the “Windows Installer” is completed, RODEM-G is removed from the “Program List”, thus uninstalling it successfully.
- 11. 9 Chapter 3 License Authentication and Application Startup 3-1.License Authentication System - IMPORTANT - This section describes what kind of licenses we offer, how the licenses work, and how to deal with the license files. License Types When starting, RODEM-G will authenticate a license. We have two types of licenses for RODEM- G as shown below. Product Version All of the features are available. A single RODEM-G can be installed on one computer only. Free-trial Version The number of points which can be displayed and saved is limited to 4 points. This version cannot generate digitized data in the “ISO 7637-2” mode. Contents of the Licenses The license files contain the encrypted information as follows. License Types the license types described above Version available version of RODEM-G Date of Termination expiry date Security ID available computer information (MAC addresses) Security ID A single RODEM-G can be installed on one computer only. The MAC address (Physical Address) of your LAN adapter specifies a PC to be used, so please let us know the MAC address of a computer on which you start to use RODEM-G. Using a USB LAN adapter allows RODEM-G to run on any computer. We charge for changing your registered computer or MAC address to another. However, when renewing a fixed-term license, you can change your registered computer or
- 12. 10 MAC address to another for free. So, please sufficiently consider about this matter at the time of renewal. Save Location for the License File The license file needs to be saved in the “licenses” folder in which RODEM-G has been installed. When you receive the license file from MoDeCH, the file will be saved in the “licenses” folder. If you perform the standard installation, the license file will be saved in the following folders. 32-bit version OS C:¥Program Files¥modech¥RODEM-G¥licenses 64-bit version OS C:¥Program Files (x86)¥modech¥RODEM-G¥licenses License File Name Two types of license files are shown below. rodemg.lic This license file is first read as a regular license file. When you receive the license file from MoDeCH, you should make sure to change the original name to the name shown above and then save it. rodemg_trial.lic (a default file) This file is read when the file “rodemg.lic” is not found. For RODEM-G, this file has been installed as a free-trial version license by default. If both of the files listed above are unavailable, which means the license is non-authenticated, a license authentication cannot be done. Start RODEM-G with either license file. A non- authenticated RODEM-G cannot read the image file.
- 13. 11 How to Request a License File When you request license files, the MAC address (the physical address) of your computer is required. 1. Let us know about the MAC address (the physical address) of your computer. 2. If you have trouble finding the MAC address (the physical address) of your computer, send us a file that is saved by clicking the “Help > License Information > Save request” button in the menu bar. How to Install a License File When you use the product version of RODEM-G, please copy the “rodemg.lic” file that we have sent to you to the “licenses” folder under the folder where RODEM-G is installed. Note: An e-mail attachment or a file on a network drive may not directly be saved in the “licenses” folder described above. In such cases, copy the file to the desktop or other folders first, and then copy it to the “licenses” folder again. Note: Install the license file by the user with administrative privileges. “License Information” menu Save request button
- 14. 12 License Authentication Errors In the following cases, RODEM-G cannot launch due to license authentication errors. In case of no license file RODEM-G cannot launch if you have neither the product version nor the free-trial version. In case of older version of license Older versions of license cannot be used with newer RODEM-G. Request license files once again. In case of an expired license A license of RODEM-G has an expiration date. When the license is expired, RODEM-G cannot be used. Request a license file once again. In case of being unable to match the registered MAC address with your computer A license of RODEM-G is provided exclusively on one computer. If you are interested in using RODEM-G on a different computer, you need to purchase additional RODEM- G.
- 15. 13 3-2.RODEM-G Startup and Exit Startup Double-click on the RODEM-G icon created on the desktop or follow the steps as shown below. Windows 7 Select “All Programs > MoDeCH > RODEM-G” from the Start menu to run RODEM-G. Windows 8 / 8.1 Return to the startup menu screen and click on the RODEM-G tile to run RODEM-G. Exit To exit RODEM-G, follow the steps as shown below. 1. Press the Close button on the top-right corner of the title bar or select “File > Quit” in the menu bar. 2. In either case, a confirmation dialog appears, stating “Are you sure you want to quit ?” Select the OK button to end RODEM-G. Close button File > Quit
- 16. 14 Chapter 4 Operations This chapter describes how to operate RODEM-G. 4-1.How to Use the Basic Functions About the Window A) Menu Bar The menu bar provides a wide variety of operations. With the “D) Operation Tab” selected, some parts of the menu will change. B) Hint Bar Information related to the current conditions of RODME-G and the next step to be followed will be displayed. C) Scale Adjustment Area “E) Graph Area” will be zoomed in and out. D) Operation Tab This tab provides you with three functions: graph, digitize and output. E) Graph Area The read images will be displayed to specify further operations and points on graph lines. A B D E F C
- 17. 15 F) Color Status Bar While images are read, the position of the mouse cursor and color information will be displayed. Saving and Reading Graph Settings For RODEM-G, basic settings can be saved and be reused. Graph settings to be saved are as follows. The numerical values of both the X-axis and the Y-axis setting panels in the “(1)Graph” tab Settings in the “(3)Output” tab 1. Selecting “File > Graph setting > Save as” in the menu bar causes the “Save File” dialog box to appear, enabling the rds file (the graph setting file) to be saved. 2. Selecting “File > Graph setting > Load” in the menu bar and the rds file to be read allows the function of graph settings to be applied. Settings in the “(1)Graph” tab Settings in the “(3)Output” tab 2. 1.
- 18. 16 Zooming In/Out The “View” menu or the “C) Scale Adjustment Area” allows a displayed graph on the screen to be scaled. Using a mouse wheel makes this operation smoother. This function will be useful in zooming out to display the entire graph or zooming in to make fine adjustments. The image size can be enlarged up to a 3200x1800 resolution and reduced to 20% of the original size. Original size This function will restore the image to its original size (the display magnification of 1.0x.) When the image is zoomed in or out by 10% at a time, use one of the following methods. A) Select “View > Zoom in (+0.1)” or “View > Zoom out (-0.1)” in the menu bar. B) Press the + or - button in the “Scale Adjustment Area”. C) Hold the Ctrl key and rotate a mouse wheel in the graph area. Enter a display magnification directly into the field. Enter numerical values into the field of “Display Magnification” in the “Scale Adjustment Area”. Pressing the enter key allows the display magnification to be specified directly. Fit an image to the window size. Pressing the Fit to window button in the “Scale Adjustment Area” or “View > Fit to window” in the menu bar causes a graph to automatically be scaled at the display magnification which the graph fits within the “E) Graph Area”.
- 19. 17 Moving a View Range When a graph is larger than the “E) Graph Area”, a scroll bar appears in the “Graph Area”. To move a view range, follow the steps as shown below. 1. Slide the vertical and horizontal bars. 2. Press the mouse wheel on a graph image and drag it. 3. Rotate the mouse wheel to scroll the view range vertically and to scroll it horizontally while pressing the shift key. Vertical Scroll Bar Horizontal Scroll Bar Move the graph by dragging with the mouse wheel depressed.
- 20. 18 Language Settings Set your preferred language with the “Tool > Setting” menu. 1. Open the setting screen from “Tool > Setting” in the menu bar. 2. Select either English or Japanese from the “Language” pull-down menu in the “RODEM-G setting” screen and press the OK button. The default language will change to your preferred language.
- 21. 19 Confirming License Information The currently authenticated license information can be confirmed from “Help > License Information” in the menu bar. A) Serial Number The serial number of your RODEM-G is displayed. B) Version Available version number of your RODEM-G is displayed. A newer version of RODEM-G than the version indicated in this box cannot be used. C) Expires An expiration date of your license is displayed. RODEM-G beyond the expiration date cannot be used. D) Nodelocked ID Available computer ID is displayed. The MAC address registered at the time of issuing a license is displayed. E) License mode Either the “Full” as product version or the “Trial” as free-trial version is displayed. If a license is not authenticated, the term “Not” is displayed. F) Save request A request file required for issuing a license is saved. ⇒ See『How to Request a License File』on page 11. A - E F
- 22. 20 Confirming Information about RODEM-G Information about RODEM-G currently in use can be confirmed from Help > About RODEM-G in the menu bar. A) Version The version of RODEM-G is displayed. B) Latest news The latest information about RODEM-G is displayed. If the latest information cannot be obtained, the massage stating “Fail to get a latest information.” is displayed. A B
- 23. 21 4-2.“(1)Graph” Tab The Graph tab reads images and sets the graph range and the X- and Y-axes. About the Window A) Menu Bar While the “(1)Graph” tab is selected, you can use the “Image” menu that enables a wide range of operations related to images including rotating and scaling. B) Operating Images This function opens a new image file and saves an image displayed in the “Graph Area” as a file. You can also copy the displayed image to the clipboard. C) “Area settings” panel This function sets and adjusts the “Graph Area”. D) “X axis” panel This function sets the range of the X-axis. E) “Y axis” panel This function sets the range of the Y-axis. B D E A C
- 24. 22 4-3. Reading and Adjusting Graph Images First, read a desired graph image. Reading a Graph Image There are several ways to read a graph. Note: Reading a new graph causes all settings including trace information and range settings to be reset to the default values. Selecting an image file to read Press the Open image button or select “Image > Select file” in the menu bar to choose an image file from the dialog box. Dragging and dropping an image file to read Dragging and dropping the image file to the graph area allows the image to be read. Reading the image by pasting it from the clipboard. Copy (Ctrl+C) the image range with image processing software such as Paint or read the image in the clipboard with the screen shot function (PrtScn、Alt+PrtScn). Then, paste the image on RODEM-G (Ctrl+V) or select “Image > Paste from clipboard” in the menu bar. This procedure allows you to read the graph image from the clipboard. Drag and drop
- 25. 23 To read a graph image by selecting the window Capturing a window of other applications allows you to read the image. 1. Select “Image > Capture window” in the menu bar. 2. A window appears, stating “Capture active window after three seconds.” Press OK and select the window that you want to capture in three seconds. If you want to terminate the capture, press Cancel. 3. Select the window that you want to capture in three seconds. 4. The image in the active window will be read. Selecting the window
- 26. 24 ★ Hints For the screen shot function (Alt+PrtScn) in the active window, the window typically cannot be captured with the menu displayed, whereas for the “Window Capture” function in RODEM-G, the window can be captured with the menu of an active window displayed. Thus, RODEM-G can also be used as capture software. Opening the pull-down menu Capturing the window with the menu displayed
- 27. 25 To read the image by directly specifying the display range Any range on the currently-used computer screen will be captured. 1. Selecting “Image > Capture region” in the menu bar causes the entire screen to turn light white. (When you want to terminate the range capture, click the right mouse button). 2. Click the mouse on the upper left corner in the range where you want to select and then drag it to the lower-right corner. During this process, the selected range is displayed with red lines. 3. The specified range is read into RODEM-G as an image. Drag to the lower right corner Click on the upper left corner Drag and move
- 28. 26 Rotating a Graph For RODEM-G, tilted images in image files imported from a scanner or other devices can be rotated. Two ways to rotate a graph are as follows. Rotating an image by specifying an angle 1. Selecting “Image > Rotate” in the menu bar causes the “Rotate image” dialog box to appear. 2. Type a rotation angle in the field of the dialog box and then click the Preview button. Confirm the position of the rotated graph. Repeat the steps until the image is in the flat position. During this process, checking the box of “Resize canvas with rotation” causes the canvas to be enlarged in proportion to the size of the image after rotation. When you uncheck the box, the canvas size remains the same, but only the image rotates. In this case, some parts of the graph may go out of the canvas. 3. When you obtain desired results, press the Apply button to fix the rotation angle. 4. Pressing the Auto detect button causes the graph range to be detected. This procedure will be explained later. ⇒ See “4-4. Adjusting the Graph Range” on page 30.
- 29. 27 Rotating by specifying three points On the graph, specify three points as shown below. 1. The lower-left corner (the origin under normal conditions) 2. The lower-right corner (the maximum value of X) 3. The upper-left corner (the maximum value of Y) Specifying these three points allows the user to fix a slope and a range of the graph. Press the Fit area by select 3 pts. button in “Area settings” to enter into the mode of specifying three points. Click the three points on the graph in numerical order as shown above. If you click on an undesired area, right-click the mouse to return to the previous state. Keep in mind that when you select the first point on the graph by right-clicking, the mode of specifying three points will be canceled. When you click on the second point, the rotation angle is fixed, thus rotating the graph once. 3. 1. 2.
- 30. 28 Trimming an Image The trimming function allows some parts of the read images to be trimmed for use. Note: Trimming the image will lose the existing trace data. In addition, the status does not return to what was before trimming the image. 1. Selecting “Image > Start Trimming” in the menu bar or pressing Ctrl+T causes the range to be trimmed in the “Graph Area” to be displayed with light blue or blue dotted lines. 2. Move the dotted lines to fix the range to be trimmed. Refer to “How to Adjust the Graph Range” on page 31 on how to adjust graph lines. 3. Select “Image > Trim” in the menu bar or press Ctrl+T to trim the image. Select “Image > Cancel Trimming” to cancel trimming the image. The range to be trimmed is enclosed by light blue and blue dotted lines.
- 31. 29 Saving a Graph When the graph is read to press the Save image button, a dialog box for saving a file appears, saving the image in any format of BMP, JPEG, GIF, or PNG. An image read with the capture function can be saved in a file. After the image is trimmed, the trimmed image is saved. The rotated image is saved in the form of the rotated image. The image is saved in the original size whether or not it is scaled to any size. Copying an Image to the Clipboard Pressing the Send to clipboard button after the graph image is read enables the image to be copied to the clipboard. After this procedure, the image can be pasted by using any application.
- 32. 30 4-4. Adjusting the Graph Range After the image is read, set a graph range first. Graph Range A graph range is automatically detected when an image is read. The detected results are displayed in the graph area with yellow or red dotted lines. If the image is not successfully detected, adjust the graph range by using the following step “Range Setup Panel”. Range Setup Panel When the automatic detection fails, or after “Rotating a Graph” on page 26 is performed, set the graph range manually. A) Frame An active graph frame, which is just about to be moved, is displayed. Clicking any one of the radio buttons as shown above causes another line to be active. B) Move The detected range as a graph is enclosed with orange and red lines. A B C E F D
- 33. 31 You can move the currently active line by one pixel to the direction of the arrows. C) Apply The graph frame which you have moved is fixed. Note: When you adjust the traced graph line, points out of the graph range are removed. D) Cancel This function causes changes you have made to be removed, returning to the previous state in which the graph frame has been fixed. E) Fit area by select 3 pts. To enter the mode for setting the rotation and graph range simultaneously, refer to “Rotating a Graph” on page 26 for detailed information. F) Auto detect This function automatically detects the graph frame. How to Adjust the Graph Range Point the cursor to the orange graph frame on the graph area, or select “Frame” in the “Area settings” panel to activate the graph frame that you want to move. A red line is called an active graph frame, which is an object to be moved. A line is moved by dragging or clicking the “Move” button in the “Area setting” panel. When you use the “Move” button, the line can be moved by one pixel at a time, which is useful to fine- tune the position of the line in the last stage of this process. Dragging a corner of the graph frame also allows a point of the corner to be moved obliquely. This function is convenient to move the line away from the original position. After the process of adjusting the graph range is completed with the above-described steps, press the Apply button to fix the graph area. If you fail to move the graph range, press the Cancel button to return to the previous state in which the range has been fixed.
- 34. 32 4-5. Setting the X- and Y-axes Setting the X-axis In the “X axis” panel, set the graph range of the X-axis (the horizontal axis). A) The minimum value of the X-axis B) The maximum value of the X-axis C) Units A unit can be selected from femto = 10-15 to tera = 1012 . D) The number of decimal places Set the number of decimal places of the numerical value at a plot point between 0 and 8 digits. When you set it to 0, the numerical value will be integer. When you leave blank, the number of decimal places shown in the field will be the same as that of a double precision floating point variable used in the OS. E) The number of points per decade The number of points per decade can be set on a logarithmic scale. F) Scale Select either linear or logarithm. G) Fit decade On a logarithmic scale, when the maximum value of the X-axis is not 10n (n is an integer), the maximum value of the X-axis will automatically be changed so that the number of points per decade remains constant. H) The recommended number of points RODEM-G will search the recommended number of points which the distance between points can be divisible by the minimum number of digits from the range of the X-axis. Then, the number will be displayed as the recommended value. If the recommended number A B C D F H I G E
- 35. 33 cannot be found, it will be set to 25 points. I) Step When the recommended number of points is used, the distance between points will be displayed. Setting the Range of the Y-axis In the Y-axis panel, the graph range of the Y-axis (the vertical axis) will be set. A) The minimum value of the Y-axis B) The maximum value of the Y-axis C) Units A unit can be selected from femto = 10-15 to tera = 1012 . D) The number of decimal places When the box of “E) Same as X-axis” is unchecked, set the number of decimal places of the value at a plot point on the Y axis between 0 and 8 digits. When you set it to 0, the numerical value will be integer. When you leave blank, the number of decimal places shown in the field will be the same as that of a double precision floating point variable used in the OS. E) Check the Same as the X-axis box “D) The number of decimal places” should be the same as that of the X-axis. F) Scale Select either linear or logarithm. A B C F」 ED
- 36. 34 4-6.“(2)Digitize” Tab The “(2)Digitize” tab allows traces and points to be created and edited, fixing a graph line. About the Window A) “Chart type” Panel This panel is used to select chart type from “Linear”, “List” and “ISO 7637-2.” B) “Trace” Panel This panel is used to trace a graph line. C) “Plot” Panel This panel is used to plot a graph. The numerical values at a point where a plot is placed are basically extracted as digitized data. When the ranges of the X-axis and the Y-axis in the “(1)Graph” tab are not set, the number of dots is shown by setting the original point (at the lower left) on the graph area to (0, 0). D) “View” Panel This panel is used to show or hide lines such as trace and graph lines, or plot points. RODEM-G contains the “Linear” mode, in which using numerical values of the X-axis in the graph range causes plots to be placed at equal intervals, and the “List” mode, in which any numerical value of the X-axis can be chosen. Selecting “Linear” or “List” allows the mode to be switched. Note: With multiple trace lines, the trace modes cannot be mixed. Changing the trace mode results in removing or initializing all created traces. A) Panel for Selecting a “Chart Type” C) Plot Panel D) View Panel B) Trace Panel
- 37. 35 View Panel Checking or unchecking the boxes in the “View Panel” allows the user to show or hide lines and points displayed on a graph. A) Frame Frame lines of a graph. B) Plot Point Points at which digitized data is extracted. C) Void Point A point contains only the value of the X-axis, not the value of the Y-axis. D) Trace main The whole graph lines. E) Trace sub The whole graph lines with a width. B) Plot Point (Circle symbol) C) Void Point (cross symbol) D) Trace main (in brown) E) Trace sub (in orange) A D A) Frame (in yellow green) B C E
- 38. 36 4-7.Selecting the Type of a Graph First, select the type of a graph. RODEM-G provides you with three types of graphs: Linear, List and ISO 7637-2. A) Linear This mode is used to place a plot at equal intervals on the X-axis. The automatic trace function can be used, suitable especially for digitization of a line graph. B) List This mode is used to place any number of plots freely. Although the automatic tracing function cannot be used, positioning plots anywhere enables any points on a bar graph to be digitized. C) ISO 7637-2 The ISO 7637-2 is a special mode to digitize a pulse waveform formed when a transient voltage defined with the ISO 7637-2 standard is reproduced. A B C
- 39. 37 4-8.Digitization in the Linear Mode First, this section describes the digitization in the Linear mode. For the digitization in the List mode, refer to “4-9.Digitization in the List Mode” on page 47. For the digitization in the ISO 7637-2 mode, refer to “4-10.Digitization in the ISO 7637-2 Mode” on page 51. Adding a Trace and Automatic Tracing Follow the steps as shown below for adding a trace and automatic tracing. 1. Click the Add trace button. One trace is added to the trace list, which causes RODEM-G to be in the automatic tracing mode. 2. When a mouse point is moved to the graph area, a cursor with an arrow on endpoints of the diameter of a circle appears. 3. Clicking the mouse button on the side of the line that you want to trace in the graph area causes RODEM-G to detect a nearby line, creating an orange trace line. Clicking the Cancel button without clicking anywhere on the graph will create a trace of only invalid points. Repeat the above steps as many times as is required until you can obtain the desired number of lines. For example, in the following graph, there are three lines. So, the steps for adding a trace line should be repeated three times.
- 40. 38 Click somewhere near the line to be traced The first line The second line The third line A Trace List
- 41. 39 Re-tracing When you want to remove the existing traced line and to re-trace a line automatically, use the re-trace function. 1. Select a traced line to be re-traced from the “Trace List”. 2. Click the Re-trace button. 3. Clicking somewhere near the line to be traced causes a line to be detected automatically. Clicking the Re-trace button causes all points to be displayed as invalid points. However, clicking the Cancel button will undo the last change. Removing a Traced Line When an unnecessary traced line is created, click the Del button in the trace panel to remove it. 1. Select a traced line to be removed from the “Trace List”. 2. Click the Del button in the “Trace panel”. 3. Click the OK button in the confirmation message to remove the unnecessary traced line.
- 42. 40 Connecting Function In the Linear mode, a traced line can manually be created with the Connection function. This function is useful to manually modify some parts of the automatically-detected traced line. 1. Select a traced line to be connected from the “Trace List”. 2. Click the Connect button. 3. Moving the mouse point to the graph area causes a green square cursor to appear. 4. Click in sequence where you want to create a trace line in the graph area. A blue X mark is displayed on each clicked point. These points with the blue X marks are connected in sequence. If it fails, remove the previously-connected point by right-clicking. 5. Click the End Connect button to complete the connecting operation. Click the Cancel button to halt connecting the clicked points. Click the first point to start connecting Connect the points in sequence by clicking
- 43. 41 ★ Hints Even if you click out of the graph range on the image, a line to the clicked point can be drawn. However, when you click somewhere in the enclosed area outside the vertical and horizontal axes as shown below, a line to the point at the corner on the graph is drawn. This is useful to plot the origin accurately. ★ Hints Checking the box of “Fit line” causes clicked points to be adjusted to the nearest line and be connected. This point is always selected by clicking anywhere within the light-blue shaded area. Unchecked Checked Clicked points will automatically be connected. Clicked points are automatically moved onto the nearest line. Click near X. Check the box of “Fit line”
- 44. 42 Re-tracing on either the Right Side or the Left Side This function is to re-trace some parts of either the right or the left side of the traced line. 1. Select a desired traced line from the “Trace List”. 2. Click the Left or Right button in the field of “Part Trace”. 3. Moving the mouse cursor to the graph area causes the cursor with an arrow on one side of a circle to appear as shown below. Clicking near a line where you want to start tracing causes a line to be detected automatically. Removing on either the Right Side or the Left Side This function is to remove some parts of either the right or the left side of the traced line. 1. Select a desired traced line from the “Trace List”. 2. Click the Right or Left button in the field of “Part Delete”. 3. Moving the mouse on the graph area causes the range to be removed to appear. Select the range to be removed and click the mouse. 4. The traced line within the range to be removed will change to void points. A line on the right side of the clicked point is automatically detected.
- 45. 43 Re-tracing and Removing within a Selected Range This function is used to re-trace and to remove a line within a selected range. 1. Select a desired traced line from the “Trace List”. 2. For re-tracing a line, click the Area button in the field of “Part Trace”. For removing a traced line, click the Area button in the field of “Part Delete”. 3. Click the upper left of the selected range on the graph area and then drag the pointer to the bottom right of the range. 4. For re-tracing a line, an area outside the selected range is displayed in red. Next, left-click on a point where you want to start tracing within the selected range. Drag the pointer to the bottom right. Click on the upper left. Left-click Drag and drop
- 46. 44 5. The automatic tracing will be performed within the selected range. Note: For removing a traced line, specifying a range causes a dialog box to appear. Press the OK button to change the traced line in the selected range to void points. Changing the Number of Plots In the “Linear” mode, the number of plots can be set. For multiple traced lines, the common values are used to all the number of plots. The minimum number of plots is 1 and the maximum number is 10000. To change the value, enter the number of points directly into the field of the “Point Num” in the “Plot panel”, or use the upward or downward triangle button on the right side of the numerical value. After you change the number of plots, press the enter key, click the “Re-plot” button or switch to a different tab to re-calculate the number of plots. Automatic tracing within the range
- 47. 45 Adjusting Values of Plots This function is used to make minor adjustments to the values of plot points. 1. Select a plot point from the “Point List”. 2. A selected plot point is displayed in the graph area in light blue. Select a desired plot point. A selected plot point turns light blue.
- 48. 46 3. The plot point can be moved up and down with the upward or downward key on your keyboard or with the upward or downward arrow button in “Move point” of the “Point panel”. During this procedure, holding the Ctrl key simultaneously causes the plot point to move fast. 4. The plot point can be moved from side to side with the left or right key on your keyboard or with the left or right arrow button in “Move point” of the “Plot panel”. Adjust the position by moving the plot point from side to side. The point moves up and down. Change the position of the plot point.
- 49. 47 4-9.Digitization in the List Mode In the “List” mode, a plot can manually be placed at your desired point. Adding a Trace Line and Placing a Plot This function is used to add a trace line and place a plot. 1. In the same way as the “Linear” mode, click the Add trace button. A trace line is added to the “Trace List”, switching to the Plot Placing mode. 2. Left-clicking in the graph area causes a plot to be placed, forming a trace line. 3. Right-clicking on the graph allows the previously-placed plot to be removed. When the number of plot points is zero, the operation of placing a plot will terminate. 4. Since the Add trace button changes to the End Trace button at this time, press the End Trace button to complete the plot placement. If you click the Cancel button while placing a plot, a trace line without plot points will be created. A plot is placed on the clicked point. Any number of plots can be placed. Digitized data of the plot points
- 50. 48 Re-tracing In the same way as the “Linear” mode, you can re-trace a line or retry placing a plot. 1. From the “Trace List”, select a traced line which you want to re-trace. 2. Click the Re-trace button. 3. Retry placing a plot. For more information, refer to the “Adding a Trace Line and Placing a Plot” on page 47. Clicking the Cancel button will stop re-tracing a line, thus returning to the state right before this re-tracing operation. Removing a Traced Line Refer to the same items as the “Linear” mode. ⇒ See ”Removing a Traced Line” on page 39. Adjusting Plots Refer to the same items as the “Linear” mode. ⇒ See “Adjusting Values of Plots” on page 45.
- 51. 49 Adding Plots In the List mode, a plot can be added to the existing traced line. 1. From the “Trace List”, select the traced line to which you want to add a plot. 2. Press the Add button in the “Plot” panel. 3. The add mode ends when you left-click a point where you want to add in the graph area and a new plot point is created. During this operation, right-clicking will cancel the operation of adding a plot point. 4. When more plot points are needed, repeat the steps 1 - 3 as required. Click the Add button. Click anywhere to create a point.
- 52. 50 Removing a Plot Point In the “List” mode, a plot point on the existing traced line can also be removed. 1. From the “Point List”, select a plot point which you want to remove. 2. Click the Del button in the “Plot” panel. 3. Click the OK button to remove a plot point after the confirmation message appears. Select a plot point. Click the Del button.
- 53. 51 4-10.Digitization in the ISO 7637-2 Mode In the “ISO 7637-2” mode, RODEM-G can digitize each pulse waveform generated when the transient voltage defined with the ISO 7637-2 standard is reproduced. In the “ISO 7637-2” mode, after a waveform model is selected, entering such parameters as time and voltage in the field of the Point panel allows a waveform to be digitized. Note: In the “ISO 7637-2” mode, a pulse waveform can be digitized only for images provided for each model. Settings of a graph range or a trace line are not required. Thus, any images cannot be used for this operation. As parameters common to each model, UA is a supply voltage, US is a maximum output voltage, and t0 is an initial static time. For other parameters, refer to the graphs and the tables of each model. In the “ISO 7637-2” mode, trace points in predetermined areas along a trace line are digitized and then exported. See the values of plot points which are set for each model for your reference.
- 54. 52 A Waveform of Pulse 1 The following is a model of reproducing a transient phenomenon occurred when a current supply is interrupted due to the inductive load directly connected in parallel to the DUT. Parameters Specs UA (supply voltage) 0V US (output voltage) -600V to -75V td (pulse width) 0ms - tr (rise time) 0.5 to 3μs t1 (period) 0s - t2 0ms - t3 0μs - t0 (static time) 0s - When t1 is 0s, this mode ends with the initial waveform. When t1 is greater than or equal to 0.5s, the second waveform will be generated as well.
- 55. 53 A Waveform of Pulse 2a The following is a model of reproducing the transient phenomenon of a current generated by an inductance of the connection when a current of the device connected in parallel to the DUT is interrupted. Parameters Specs UA (supply voltage) 0V - US (output voltage) 37V to 112V td (pulse width) 0μs - tr (rise time) 0.5 to 1μs t1 (period) 0.2 to 5s t0 (static time) 0s - When t1 is 0s, this mode ends with the initial waveform. When t1 is greater than or equal to 0.2s, the second waveform will be generated as well.
- 56. 54 A Waveform of Pulse 2b The following is a model of reproducing a transient phenomenon generated when the main power switch turns off while the motor is in operation. Parameters Specs UA (supply voltage) 0V - US (output voltage) 0V - td 0.2 to 2s tr 0.5 to 1.5ms t12 0.5 to 1.5ms t6 0.5 to 1.5ms t0 (static time) 0s -
- 57. 55 A Waveform of Pulse 3a The following is a model of reproducing a transient phenomenon (a negative polarity) generated in the switching process. Parameters Specs UA (supply voltage) 0V - US (output voltage) -300 to -112V td (pulse width) 105 to 195ns tr (rise time) 3.5 to 6.5ns t1 (period) 0μs - t4 0ms - t5 0ms - t0 (static time) 0s - The minimum value of t4 is set to be equal to or greater than t1. When t4 cannot be divided by t1, a waveform in the t1 section should be generated repeatedly to fit in the t4 section. Finally, generate waveforms in the t5 section. For a waveform of Pulse 3b, follow the same steps as a waveform of Pulse 3a.
- 58. 56 A Waveform of Pulse 3b The following is a model of reproducing a transient phenomenon (a positive polarity) generated in the switching process. Parameters Specs UA (supply voltage) 0V - US (output voltage) 75 to 300V td (pulse width) 105 to 195ns tr (rise time) 3.5 to 6.5ns t1 (period) 0μs - t4 0ms - t5 0ms - t0 (static time) 0s -
- 59. 57 4-11.The “(3)Output” Tab The “Output” tab is used to read out digitized data. About the Window A) “Value of Each Line” panel Enter numerical values accompanying each trace line into this field if any. B) Output value of line Select whether or not to read out values set in the “Value of Each Line” panel. C) Only X axis of valid range This function reads out only the range containing effective plots and does not read out invalid points across the X-axis. D) Output data This panel determines how you want to read out data. E) Output status If any required field is missing, a message that prompts you to fill the field appears. A) “Value of Each Line” panel D) Output data B C E
- 60. 58 Setting Values of Each Line Digitized data can be generated accompanied by numerical values and letters to each trace line. 1. In the “Value of Each line” panel, the same number of entry fields as traced lines will be created. 2. Click on the field and look at the graph area. Notice that the target trace line turns light blue in the graph area. 3. Enter any numbers or letters into each field. a b c Enter any numbers or letters in the field of each trace line.
- 61. 59 Setting the Output Format In the Output data panel, the output format can be set. Select your desired format from either csv (.csv or .txt) or Excel (.xls or .xlsx). For the csv format A delimiting character can be selected from commas or tabs. For the Excel format Checking the box of the “Draw chart” causes a graph in the Excel file to be created automatically. When a logarithmic scale is used, a logarithmic graph is generated. Checking the box of “Open file after exported” causes an Excel file to automatically open after being generated a graph. Functions for the Excel format 向け機能 Functions for the csv format A graph is automatically created in the Excel file.
- 62. 60 Common options Determine how data points are arranged by selecting from “Vertical” or “Matrix” in “Direction”. Checking the box of “Output value of line” causes values of a traced line to be read out. When you uncheck the box, any values of a trace line are not read out. a b c X-axis Y-axis X-axis Y-axis Values of a traced line No values of a traced line MatrixVertical
- 63. 61 When you check the box of “Only X axis of valid range”, no values on the Y-axis at void points (Cross symbol) will be generated. Void points Unchecked Checked No output at void points
- 64. 62 Executing Output (Export) Finally, numerical data is saved in a file. 1. When you complete all the output settings, press the Export button. 2. After the file save dialog opens, specify a destination file and its file name. 3. When a message indicating that the file saving is finished appears, the process of output digitized data is complete. Note: When a file is overwritten in exporting, an error occurs with the file open. To overwrite and save a file, make sure to close the file.
- 65. 63 Chapter 5 Contact Us Please feel free to contact us if you need any further information about RODEM-G. MoDeCH Inc. RODEM-G Customer Support Group :+81-42-656-3360 (weekdays: 9:00 - 18:00) :info@modech.co.jp When you contact us, please let us know the version of RODEM-G you are using.
- 66. 64
- 68. Manufactured and Distributed by MoDeCH Inc. WEB : http://www.modech.com/ E-Mail : info@modech.co.jp Hachioji-Yokoyama-Cho Bldg., 25-6 Yokoyama-Cho, Hachioji-Shi, Tokyo, 192-0081, Japan TEL : +81-42-656-3360 FAX : +81-42-656-3361
