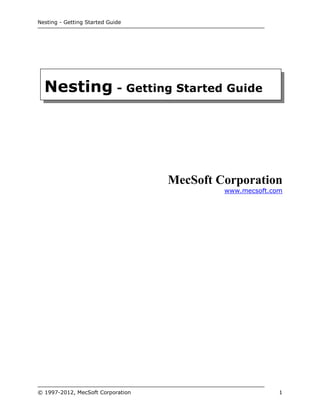More Related Content
Similar to Nesting Guide - True Shape Tutorial
Similar to Nesting Guide - True Shape Tutorial (20)
Nesting Guide - True Shape Tutorial
- 1. Nesting - Getting Started Guide
Nesting - Getting Started Guide
MecSoft Corporation
www.mecsoft.com
© 1997-2012, MecSoft Corporation
1
- 2. Nesting - Getting Started Guide
Contents
Nesting Getting Started Guide ..................................................................................... 3
What are Sheets and Parts?...................................................................................... 3
About this Guide ..................................................................................................... 3
Where to go for more help? ...................................................................................... 3
Tutorial 1: True Shape Nesting .................................................................................... 4
Introduction ........................................................................................................... 5
Open RhinoCAM ...................................................................................................... 5
Load Nesting Browser .............................................................................................. 5
Open File ............................................................................................................... 6
Nesting Browser Workflow ........................................................................................ 7
Select Type of Nesting .......................................................................................... 7
Select Sheet(s) to Nest Parts in ............................................................................. 8
Select Part(s) to Nest ......................................................................................... 10
Choose Nesting Parameters ................................................................................. 13
Preview and Commit Nest ................................................................................... 15
Tutorial 2: Rectangular Nesting .................................................................................. 20
Introduction ......................................................................................................... 21
Open RhinoCAM .................................................................................................... 21
Load Nesting Browser ............................................................................................ 21
Open File ............................................................................................................. 22
Nesting Browser Workflow ...................................................................................... 23
Select Type of Nesting ........................................................................................ 23
Select Sheet(s) to Nest Parts in ........................................................................... 24
Select Part(s) to Nest ......................................................................................... 26
Choose Nesting Parameters ................................................................................. 29
Preview and Commit Nest ................................................................................... 30
© 1997-2012, MecSoft Corporation
2
- 3. Nesting - Getting Started Guide
Nesting Getting Started Guide
Welcome to the Getting Started Guide for Nesting. Nesting refers to the process of
efficiently manufacturing parts from flat raw material. In order to minimize the amount of
scrap raw material produced by this process, companies use nesting software. The software
analyzes the parts (shapes) to be produced at a particular time.
Nesting is an add-on module for RhinoCAM 2012 that can efficiently arrange parts within
sheet material by considering either the part's true shape or its rectangular form. This
product offers a simple and easy to use wizard driven interface to nest parts and make
them ready for CAM programming with RhinoCAM.
What are Sheets and Parts?
Part(s) refers to shapes to be produced that are cut from a flat piece of raw material. The
raw material to be cut from is called Sheet(s). These sheets could be rectangular or any
arbitrary shape. Parts and sheets can be created using CAD tools in Rhinoceros or can be
imported as Dxf, Dwg, Rhino, IGES.
About this Guide
This document contains various tutorials to help you get started with learning Nesting. Each
tutorial lesson has two associated files that you can find located in the Tutorials folder under
the installation folder of RhinoCAM. The first file is a completed file that contains the nested
results and represents the file that you should end up with after working through the
tutorial. The other file is a starter file that contains only the geometry. Use the completed
file as a reference. Copy the starter file and use this file to begin each tutorial.
Good luck and have fun!
Where to go for more help?
Refer to the online help system for nesting. This can be located by selecting Help from the
Nesting browser.
If you need additional help, or if you have any questions regarding Nesting, you may
contact us via e-mail at support@mecsoft.com.
MecSoft offers Online training as well as personalized full day training sessions. Please look
up our website or email us at sales@mecsoft.com for further details.
© 1997-2012, MecSoft Corporation
3
- 4. Nesting - Getting Started Guide
Tutorial 1: True Shape Nesting
© 1997-2012, MecSoft Corporation
4
- 5. Nesting - Getting Started Guide
Introduction
This tutorial will illustrate nesting of parts of arbitrary shapes to a rectangular sheet using
true shape nesting. This method is useful when the actual geometric details of the part are
taken into consideration while nesting. No approximation as a rectangle or any other
simpler shapes is made while nesting parts on the sheet. True shape nesting enables
interlocking of parts and holes present in the part.
In this tutorial we have a total of 4 shapes (parts) to nest of which one of them contains 2
holes. The parts will be nested to 2 sheets of same size each being 24 x 12 inches.
Open RhinoCAM
Nesting is an add-on module for RhinoCAM. To open RhinoCAM select the Rhinoceros
shortcut on your desktop or from the program menu by selecting Start ->All Programs >Rhinoceros 4.0 ->Rhinoceros 4.0.exe.
Load Nesting Browser
From the drop down menu bar select RhinoCAM ->Nesting Browser
Nesting Browser is now loaded and by default appears to the left of view port.
© 1997-2012, MecSoft Corporation
5
- 6. Nesting - Getting Started Guide
Open File
This refers to a file that contains geometry for part and sheet to be nested.
1. Select File ->Open from the menu bar or click Open icon from the Standard bar.
2. From the Open dialog box, select Nesting_Tutorial-1.3dm file from the Tutorials
folder.
The file is now loaded and appears as shown below.
© 1997-2012, MecSoft Corporation
6
- 7. Nesting - Getting Started Guide
Nesting Browser Workflow
Nesting browser uses a 5 step process to create 2D nesting of parts.
Select Type of Nesting
Select Sheet(s) to Nest Parts in
Select Part(s) to Nest
Choose Nesting Parameters
Preview and Commit Nest
Select Type of Nesting
This tab allows the user to choose between True Shape Nesting and Rectangular
Nesting. In this tutorial we will use True Shape Nesting.
3. From Select Type of Nesting tab click the radio button next to True Shape
Nesting.
© 1997-2012, MecSoft Corporation
7
- 8. Nesting - Getting Started Guide
This method is useful when the actual geometric details of the part are taken into
consideration while nesting. No approximation as a rectangle or any other simpler shapes is
made while nesting parts on the sheet. True shape nesting enables interlocking of parts,
recognition of arbitrary shaped sheet and part geometries, and holes present in the sheet
and part.
Select Sheet(s) to Nest Parts in
This tab allows selection of sheet(s) to nest parts.
1. Switch to Select Sheet(s) to Nest Parts in tab. We will now select the 24 x 12 in
rectangle as the sheet.
2. Click the Select Curve(s)
button. Clicking this button prompts you
to “select objects and hit right mouse to end” selection. You could also press enter
on your keyboard to end selection.
© 1997-2012, MecSoft Corporation
8
- 9. Nesting - Getting Started Guide
3. Now select the rectangle from the view port (graphics area)
4. Press enter to end selection. The selected geometry now turns blue color and
appears under the Select Sheet(s) to Nest Parts in tab.
© 1997-2012, MecSoft Corporation
9
- 10. Nesting - Getting Started Guide
5. You will now set the sheet parameters.
a. Set Count = 2 by entering the value in the cell for count.
b. Select Starting Corner as Lower Left
c. Nesting Direction as Along X
d. Grain Direction as None
Setting Count = 2 will nest the parts to 2 sheets of same size.
Starting Corner defines the corner of the sheet to start the parts to nest
within a sheet.
Nesting Direction defines the direction along which the sheet gets filled with
parts.
Grain Direction can be used to control the part's orientation on the sheet so
that any material grain is considered. Each part and sheet needs to have this
parameter set for the control to be useful.
Select Part(s) to Nest
© 1997-2012, MecSoft Corporation
10
- 11. Nesting - Getting Started Guide
This tab allows selection of Part(s) to be nested.
6. Switch to Select Part(s) to Nest tab. We will now select all shapes.
Note: Part #4 is made up of 3 curves. These would be listed as separate entries when
selected in the table of parts to nest. Nesting treats shapes that are topographically defined
within other shapes as cutouts, meaning treat the part periphery shape and cutout shape(s)
as a group.
7. Click Select Curve(s)
button under the Part(s) to Nest tab.
Clicking this button prompts the user to “select objects and hit right mouse to end”
selection. You could also press enter on your keyboard to end selection.
© 1997-2012, MecSoft Corporation
11
- 12. Nesting - Getting Started Guide
8. Now select the 4 shapes (total of 6 curves including the cutouts) from the view port
(graphics area) starting from left to right
Part selection sequence is shown below.
9. Press enter to end selection. The selected geometry now turns red and appears
under Parts tab. A white dot on each curve indicates the start point for profile
machining.
10. You will now set the part parameters.
a. Set Count = 10 for Part1,
b. Count = 25 for Part2,
c. Count = 15 for Part3,
d. Count = 18 for Part4, Part5 and Part6
e. Leave Orientation as unchecked and Grain Direction as None for all Parts
© 1997-2012, MecSoft Corporation
12
- 13. Nesting - Getting Started Guide
As Parts 4, 5, and 6 are shapes that constitute one part, you would set Count as 18 for
each of those shapes to achieve 18 copies of the part. Nesting treats shapes that are
topographically defined within other shapes as cutouts, meaning treat the part periphery
shape and cutout shape(s) as a group.
11. You will now set the part options before defining the nesting parameters. This is
located under Set Part(s) to Nest tab below select curves to be used as parts.
a. Set Orientation Step Angle = 45
b. Select check box for Allow Part inside other parts
Setting the Orientation Step Angle to 45 allows rotation of parts at 45
degree increments.
Selecting Allow Part inside other parts maximizes sheet utilization.
Choose Nesting Parameters
12. Switch to Choose Nesting Parameters tab
© 1997-2012, MecSoft Corporation
13
- 14. Nesting - Getting Started Guide
You will now specify the minimum distance between adjacent parts, the minimum
distance between parts and the sheet edge and the nesting accuracy.
13. Set Distance Part to Part = 0.25
14. Distance Part to Sheet = 0.5
15. Accuracy to High
Define each of the three options above as was done with the previous options.
Distance Part to Part is the minimum distance allowed between adjacent
parts in the nest.
Distance Part to Sheet is the minimum distance allowed between parts and
the edge of the Sheet(s).
Accuracy defines the degree of accuracy of nested pattern
16. Now click Execute Nest. This computes nest based on sheet, parts and nesting
parameters specified.
Once the nest is computed, you can select the preview nest button to view the
nested results in the graphics area.
17. Select Preview Nest.
© 1997-2012, MecSoft Corporation
14
- 15. Nesting - Getting Started Guide
Preview and Commit Nest
Selecting Preview Nest from Nesting Parameters tab automatically switches to
Preview and Commit Nest tab.
Preview and Commit Nest tab and displays nested result in the graphics area. This
also displays a list of sheets if there are multiple sheets of the same size or different
sizes and % utilization per sheet. Selecting each sheet previews the nest for the
selected sheet in the graphics area.
18. Select Sheet 1-1 to preview the nest for the selected sheet.
© 1997-2012, MecSoft Corporation
15
- 16. Nesting - Getting Started Guide
19. Now select Sheet 1-2 to preview the nest.
Once you have previewed the results of the nest, you can commit the nest results to
be output to Rhinoceros.
20. Select Commit Nest from Preview and Commit Nest tab.
Selecting Commit Nest outputs the nest results to Rhinoceros. Each sheet would be
output to a new layer assigned with a unique layer name.
By default all layers are visible and the nest results appear on top of each other as
shown below.
© 1997-2012, MecSoft Corporation
16
- 17. Nesting - Getting Started Guide
You will now view each sheet by layer, by turning off visibility of other layers.
21. Open Layer Manager from the Standard bar to view the layers and to turn visibility
of layers on and off.
22. To view nested parts on Sheet 1-1, turn off layers Default and Sheet 1-2.
© 1997-2012, MecSoft Corporation
17
- 18. Nesting - Getting Started Guide
23. To view nested parts on Sheet 1-2,
a. Set Sheet 1-2 layer as Active by selecting the check box
b. Turn off layers Default and Sheet 1-1.
Note: You cannot turn off the visibility of a layer that is active.
© 1997-2012, MecSoft Corporation
18
- 19. Nesting - Getting Started Guide
The nested parts are now exported to CAD and read for machining.
End of Tutorial 1!
© 1997-2012, MecSoft Corporation
19
- 20. Nesting - Getting Started Guide
Tutorial 2: Rectangular Nesting
© 1997-2012, MecSoft Corporation
20
- 21. Nesting - Getting Started Guide
Introduction
This tutorial will illustrate nesting of parts of rectangular shapes to a rectangular sheet using
rectangular nesting.
In this tutorial we have a total of 3 shapes (parts) to nest. The parts will be nested to 1
sheets of size 24 x 12 inches.
Open RhinoCAM
Nesting is an add-on module for RhinoCAM. To open RhinoCAM select the Rhinoceros
shortcut on your desktop or from the program menu by selecting Start ->All Programs >Rhinoceros 4.0 ->Rhinoceros 4.0.exe.
Load Nesting Browser
From the drop down menu bar select RhinoCAM ->Nesting Browser
Nesting Browser is now loaded and by default appears to the left of view port.
© 1997-2012, MecSoft Corporation
21
- 22. Nesting - Getting Started Guide
Open File
This refers to a file that contains geometry for part and sheet to be nested.
1. Select File ->Open from the menu bar or click Open icon from the Standard bar.
2. From the Open dialog box, select Nesting_Tutorial-2.3dm file from the Tutorials
folder.
© 1997-2012, MecSoft Corporation
22
- 23. Nesting - Getting Started Guide
The file is now loaded and appears as shown below.
Nesting Browser Workflow
Nesting browser uses a 5 step process to create 2D nesting of parts.
Select Type of Nesting
Select Sheet(s) to Nest Parts in
Select Part(s) to Nest
Choose Nesting Parameters
Preview and Commit Nest
Select Type of Nesting
This tab allows the user to choose between True Shape Nesting and Rectangular
Nesting. In this tutorial we will use Rectangular Nesting.
3. From Select Type of Nesting tab click the radio button next to Rectangular
Nesting.
© 1997-2012, MecSoft Corporation
23
- 24. Nesting - Getting Started Guide
This method is useful for nesting of parts on rectangular sheets. This is ideal for those
nesting mostly square and rectangular profiles. For arbitrary shapes an imaginary rectangle
is drawn around the shape and then the rectangles are laid side-by side.
Select Sheet(s) to Nest Parts in
This tab allows selection of sheet(s) to nest parts.
4. Switch to Select Sheet(s) to Nest Parts in tab. We will now select the 24 x 12 in
rectangle as the sheet.
5. Click the Select Curve(s)
button. Clicking this button prompts you
to “select objects and hit right mouse to end” selection. You could also press enter
on your keyboard to end selection.
© 1997-2012, MecSoft Corporation
24
- 25. Nesting - Getting Started Guide
6. Now select the rectangle from the view port (graphics area)
7. Press enter to end selection. The selected geometry now turns blue color and
appears under the Select Sheet(s) to Nest Parts in tab.
© 1997-2012, MecSoft Corporation
25
- 26. Nesting - Getting Started Guide
8. You will now set the sheet parameters.
a. Set Count = 1 by entering the value in the cell for count.
b. Grain Direction as Along X from the drop down list
Select Part(s) to Nest
This tab allows selection of Part(s) to be nested.
9. Switch to Select Part(s) to Nest tab. We will now select all 3 rectangles
© 1997-2012, MecSoft Corporation
26
- 27. Nesting - Getting Started Guide
10. Click Select Curve(s)
button under the Part(s) to Nest tab.
Clicking this button prompts the user to “select objects and hit right mouse to end”
selection. You could also press enter on your keyboard to end selection.
11. Now select the 3 shapes from the view port (graphics area) starting from left to right
© 1997-2012, MecSoft Corporation
27
- 28. Nesting - Getting Started Guide
Part selection sequence is shown below.
12. Press enter to end selection. The selected geometry now turns red and appears
under Parts tab.
13. You will now set the part parameters.
a. Set Count = 10 for Part1,
b. Count = 15 for Part2,
c. Count = 10 for Part3
d. Leave Orientation as unchecked
e. Set Grain Direction
i.
Part1 - Along X
ii.
Part2 - Along X
iii.
Part3 - Along Y
© 1997-2012, MecSoft Corporation
28
- 29. Nesting - Getting Started Guide
Choose Nesting Parameters
14. Switch to Choose Nesting Parameters tab
You will now specify the minimum distance between adjacent parts, the minimum
distance between parts and the sheet edge and the nesting accuracy.
15. Set Distance Part to Part = 0.25
16. Distance Part to Sheet = 0.25
17. Accuracy to High
18. Now click Execute Nest. This computes nest based on sheet, parts and nesting
parameters specified.
© 1997-2012, MecSoft Corporation
29
- 30. Nesting - Getting Started Guide
Once the nest is computed, you can select the preview nest button to view the
nested results in the graphics area.
19. Select Preview Nest.
Preview and Commit Nest
Selecting Preview Nest from Nesting Parameters tab automatically switches to
Preview and Commit Nest tab.
Preview and Commit Nest tab displays nested result in the graphics area. This
also displays a list of sheets if there are multiple sheets of the same size or different
sizes and % utilization per sheet. Selecting each sheet previews the nest for the
selected sheet in the graphics area.
20. Select Sheet 1-1 to preview the nest.
© 1997-2012, MecSoft Corporation
30
- 31. Nesting - Getting Started Guide
Note: As we set the Grain direction to Along Y for Part3, nesting ensures that the
grain direction of part is always along the grain direction of the corresponding sheet.
The sheet grain direction was set to Along X.
Once you have previewed the results of the nest, you can commit the nest results to
be output to Rhinoceros.
21. Select Commit Nest from Preview and Commit Nest tab.
Selecting Commit Nest outputs the nest results to Rhinoceros. Each sheet would be
output to a new layer assigned with a unique layer name.
By default all layers are visible and the nest results appear on top of each other as
shown below.
© 1997-2012, MecSoft Corporation
31
- 32. Nesting - Getting Started Guide
22. Open Layer Manager from the Status bar to view the layers and to turn visibility of
layers on and off.
23. To view just the nested parts on Sheet 1-1, turn off Default layer.
© 1997-2012, MecSoft Corporation
32
- 33. Nesting - Getting Started Guide
The nested parts are now exported to CAD and read for machining.
End of Tutorial 2!
© 1997-2012, MecSoft Corporation
33