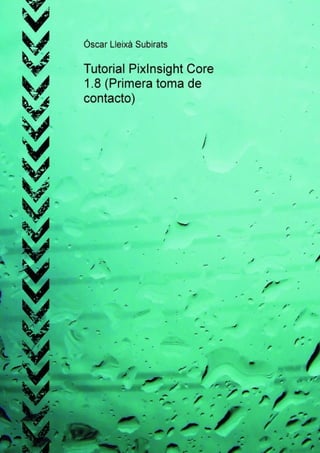
Tutorial Pixinsight Core 1.8: Guía paso a paso de procesado de imágenes astrométricas
- 2. 1 TUTORIAL PIXINSIGHT CORE 1.8 (Primera toma de contacto) http://laorilladelcosmos.blogspot.com.es/ Antes de empezar hay que tener en cuenta que, aunque los procesos que describo siguen una línea coherente y pueden considerarse aplicables en la mayoría de los casos, los parámetros utilizados pueden variar dependiendo de la fotografía a procesar. Así que hay que tomarlo como una guía que se deberá adaptar a nuestras propias fotografías. Abramos el Pixinsight. Una cuestión previa es que resulta muy aconsejable que después de cada proceso que realicemos, y quedemos contentos con el resultado, guardar el proyecto. De esta manera, siempre podremos volver a un punto de partida válido si nos llegamos a encontrar en una situación en la que no nos gusta cómo está quedando la imagen y no sabemos cómo retroceder los procesos que no nos han convencido. Para ello, en la pestaña “File” (1), tenemos la opción “Save Project” (2) para guardarlo y “Load Project” (3) para abrirlo.
- 3. 2 1.- Apilar imágenes, darks, bias y flats. Lo primero que tenemos que hacer es apilar todas las imágenes que hayamos tomado, añadiendo sus correspondientes darks, bias y flats (si los tenemos). Para ello utilizaremos un proceso predeterminado que encontraremos en la pestaña “Script – Batch Processing – Batch Preprocessing” (1). Dejaremos las opciones que aparecen por defecto. Elegiremos una de nuestras imágenes, a ser posible de buena calidad y que hayamos hecho más o menos a media sesión fotográfica y la seleccionaremos en la casilla “Registration Reference Image” (2). En “Output Directory” (3) seleccionaremos la carpeta donde queremos que el script ubique las carpetas donde incluirá los ficheros que vaya creando durante el proceso. En la casilla “Output File Suffix” (4) seleccionaremos .xisf, que es la mejor opción que tenemos para trabajar nuestra imagen con el Pixinsight. A continuación marcamos la pestaña “Lights” y en los botones inferiores (5) seleccionaremos nuestros ficheros de imágenes mediante “Add Lights”. Y seguiremos seleccionando las pestañas correspondientes de darks – “Add darks”, bias – “Add Bias” y flats – “Add Flats”.
- 4. 3 Cuando ya lo tengamos todo, clicamos en “Run”. Cuando el script acabe veremos que en la carpeta que hemos seleccionado antes, se han creado tres subcarpetas: “Calibrated”, “Master” y “Registered”. Nuestra imagen la encontraremos en “Master”: light-BINNING_1.xisf, que podemos renombrar como deseemos. 2.- Abrir nuestra imagen En la pestaña “File – Open a copy” (1) Recordemos que es aconsejable que después de cada paso que demos durante el procesado y quedemos satisfechos con el resultado, guardemos el proyecto. Y por el mismo motivo, abro una copia de la imagen para dejar en la recámara el máster resultante del apilado, sin ningún tipo de modificación. En pantalla saldrá una imagen muy oscura, prácticamente negra. Es normal. Toda la información se encuentra en ella, y con el procesado vamos a hacerla aflorar.
- 5. 4 3.- Screen Transfer Function (STF) Para poder trabajar con la imagen vamos a estirarla de manera virtual. Es decir, después de utilizar la herramienta “Screen Transfer Function”, lo que veremos por pantalla todavía no estará aplicado directamente a nuestra fotografía, pero nos permitirá tener una referencia válida de todos los procesos que hagamos hasta que vayamos a aplicarlos definitivamente a la imagen. “Process - All processes – Screen Transfer Function” (1) Cuando se abra la ventana, desactivamos con el ratón el ícono (2) “Link RGB Channels” y luego, pinchamos sobre “Auto Stretch” (3)
- 6. 5 4.- Dynamic Crop Es aconsejable recortar nuestra imagen para eliminar las imperfecciones producidas por el apilado, o por otras causas, que aparecen en los bordes. O también si queremos centrarnos en un objeto y no tanto en el resto del campo estelar. Lo podemos hacer con la herramienta “Dynamic Crop”. “Process - All processes – Dynamic Crop” (1) Sobre la imagen, con el ratón marcamos la zona que queremos recortar (2). Luego podemos hacer doble clic con el botón izquierdo del ratón sobre nuestra imagen para quedarnos con la zona seleccionada (2), o también podemos hacer lo mismo si clicamos sobre el ícono “Execute” (3). Para terminar, si lo deseamos podemos ir a “View – Zoom to fit” (4) para dejar la imagen resultada ampliada.
- 7. 6 5.-Eliminación de viñeteo y gradientes (DBE) Para eliminar el viñeteo y normalizar la imagen utilizaremos la herramienta Dynamic Background Extraction (DBE): “Process - Background Modelization – Dynamic Background Extraction” (1) Marcamos con el botón izquierdo del ratón nuestra imagen y aparecen dos líneas cruzadas (2). En la ventana que hemos abierto del DBE, dejaremos la opción “Tolerance” entre 0,5 y 1 del apartado “Model Parameters (1)” (3). En las opciones de “Sample Generation” (4) seleccionaremos 20 en “Samples per Row” y clicaremos sobre “Generate”. En “Target Image Correction”, en el desplegable de “Correction” elegimos “Substraction” y marcamos “Replace Target Image”. Clicamos en el ícono “Execute” (6). Se genera una ventana con un modelo “X_background” que podemos cerrar. Cerramos la ventana DBE. Se abre otra ventana de confirmación. Clicamos “Yes”. Marcamos nuestra imagen de nuevo y actualizamos la vista clicando en el ícono “Auto Stretch” (7)
- 8. 7 6.- Background Neutralization. Procedemos ahora a neutralizar el fondo. “Process - All processes – Background Neutralization” (1) Clicamos en el ícono “New Preview Mode” (2). Manteniendo apretado el botón izquierdo del ratón marcamos una zona del fondo lo más libre de estrellas posible (3). Y repetimos tres veces más hasta haber marcado un total de cuatro muestras. Vamos a lanzar un proceso predefinido para conseguir una referencia única del fondo del cielo. Vamos a “Script – Utilities – Preview Aggregator” (4). Le damos a “Ok” (5).
- 9. 8 Hemos obtenido la imagen “Aggregated” (6), que será la que seleccionaremos en “Refence Image” (7) de la ventana de “Background Neutralization”. Colocamos el puntero del ratón encima del ícono “New Instance” (8) y manteniendo apretado el botón izquierdo, lo arrastramos hasta colocarlo encima de nuestra imagen principal (9) y soltamos el botón para que se realice el proceso. Conviene con Pixinsight Core 1.8 que nos familiaricemos con el ícono “Reset” (10) que aparece en la gran mayoría de ventanas. Debemos utilizarlo para dejar todos los parámetros de la herramienta a sus valores por defecto. Así, la próxima vez que la utilicemos partiremos de cero y no tendremos parámetros que hayamos utilizado previamente para otra imagen y que nos pueden producir algún efecto no deseado. Podemos cerrar la ventana de “Background Neutralization” y la de la imagen “Aggregated” (6).
- 10. 9 7.- Color Calibration. Vamos a proceder a la calibración del color. “Process - All processes – Color Calibration” (1) Creamos una nueva imagen “Aggregated”, siguiendo los mismos pasos que hemos utilizado antes. En “White Reference”, en “Reference Image” (2) seleccionamos nuestra imagen principal. Dejamos la opción “Structure Detection” (3) activada. Y en “Background Reference”, en “Reference Image” (4) seleccionamos la imagen “Aggregated”. Colocamos el puntero del ratón encima del ícono “New Instance” (5) y manteniendo apretado el botón izquierdo, lo arrastramos hasta colocarlo encima de nuestra imagen principal (6) y soltamos el botón para que se realice el proceso. Clicamos en el ícono “Reset” (7) y podemos cerrar la ventana “Color Calibration” (8). También podemos iconizar las ventanas que no utilizamos de momento, para que no nos molesten (9), y manteniendo pulsado el botón izquierdo del ratón desplazar el ícono creado a un lugar de la pantalla que creamos oportuno.
- 11. 10 8.- SCNR Vamos a eliminar el color verde que está asociado al ruido de la imagen. Para ello: “Process - All processes – SCNR” (1) Dejamos los parámetros que aparecen por defecto fijándonos que en “Color to Remove” esté seleccionado “Green” (2). Ejecutamos “New Instance” (3) y cerramos “SCNR”.
- 12. 11 9.- Deconvolución. Vamos a realzar la nebulosa utilizando la herramienta “Deconvolution”. Empezaremos con una serie de acciones previas: 9.1 Dinamic PSF Vamos a crear un modelo de la forma que presentan las estrellas de nuestra imagen. Para ello iremos a: “Process - All processes – Dynamic PSF” (1) Con el ratón seleccionaremos entre 25 y 30 estrellas de un tamaño medio (2) Ordenaremos el listado que aparece en la ventana de “Dynamic PSF” según su calidad marcando el ícono “Sort the list…” (4) y seleccionando “Mean Absolute Difference” – Ok. Con el ratón, manteniendo pulsado el botón izquierdo, marcamos todas las estrellas de la lista a excepción de las 10 o 15 últimas, que son las que presentan una peor calidad de ajuste. (5) Clicamos en el ícono “Export a synthetic PSF…” (6) y obtendremos la imagen de referencia PSF que, de momento, podemos iconizar (7)
- 13. 12 9.2 Creación de una máscara de estrellas. Continuamos creando una máscara de estrellas para protegerlas durante el proceso de deconvolución. “Process - All processes – Star Mask” (1) En la opción “Noise Threshold” (2), un valor bajo incluye más estructuras, un valor más alto previene la inclusión de ruido. En la imagen que estoy procesando va bien dejarlo en 0,08. El resto de opciones por defecto suelen dar un buen resultado. Aplicamos “New Instance” sobre nuestra imagen principal (4) Y ya está creada la máscara “Star_mask” (5) que, de momento, podemos iconizar.
- 14. 13 9.3 Separación de las estrellas del resto de la imagen. Para proteger las estrellas de la deconvolución no es suficiente con la máscara que hemos creado. Vamos a proceder a separar las estrellas de las zonas nebulosas. Situamos el puntero del ratón sobre nuestra imagen principal (1), clicamos con el botón derecho y seleccionamos “Duplicate”. Hemos creado una imagen “Clone” (2). Abrimos la herramienta “A Trous Wavelet Transform”. “Process - All processes – A Trous Wavelet Transform” (3) Esta herramienta descompone la imagen en capas. Las inferiores incluyen estrellas, las superiores estructuras más complejas como galaxias o nebulosas. En “Layers” (4) seleccionamos 6 y desactivamos la capa R-64 (5) haciendo doble clic con el botón izquierdo del ratón encima de ella. Aplicamos “New Instance” (6) sobre la imagen “Clone” (7) Ahora vamos a restar la imagen “Clone” a la imagen principal. Utilizaremos la herramienta “Pixel Math”.
- 15. 14 “Process - All processes – Pixel Math” (8) En la ventana de “Pixel Math”, en el apartado “Destination”, nos aseguramos que la opción “Rescale Result” (9) está desactivada. Ahora clicamos en “Expression Editor” (10). Desplegamos “Images” (11) y hacemos doble clic con el botón izquierdo del ratón sobre la imagen principal (12), añadimos el signo “-” (13) desde el teclado y a continuación seleccionamos con doble clic la imagen “Clone” (14). Damos a Ok (15). Aplicamos “New Instance” de la ventana “Pixel Math” sobre la imagen principal (16). Iconizamos “Pixel Math” (17).
- 16. 15 9.4 Máscara de luminancia Antes de aplicar la deconvolución, crearemos una máscara de luminancia para proteger mejor las zonas más oscuras de la imagen, donde hay más ruido. Pincharemos en el ícono “Extract CIE L* Component” (1) Estiramos la imagen resultante (*_L) con la herramienta “Screen Transfer Function” (STF) (2) Recordemos que el resultado de STF es sólo virtual. Para aplicarlo realmente a la máscara de luminancia que hemos creado deberemos proceder de esta manera: “Process - All processes – Histogram Transformation” (3) En la ventana de la herramienta “Histogram Transformation”, debemos seleccionar la imagen de luminancia (*_L) (4). Recordemos de asegurarnos que los parámetros están reseteados (5) Pinchamos el ícono “New Instance” (6) de STF y manteniendo apretado el botón izquierdo del ratón lo arrastramos hasta la base de la ventana de “Histogram Transformation” (7) y lo soltamos. Pinchamos en el ícono “New Instance” (8) de “Histogram Transformation” y lo aplicamos en la ventana de la imagen de luminancia (*_L) Nos queda una imagen blanca. Pulsamos en el teclado F12 y ya podremos ver el aspecto real con el que ha quedado la máscara de luminancia.
- 17. 16 Reseteamos los controles del histograma (5) y cerramos la ventana “Histogram Transformation” (9) También reseteamos con el ícono correspondiente (10) la ventana STF, que podemos mantener abierta. Continuamos trabajando con la imagen de luminancia. Vamos a suavizarla aplicándole la herramienta de “Convolution”. “Process - All processes – Convolution” (11) Dejamos los parámetros por defecto y aplicamos “New Instance” (12) sobre la imagen de luminancia. Iconizamos la imagen de luminancia (13) Ahora vamos a aplicar la máscara de luminancia sobre nuestra imagen principal.
- 18. 17 Seleccionamos con el ratón nuestra imagen principal (14). A continuación vamos a la pestaña “Mask – Select Mask” (15) y seleccionamos nuestra máscara de luminancia (*_L) - Ok. Con la aplicación de esta máscara evitaremos que la deconvolución afecte a las estrellas.
- 19. 18 Para quitar el color rojo que ha quedado, manteniendo la máscara aplicada, iremos a “Mask – Show mask” (16)
- 20. 19 9.5 Aplicación de la deconvolución “Process - All processes – Deconvolution” (1) Seleccionamos la pestaña “External PSF” (2). En “View Identifier” (3) seleccionamos nuestra imagen PSF. Seleccionamos y desplegamos la pestaña “Deringing” (4). Marcamos “Local Deringing” (5) y seleccionamos nuestra máscara de estrellas “Star Mask” (6). Los parámetros “Global Dark” lo dejamos en 0,0005, “Global Light” a 0 y “Local Amount” a 1. En “Wavelet Regularization” (7), seleccionamos en “Layers” 3. En “Noise Threshold” (8): 1:4; 2:3; 3:2 En “Noise Reduction” (9): 1:1; 2:0,80; 3:0,80 Aplicamos “New Instance” (10) sobre nuestra imagen principal. Reseteamos la ventana de “Deconvolución” y la cerramos.
- 21. 20 9.6 Sumamos las estrellas Aplicada la deconvolución vamos a volver a acoplar las estrellas con el resto. Primero eliminamos la máscara que habíamos colocado en la imagen principal: “Mask – Remove Mask” (1) Abrimos el ícono del proceso “PixelMath” que habíamos hecho antes (ver punto 9.3 – 17). Marcamos “Rescale Result” (2) En “Expressions”, en RGB/K (3), cambiaremos el signo (-) por el signo (+) (4) Aplicamos “New Instance” sobre nuestra imagen principal (5). Podemos cerrar todas las ventanas que tenemos abiertas a excepción de la imagen principal. También podemos quitar las preview: “Preview – Delete All” (6)
- 22. 21 10.- Reducción de ruido. Ahora procederemos a reducir el ruido de la imagen con la siguiente herramienta: “Process - All processes – Multiscale Median Transform” (1) Crearemos una máscara de luminancia para que la reducción de ruido actúe sólo en las zonas oscuras. Clicamos sobre el ícono “Extract CIE L* Component” (2) Recuperamos la herramienta “Screen Transfer Function” (STF) (3), la reseteamos (4) y estiramos virtualmente la máscara de luminancia (5) clicando en “Auto Stretch” (6) Ahora vamos a aplicar el estirado realmente a la máscara. Para ello abrimos el histograma: “Process - All processes – Histogram Trasformation” (1) Mantenemos el botón izquierdo del ratón sobre el ícono “New Instance” (7) de STF y lo arrastramos hasta la base de la ventana de “Histogram Transformation” (8) y lo soltamos. Mantenemos el botón izquierdo del ratón sobre el ícono “New Instance” (9) de “Histogram Transformation” y lo arrastramos hasta la máscara de luminancia (5) y lo soltamos.
- 23. 22 Queda una imagen blanca. Pulsamos F12 en el teclado y vemos cómo nos ha quedado, ya realmente, la máscara. Ahora invertimos la máscara de luminancia: “Image – Invert” (10) En la ventana de “Histogram Transformation” (11), nos cercioramos que tenemos seleccionada nuestra imagen de luminancia (12). Marcamos el ícono “Real Time Preview” (13) Se abre una nueva ventana donde podremos ver cómo afectan a la imagen de luminancia las acciones que hacemos en tiempo real. En ella, en la pestaña “Quality”, seleccionamos “Maximum” (14) Reseteamos “Histogram Transformation” (11) marcando el ícono “Reset” (15) Movemos el triángulo de la derecha del histograma (16) el de las altas luces hasta donde empieza la campana del gráfico. Vemos que se desplaza también el triángulo central (17), el de medios tonos. Lo arrastramos hasta su posición original. La parte blanca de la máscara será donde la reducción de ruido actuará en mayor medida. Cerramos la ventana de tiempo real (18)
- 24. 23 Mantenemos el botón izquierdo del ratón sobre el ícono “New Instance” (19) de “Histogram Transformation” y lo arrastramos hasta la máscara de luminancia (20) y lo soltamos. Aplicamos la máscara de luminancia a la imagen principal seleccionando con el ratón nuestra imagen principal (21), yendo a continuación a la pestaña “Mask – Select Mask” (22) donde seleccionaremos nuestra máscara de luminancia (*_L) - Ok. Para quitar el color rojo que ha quedado, manteniendo la máscara aplicada, iremos a “Mask – Show mask” (22) Vamos a la pestaña “Multiscale Median Transform” (23) Trataremos el ruido en las capas 1, 2 y 3 (24), que son las que habitualmente lo tienen más pronunciado. Marcamos el layer 1 haciendo un clic sobre él con el botón izquierdo del ratón. Seleccionamos “Noise Reduction” (25) y dejamos la opción “Threshold” a 0,2 (26) Hacemos lo mismo con el layer 2, dejando un valor de 0,75 y con el layer 3 dejándolo con valor 0,2. Aplicamos la acción “New Instance” (27) sobre nuestra imagen principal. Eliminamos la máscara de luminancia “Mask – Remove Mask” (28). Reseteamos (29) y cerramos (30) la ventana de “Multiscale Median Transform”.
- 25. 24 11.- Proceso “Masked Stretch” Hasta ahora todas las acciones que hemos hecho han ido dirigidas a mejorar la imagen, pero no las vemos aplicadas en ella. Si marcamos la tecla F12 del teclado veremos el estirado virtual y el real, en el que la imagen aparece oscura. Con la imagen oscura no podremos trabajar, así que dejaremos la vista con STF aplicado (1)
- 26. 25 Ahora vamos a hacer un estirado real utilizando la función “Masked Stretch” “Process – Intensity Transformations – Masked Stretch” (2) Creamos una imagen de referencia del fondo (ver punto 6 – 2 a 5) (3) Una vez creada la imagen de referencia del fondo, “Aggregated”, volvemos a la pestaña de “Masked Stretch” y la seleccionamos en “Background Reference” (4) Dejamos “Target Background” (5) en 0,125 e “Iteractions” (6) en 100. Aplicamos a nuestra imagen principal el ícono “New Instance” (7) de “Masked Stretch”. Nos queda una imagen blanca. Pulsamos en el teclado F12 y ya podremos ver el aspecto real con el que ha quedado la imagen. Cerramos “Masked Stretch”, la imagen “Aggregated” y quitamos las “Preview” “Preview- Delete all” (8)
- 27. 26 12.- Histogram Transformation Vamos a intentar estirar un poco más la fotografía con la herramienta Histogram Transformation (HT), que nos permite tener un control directo sobre lo que hacemos, pero a la vez es más agresiva. Es preferible no forzar demasiado el estirado para evitar la aparición de ruido o que engordemos demasiado las estrellas. “Process - All processes – Histogram Trasformation” (1) Seleccionamos nuestra imagen (2) y reseteamos HT con el ícono correspondiente (3) Marcamos el ícono “Real Time View” (4) y en la ventana que aparece seleccionamos “Maximum” (5) En la ventana de HT con el botón izquierdo del ratón presionado vamos moviendo los triángulos de las altas luces (6) y las medias luces (7) hasta que el resultado nos parezca adecuado. Recordemos no forzar demasiado. Cerramos la ventana de “Real Time Preview” (8) y aplicamos “New Instance” (9) a nuestra imagen principal. Reseteamos HT (3) y cerramos la ventana de “Histogram Transformation” (10)
- 28. 27 13.- ACDNR Al hacer el estirado es posible que haya aumentado el ruido, tanto en la luminancia como en la crominancia. Para reducirlo utilizaremos la herramienta ACDNR. “Process - All processes – ACDNR” (1) En la ventana abierta de ACDNR crearemos una máscara de luminancia invertida. Para ello marcamos “Lightness Mask” (2). Con la casilla “Preview” marcada (3), clicamos en el ícono “Real Time Preview” (4), nos aseguramos que tenemos seleccionado “Maximum” (5) y vamos modificando los deslizadores “Midtones”, “Shadows” y “Highlights” (6) hasta dejar la máscara a nuestra conveniencia. Las partes negras de la máscara serán lo que quedará más protegido y donde menos ruido se eliminará. Suavizaremos la máscara subiendo “Remove Wavelet Layers” a 3 (7) Cerramos la ventana “Real Time Preview” (8)
- 29. 28 En la ventana ACDNR desmarcamos la opción “Preview” (9). Tanto en la pestaña “Lightness” (10) como en la de Chrominance (11) marcaremos las opciones “Apply” (12) y “Lightness Mask” (13) En la pestaña de “Lightness” (10) dejaremos los siguientes valores: StdDev: 1,5 / Amount: 0,90 / Iterations: 3 (14)
- 30. 29 En la pestaña de “Chrominance” (11) dejaremos los siguientes valores: StdDev: 2 / Amount: 1 / Iterations: 3 (15) Con más experiencia podemos ir adaptando estos valores a nuestras necesidades y gustos, pero como punto de partida, estos que indico nos valen. Aplicamos “New Instance” (16) a nuestra imagen principal y cuando acabe, cerramos la ventana ACDNR (17)
- 31. 30 14.- Contraste Con estos últimos procesos que hemos hecho es posible que hayamos perdido algo de contraste. Para compensarlo utilizaremos de nuevo la herramienta “Histogram Transformation”. “Process - All processes – Histogram Trasformation” (1) Seleccionamos nuestra imagen (2), reseteamos (3), y abrimos “Real Time Preview (4). Recordemos comprobar que tenemos seleccionado “Maximum” (5) En la ventana de “Histogram Transmformation” aumentamos el zoom de la gráfica (6). Nos centramos en las luces bajas clicando con el botón izquierdo del ratón el triángulo de la izquierda (7), y manteniéndolo pulsado lo arrastramos en dirección al inicio de la campana. Sin forzar demasiado para que no quede artificioso. Cerramos la ventana de “Real Time Preview” (8) y aplicamos “New Instance” (9) a nuestra imagen principal. Cerramos HT (10)
- 32. 31 15.- Exponential Transformation La herramienta “Exponential Transformation” permite amplificar el contraste en las sombras cuidando la aparición de ruido y preservando la información de las altas luces. “Process - All processes – Exponential Trasformation” (1) En la ventana que se abre, en la opción “Order” (2) dejamos 0,2 y, en un primer proceso, dejamos la casilla “Lightness Mask” sin seleccionar (3) Esta herramienta es mejor aplicarla varias veces sin forzar los valores que seleccionamos que no forzar los valores y aplicarla una sola vez. También es aconsejable proteger la imagen con una máscara y separar las estrellas de la nebulosa (o galaxia).
- 33. 32 15.1 ATW Empezamos poniendo el cursor sobre nuestra imagen principal, clicamos el botón derecho del ratón y elegimos “Duplicate”. Hemos creado una imagen “Clone” (0) a partir de nuestra imagen principal. Ahora iremos creando varios procesos que iconizaremos para poder utilizarlos repetidamente con posterioridad: Empezamos abriendo la herramienta “A Trous Wavelet Transform”. “Process - All processes – A Trous Wavelet Transform” (1) Reseteamos la herramienta con el ícono correspondiente (2). Puede que no siempre sea necesario, pero es bueno que nos habituemos a esta costumbre. En “Layers” (3) seleccionamos 6 y con el botón izquierdo del ratón desactivamos haciendo sobre la capa residual R (4) doble clic. Ponemos el puntero del ratón sobre el ícono “New Instance” (5) y manteniendo el botón izquierdo apretado lo arrastramos y lo soltamos en la parte derecha de la pantalla (6) Una vez creado el ícono del proceso vamos a cambiarle el nombre para identificarlo mejor. Ponemos el puntero del ratón encima de él y clicamos el botón derecho. Seleccionamos “Set Icon Identifier” y lo renombramos como ATW (6) Cerramos la ventana “A Trous Wavelet Transform” (7)
- 34. 33 Ahora colocamos el puntero del ratón sobre el ícono ATW (8) y manteniendo presionado el botón izquierdo lo arrastramos hasta nuestra imagen “Clone” (9) donde lo soltaremos para que se aplique el proceso. Quedará una imagen donde sólo aparecerán las estrellas.
- 35. 34 15.2 Pixel Math Resta A continuación restaremos a nuestra imagen principal la imagen “clone” para conseguir una donde sólo aparezca la nebulosidad sin las estrellas. “Process - All processes – PixelMath” (1) En la pestaña “Destination” (2), dejaremos la opción “Rescale result” (3) desmarcada. Pinchamos en “Expression Editor” (4) Desplegamos “Images” (5) y hacemos doble clic con el botón izquierdo del ratón sobre la imagen principal (6), añadimos el signo “-” (7) desde el teclado y a continuación seleccionamos con doble clic la imagen “Clone” (8). Damos a Ok (9) Situamos Ponemos el puntero del ratón sobre el ícono “New Instance” (10) y manteniendo el botón izquierdo apretado lo arrastramos y lo soltamos debajo del ícono ATW que hemos creado antes. Una vez creado le cambiamos el nombre. Ponemos el puntero del ratón encima de él y clicamos el botón derecho. Seleccionamos “Set Icon Identifier” y lo renombramos como “PixelMathResta” (11) Cerramos la ventana “Pixel Math” (12)
- 36. 35 Ahora colocamos el puntero del ratón sobre el ícono “PixelMathResta” (11) y manteniendo presionado el botón izquierdo lo arrastramos hasta nuestra imagen principal (13) donde lo soltaremos para que se aplique el proceso. Quedará una imagen donde habrán desaparecido las estrellas.
- 37. 36 15.3 Máscara de Luminancia Invertida Creamos una máscara de luminancia invertida a partir del ícono “Extract CIE L* Component” (1). La invertimos “Image – Invert” (2) y la suavizamos un poco utilizando la herramienta “Convolution”: “Process – All processes – Convolution” (3) Aplicamos “New Instance” (4) de la ventana “Convolution” con los parámetros por defecto sobre la máscara de luminancia (5) Cerramos la ventana de “Convolution” (6)
- 38. 37 Pinchamos con el ratón seleccionando nuestra imagen principal y le aplicamos la máscara de luminancia invertida que hemos creado: “Mask – Select Mask – Imagen_L” (7) Podemos ver la máscara aplicada (8) o esconderla, manteniéndola aplicada, marcando: “Mask – Show Mask” (7)
- 39. 38 15.4 Exponential Transformation (ET) Ahora, en la ventana “Exponential Transformation” que teníamos abierta desde el principio, situamos el puntero del ratón sobre “New Instance” y con el botón izquierdo presionado lo arrastramos para crear el ícono correspondiente que colocaremos debajo de “PixelMathResta”. Le cambiamos el nombre como hemos hecho con los otros íconos que hemos creado y le pondremos “ET” (1) Cerramos la ventana “Exponential Transformation” .Colocamos el puntero del ratón sobre el ícono “ET” (1) y manteniendo presionado el botón izquierdo lo arrastramos hasta nuestra imagen principal (2) donde lo soltaremos para que se aplique el proceso.
- 40. 39 15.5 Desactivación de máscara y Pixel Math suma. Desactivamos la máscara de luminancia que habíamos aplicado a la imagen principal: “Mask – Remove Mask” (1) Ahora hacemos doble clic con el botón izquierdo del ratón sobre el ícono del proceso “PixelMathResta” (2). Con el teclado cambiamos el signo “-” por “+” (3) y marcamos la casilla “Rescale Result” (4) Situamos Ponemos el puntero del ratón sobre el ícono “New Instance” (5) y manteniendo el botón izquierdo apretado lo arrastramos y lo soltamos debajo del ícono ET (6) que hemos creado antes. Una vez creado le cambiamos el nombre. Ponemos el puntero del ratón encima de él y clicamos el botón derecho. Seleccionamos “Set Icon Identifier” y lo renombramos como “PixelMathSuma” (7) Cerramos la ventana “Pixel Math” (8) Ahora colocamos el puntero del ratón sobre el ícono “PixelMathSuma” (7) y manteniendo presionado el botón izquierdo lo arrastramos hasta nuestra imagen principal (9) donde lo soltaremos para que se aplique el proceso. Finalmente, cerramos la ventana de la imagen “Clone” (10) Nos quedamos con la imagen principal (1), la máscara de luminancia (2) y los íconos de los diferentes procesos que hemos utilizado (3).
- 41. 40 15.6 Repetición del proceso. Repetimos por segunda vez todo el proceso utilizando los íconos que hemos ido creando: -Duplicamos la imagen. -Aplicamos el proceso ATW sobre la imagen duplicada. -Aplicamos el proceso PixelMathResta sobre la imagen principal. -Aplicamos a la imagen principal la máscara de luminancia invertida. -Aplicamos el proceso ET sobre la imagen principal sin estrellas. -Desactivamos la máscara de luminancia de nuestra imagen principal. -Aplicamos el proceso PixelMathSuma sobre la imagen principal. -Cerramos la ventana de la imagen “Clone” sin estrellas. Y repetimos por tercera vez todo el proceso.
- 42. 41 15.7 Proceso con la opción “Lightness Mask” activada. Volvemos a hacer el mismo proceso por tres veces, pero esta vez con la opción “Lightness Mask” de ET marcada. Para ello con el botón izquierdo del ratón hacemos doble clic sobre el ícono que hemos nombrado como ET (1) Marcamos la opción “Lightness Mask” (2) Ponemos el puntero del ratón sobre “New Instance” (3) y manteniendo apretado el botón izquierdo del ratón lo arrastramos debajo del ícono “ET” (1) Renombramos el ícono recién creado como “ET2” (4) Cerramos la ventana “Exponential Transformation” (5) Ahora ya podemos repetir por tres veces el siguiente proceso utilizando los íconos que tenemos creados. Sólo hay que sustituir “ET” que utilizábamos anteriormente por “ET2”: -Duplicamos la imagen. -Aplicamos el proceso ATW sobre la imagen duplicada. -Aplicamos el proceso PixelMathResta sobre la imagen principal. -Aplicamos a la imagen principal la máscara de luminancia invertida.
- 43. 42 -Aplicamos el proceso ET2 sobre la imagen principal sin estrellas. -Desactivamos la máscara de luminancia de nuestra imagen principal. -Aplicamos el proceso PixelMathSuma sobre la imagen principal. -Cerramos la ventana de la imagen “Clone” sin estrellas.
- 44. 43 15.7 “Exponenttial Transformation” con máscara de estrellas Vamos a continuar con la misma rutina, pero esta vez sustituyendo la máscara de luminancia por una máscara de estrellas. Cerramos la ventana de la imagen máscara de luminancia que habíamos creado antes. Para crear la máscara de estrellas procederemos de la siguiente manera: Abrimos ATW, “Process - All processes – A Trous Wavelet Transform” (1) Reseteamos la ventana (2) Con el ícono “Extract CIE L* Component” (2) creamos la imagen de luminancia (3) En ATW seleccionamos en “Layers” 6 (4) Desactivamos la capa R marcando sobre ella doble clic con el botón izquierdo del ratón (5) Ahora seleccionamos la capa 1 (6) con un clic del botón izquierdo del ratón sobre ella. Seleccionamos entonces la opción “Detail Layers” (7) y dejamos un valor de 0,2 en la opción “Bias” (8) Lo mismo que hemos hecho para la capa 1, lo haremos para las capas 2,3,4,5 y 6 (9) Aplicamos “New Instance” (10) sobre nuestra imagen de luminancia (3) para crear la máscara de estrellas.
- 45. 44 Es posible que en la máscara que hemos creado haya quedado algún resto de la nebulosa. Para eliminarlo abriremos “Histogram Transformation” (1), reseteamos (2), seleccionamos la imagen de luminancia-máscara de estrellas (3), clicamos sobre “Real Time Preview” (4), en “Quality” seleccionamos “Maximum” (5). Modificamos las bajas luces (6) hasta que desaparezca el remanente de nebulosa y después recolocamos el triángulo de las medias (7) hasta que se sitúe en su posición inicial. Cerramos “Real Time Preview” (8) y aplicamos “New Instance” (9) sobre la imagen de luminancia-máscara de estrellas. Ahora aumentaremos el tamaño de las estrellas de la máscara para que proteja también los halos externos de las estrellas.
- 46. 45 Lo haremos con la herramienta “ Morphological Transformation”. “Process - All processes – Morphological Transformation” (1) En “Operator” (2) seleccionamos “Dilation” y dejamos por defecto el resto de opciones. Aplicamos “New Instance” (3) a la imagen de luminancia-máscara de estrellas (4)
- 47. 46 Continuaremos suavizando la máscara con: “Process - All processes – Convolution” (1) Dejamos los parámetros por defecto y aplicamos “New Instance” (2) a la imagen de luminancia-máscara de estrellas (3) Ahora invertimos la máscara: “Image – Invert” (4) Y la aplicamos a la imagen principal para ver el resultado y decidir si la damos ya por buena: “Mask – Select Mas – Elegimos la imagen de luminancia-máscara de estrellas – Ok” (5) Recordar que para ver o dejar de ver la máscara aplicada podemos ir a “Mask – Show Mask” (5) Finalmente, vamos a proceder a aplicar de nuevo la herramienta “Exponential Transformation” por tres veces, usando esta vez la máscara de luminancia-estrellas que acabamos de crear. Quitamos la máscara que habíamos aplicado para ver si era adecuada o no: “Mask – Remove Mask” (1) Podemos cerrar las ventanas “A Trous Wavelet Transform” (2), “Morphological Transformation”, “Convolution” e “Histogram Transformation”.
- 48. 47 Como digo, seguiremos por tres veces este proceso ayudados por los íconos que tenemos creados (3): -Duplicamos la imagen. -Aplicamos el proceso ATW sobre la imagen duplicada. -Aplicamos el proceso PixelMathResta sobre la imagen principal. -Aplicamos a la imagen principal la máscara de luminancia-estrellas. -Aplicamos el proceso ET2 sobre la imagen principal sin estrellas. -Desactivamos la máscara de luminancia-estrellas de nuestra imagen principal. -Aplicamos el proceso PixelMathSuma sobre la imagen principal. -Cerramos la ventana de la imagen “Clone” sin estrellas. Cuando acabemos, podemos cerrar también la imagen de luminancia-máscara de estrellas que habíamos creado (1)
- 49. 48 16.- Curves Transformation Es posible que hayamos perdido algo de contraste durante todos estos últimos procesos. Para recuperarlo utilizaremos la herramienta “Curves Transformation”. “Process - All processes – Curves Transformation” (1) Clicamos sobre “Real Time Preview” (2) Con el ratón podemos ir moviendo la línea diagonal de la ventana “Curves Transformation” (3). La parte inferior modifica las luces bajas (4), la central las medias (5) y la superior las altas (6). Vale la pena no ser demasiado agresivo y modificar las curvas de forma delicada. Cuando estemos satisfechos con el resultado, cerramos la ventana de “Real Time Preview” (7) y aplicamos “New Instance” (8) sobre nuestra imagen principal (9) Cerramos todas las ventanas menos nuestra imagen principal.
- 50. 49 17.- Color de las estrellas. Vamos a resaltar el color de las estrellas. 17.1 Máscara de estrellas Crearemos una máscara de estrellas con la herramienta ATW: “Process - All processes – A Trous Wavelet Transform” (1) Reseteamos la ventana (2) Sacamos la luminancia de la imagen con el ícono “Extract CIE L* Component” (3) creamos la imagen de luminancia (4) En ATW seleccionamos en “Layers” 6 (5) Desactivamos la capa R y la capa 1 marcando sobre ellas doble clic con el botón izquierdo del ratón (6) Ahora seleccionamos la capa 2 (7) con un clic del botón izquierdo del ratón sobre ella y en la opción “Detail Layers” dejamos un valor de 0,2 en la opción “Bias” (8) Lo mismo que hemos hecho para la capa 2, lo haremos para las capas 3,4,5 y 6 (9) Aplicamos “New Instance” (10) sobre nuestra imagen de luminancia (4) para crear la máscara de estrellas.
- 51. 50 Si vemos que ha quedado algún resto de nebulosa utilizaremos la herramienta “Binarize” para eliminarlo. “Process - All processes – Binarize” (1) Marcamos el ícono “Real Time Preview” (2) y comprobamos que está seleccionado “Maximum” en “Quality” (3) Movemos el “Layer” RGB/K (4) hasta que veamos que ha desaparecido cualquier resto de nebulosa. Cerramos “Real Time Preview” (5) y aplicamos “New Instance” (6) sobre la máscara de estrellas (7) Cerramos “Binarize” (8) Vamos a suavizar la capa con la herramienta “Convolution”.
- 52. 51 “Process - All processes – Convolution” (1) Aplicamos “New Instance” (2) con los parámetros por defecto sobre la máscara (3) y cerramos “Convolution” (4) Ahora ya podemos aplicar la máscara de estrellas en nuestra imagen principal.
- 53. 52 Marcamos nuestra imagen principal y aplicamos la máscara de estrellas: “Mask – Select Mask – XXXX_L” (1) El color rojo representa las zonas que quedarán protegidas. Para poder realizar las modificaciones de saturación en las estrellas de manera más cómoda, esconderemos la máscara: “Mask – Show Mask” (1)
- 54. 53 17.2 Saturación de las estrellas Vamos a saturar un poco las estrellas con la herramienta “Curves Transformation”. “Process - All processes – Curves Transformation” (1) Clicamos sobre el ícono “New Preview Mode” (2) y con el botón izquierdo del ratón presionado, marcamos una “Preview” de una zona, a ser posible, con estrellas de diferente color. Seleccionamos la “Preview01” que hemos creado clicando con el ratón sobre la pestaña lateral (3). En la ventana “Curves Transformation” activamos la “Real Time Preview” (4) para ver al instante cómo afectan las modificaciones que hagamos. Recordar seleccionar “Maximum” en “Quality”. Marcamos el ícono “S” (5) de la ventana “Curves Transformation”. Nos aseguramos que la diagonal se encuentra en su estado inicial clicando sobre el ícono “Reset” (6) Con el botón izquierdo del ratón apretado, vamos modificando la diagonal hasta conseguir la saturación deseada en las estrellas (7). Va a gusto de cada uno, pero personalmente prefiero ser algo conservador con la saturación de las estrellas para no generar demasiado ruido. Cuando ya estemos satisfechos con las modificaciones, cerraremos la “Real Time Preview” (8), la “Preview” (Preview – Delete All) (9)
- 55. 54 Ahora aplicaremos “New Instance” (10) sobre nuestra imagen principal (11) y una vez finalizado el proceso quitamos la máscara: “Mask – Remove Mask” (12) Reseteamos de nuevo la ventana de curvas con el ícono “Reset” (13) y cerramos la aplicación (14)
- 56. 55 18.- HDR Multiscale Transform La herramienta HDRMultiscale Transform nos permite controlar el rango dinámico de la imagen. Después de los procesos que hemos realizado, las zonas nebulosas tienden a perder detalles internos, con esta herramienta podemos recuperarlos. “Process - All processes – HDRMultiscale Transform” (1) A partir del ícono “Extract CIE L* Component” (2) creamos una máscara de luminancia (3). Con el botón izquierdo del ratón seleccionamos nuestra imagen principal y aplicamos la máscara sobre ella: “Mask – Select Mask – XXXX_L” (4) Los parámetros de la herramienta HDRM deben ser seleccionados dependiendo de las características propias de nuestra imagen. Para ver cuáles son los más adecuados crearemos una “Preview”. Clicamos sobre el ícono “New Preview Mode” (5) y con el botón izquierdo del ratón presionado, marcamos una “Preview” de una zona donde haya nebulosa. Seleccionamos la “Preview01” que hemos creado clicando con el ratón sobre la pestaña lateral (6). En mi imagen, he elegido dejar lo siguiente:
- 57. 56 -“Number of layers” – 5 (7) -“Number of Iteractions” – 2 (8) -“To lightness” y “Lightness Mask” siempre seleccionamos. (9) -Es aconsejable dejar la opción “Deringing” (10) siempre marcada. Aplicamos “New Instance” (11) sobre nuestra “Preview01” (12) y si vemos que nos convence el resultado, borraremos la “Preview”: (Preview – Delete All) (5) Aplicamos ya “New Instance” (11) sobre nuestra imagen principal. Eliminamos la máscara: “Mask – Remove Mask” (4) Cerramos todas las ventanas menos nuestra imagen principal.
- 58. 57 19.- Realce y saturación de la nebulosa. Una vez saturado el color de las estrellas, vamos a realzar y saturar la nebulosa. 19.1 Imagen de luminancia y Binarize Empezamos creando una máscara que proteja toda la imagen menos la nebulosa. Con el ícono “Extract CIE L* Component” (1) creamos la imagen de luminancia (2) Ahora utilizamos la herramienta “Binarize” para crear la máscara. “Process - All processes – Binarize” (3) En la ventana “Binarize” marcamos el ícono “Real Time Preview” (4) y comprobamos que está seleccionado “Maximum” en “Quality” (5) Movemos el “Layer” RGB/K (6) hasta que veamos que la nebulosa queda cubierta por completo. Cerramos “Real Time Preview” (7) y aplicamos “New Instance” (8) sobre la máscara de luminancia (9) Cerramos “Binarize” (10)
- 59. 58 19.2 Script Extract Wavelet Layers Para suavizar la máscara y eliminar las partes que no nos interesan utilizaremos el siguiente “Script”: “Script – Image Analisis – Extract Wavelets Layers” (1) En “Number of Layers” (2) seleccionamos 6 y clicamos en “Ok” (3) Nos quedamos con la última capa generada “Residual” y cerramos las otras que se han creado.
- 60. 59 19.3 Binarize Marcamos la imagen “Residual” (1) Vemos que todavía queda algún resto fuera de la nebulosa. Para acabar con estas zonas volveremos a utilizar la herramienta “Binarize”. “Process - All processes – Binarize” (2) En la ventana “Binarize” marcamos el ícono “Real Time Preview” (3) y comprobamos que está seleccionado “Maximum” en “Quality” (4) Movemos el “Layer” RGB/K (5) hasta que veamos que queda todo limpio menos la nebulosa. Cerramos “Real Time Preview” (6) y aplicamos “New Instance” (7) sobre la imagen “Residual” (1) Cerramos “Binarize” (8)
- 61. 60 19.4 Script Extract Wavelet Layers Para suavizarla un poco más, volvemos a pasarle el Script que hemos utilizado antes: “Script – Image Analisis – Extract Wavelets Layers” (1) En “Number of Layers” (2) seleccionamos 6 y clicamos en “Ok” (3) Nos quedamos con la última capa generada “Residual1” y cerramos las otras que se han creado.
- 62. 61 19.5 Convolution Para concluir la máscara aplicamos la herramienta “Convolution” para que las transiciones sean más suaves: “Process - All processes – Convolution” (1) En la opción “StdDev” dejamos marcado “40” (2) Aplicamos “New Instance” (3) con los otros parámetros por defecto sobre la máscara “Residual1” (4) y cerramos “Convolution” (5) De momento, mantenemos abierta la máscara “Residual1”, pero para que no nos estorbe en los siguientes pasos, la podemos “iconizar” (6)
- 63. 62 19.6 Máscara de estrellas Todavía deberemos crear otra máscara que luego fusionaremos con la que acabamos de crear. Esta nueva máscara nos permitirá proteger las estrellas que se encuentran dentro de la nebulosa. Empezamos abriendo ATW: “Process - All processes – A Trous Wavelet Transform” (1) A partir del ícono “Extract CIE L* Component” (2) creamos una imagen de luminancia (3). En ATW, seleccionamos 6 en “Layers” (4). Haciendo doble clic con el botón izquierdo del ratón, desactivamos la capa R (5). Ahora, con el botón izquierdo de ratón nos situamos encima de la capa 1 (6) y hacemos un clic para seleccionarla. Para añadirle contraste en la opción “BIAS” de “Detail Layer”(7) seleccionaremos un valor de 0,2 y repetimos el mismo proceso con las capas 2,3,4,5 y 6. Aplicamos “New Instance” (8) sobre la imagen de luminancia (3) Vemos que han quedado algunas zonas donde todavía se ve nebulosa. Para eliminarlas utilizaremos de nuevo la herramienta “Binarize”.
- 64. 63 “Process - All processes – Binarize” (1) En la ventana “Binarize” marcamos el ícono “Real Time Preview” (2) y comprobamos que está seleccionado “Maximum” en “Quality”. Movemos el “Layer” RGB/K (3) hasta que veamos que queda todo limpio de zonas nebulosas. Cerramos “Real Time Preview” y aplicamos “New Instance” (4) sobre la imagen de luminancia (5) Cerramos “Binarize” (6) Ahora vamos a engordar un poco las estrellas de esta imagen de luminancia para que protejan también sus halos. Lo haremos con la herramienta “Morphological Transformation”.
- 65. 64 “Process - All processes – Morphological Transformation” (1) En “Operator” (2) seleccionamos “Dilation” y dejamos por defecto el resto de opciones. Aplicamos “New Instance” (3) a la imagen de luminancia-máscara de estrellas (4). Ahora suavizaremos la imagen de luminancia con la herramienta “Convolution”.
- 66. 65 “Process - All processes – Convolution” (1) Dejamos los parámetros por defecto y aplicamos “New Instance” (2) sobre la imagen de luminancia (3). Ahora invertir la imagen de luminancia: “Image- Invert” (4). Ha llegado el momento de fusionar la imagen “Residual1” y la imagen de luminancia- máscara de estrellas.
- 67. 66 “Process - All processes – Pixel Math” (1) En la ventana de “Pixel Math”, en el apartado “Destination”, nos aseguramos que la opción “Rescale Result” está desactivada. Ahora clicamos en “Expression Editor” y en la ventana correspondiente del editor (2), con el teclado escribimos: min(escribimos el nombre de nuestra imagen de luminancia “coma” escribimos el nombre de nuestra capa Residual1) En mi caso, la expresión quedaría así: min(_2015_08_20_03h47mTU_M1_L,residual1) Damos a Ok (3)
- 68. 67 Aplicamos “New Instance” (1) de la ventana “Pixel Math” sobre la imagen de luminancia (2).
- 69. 68 “Process - All processes – Convolution” (1) En la opción “StdDev” dejamos marcado “10” (2) Aplicamos “New Instance” (3) con los otros parámetros por defecto sobre la imagen de luminancia-máscara compuesta (4). Iconizamos (5) la imagen de luminancia-máscara compuesta y cerramos “Convolution” (6). Para ser más conservadores separaremos las estrellas de la nebulosa en nuestra imagen principal. Situamos el puntero del ratón sobre nuestra imagen principal, clicamos con el botón derecho y seleccionamos “Duplicate”. Hemos creado una imagen “Clone”. Abrimos la herramienta “A Trous Wavelet Transform”. “Process - All processes – A Trous Wavelet Transform” (1) En “Layers” (2) seleccionamos 6 y desactivamos la capa R-64 (3) haciendo doble clic con el botón izquierdo del ratón encima de ella. Aplicamos “New Instance” sobre la imagen “Clone”. Ahora vamos a restar la imagen “Clone” a la imagen principal. Utilizaremos la herramienta “Pixel Math”.
- 70. 69 “Process - All processes – PixelMath” (1) En la pestaña “Destination”, dejaremos la opción “Rescale result” (4) desmarcada. Pinchamos en “Expression Editor” (5) Desplegamos “Images” y hacemos doble clic con el botón izquierdo del ratón sobre la imagen principal, añadimos el signo “-” desde el teclado y a continuación seleccionamos con doble clic la imagen “Clone”. Damos a Ok y queda la expresión (6) Situamos Ponemos el puntero del ratón sobre el ícono “New Instance” (7) y manteniendo el botón izquierdo apretado lo arrastramos aplicándolo a nuestra imagen principal (8). Iconizamos la ventana “Pixel Math” (9) Ahora ya podemos añadir nuestra máscara combinada a nuestra imagen principal sin estrellas. Seleccionamos con el ratón nuestra imagen principal y: “Mask – Select Mask – Máscara combinada”
- 71. 70 19.7 Saturación de la nebulosa con curvas Con la máscara aplicada a nuestra imagen, ya podemos modificar la saturación de la nebulosa. “Process - All processes – Curves Transformation” (1) Reseteamos la herramienta con el ícono “Reset” (2) Seleccionamos la opción “RGB/K” (3) Clicamos sobre “Real Time Preview” (4) y nos aseguramos de tener seleccionado “Maximum” en “Quality” (5). Con el ratón podemos ir moviendo la línea diagonal de la ventana “Curves Transformation” (6). Cuando estemos satisfechos con el resultado, cerramos la ventana de “Real Time Preview” (7) y aplicamos “New Instance” (8) sobre nuestra imagen principal (9)
- 72. 71 Reseteamos la herramienta con el ícono “Reset” (2) Seleccionamos la opción “c” CIE C* Component (3) Clicamos sobre “Real Time Preview” (4) y nos aseguramos de tener seleccionado “Maximum” en “Quality” (5). Con el ratón podemos ir moviendo la línea diagonal de la ventana “Curves Transformation” (6). Cuando estemos satisfechos con el resultado, cerramos la ventana de “Real Time Preview” (7) y aplicamos “New Instance” (8) sobre nuestra imagen principal (9) Si queremos, o podemos, ser más agresivos, podemos hacer lo mismo pero seleccionando la opción “s” Saturation (10) Cuando estemos satisfechos, cerramos la ventana de “Curves transformation” (11)
- 73. 72 Quitamos la máscara de nuestra imagen principal: “Mask – Remove Mask” (1) Recuperamos el ícono de “PixelMath” (2) haciendo doble clic con el botón izquierdo del ratón sobre él. Marcamos la opción “Rescale Result” (3) Con el teclado cambiaremos el signo “-” por el signo “+” (4) y aplicaremos “New Instance” (5) sobre nuestra imagen principal (6) Y cerramos todas las ventanas que tengamos abiertas menos nuestra imagen principal.
- 74. 73 20.- Imagen Final Todavía podríamos retocar un poco más esta imagen de M1 para acabar de exprimirla, pero creo que con esta base es suficiente para empezar a sacarle provecho al PixInsight Core. Una vez nos sintamos cómodos manejándolo, ya tendremos ocasión de profundizar más en sus posibilidades e intentar buscar la manera de conseguir unos resultados más acordes a nuestros gustos. Y para acabar el tutorial, sólo nos queda guardar la imagen. “File – Save as” (1) (2) Podemos hacerlo con cualquiera de las extensiones (3) que nos ofrece PixInsight. Yo suelo guardar tres versiones. Una como master con la extensión .XISF; otra con la extensión .TIFF, que puedo utilizar en la mayoría de programas de edición fotográfica y, por último, con .jpeg, para que no pese tanto y pueda compartirla con otras personas por las diferentes redes sociales.
- 75. 74
- 76. 75 Es posible que salga alguna ventana de advertencia, que podemos obviar dándole a “Ok” (4).
- 77. 76 En las opciones suelo elegir 16bit y también podemos adjuntar algunos datos que creamos oportunos (2), así como la autoría (3). Y finalizamos con “Ok” (4)
- 78. 77 Y todo este trabajo para pasar de algo como esto: A esto:
- 79. 78 No es que sea la mejor fotografía que se haya hecho de M1, pero para alguien que empieza a adentrarse en este complicado… y gratificante mundo de la astrofotografía, creo que es un buen comienzo. Espero que estos apuntes/tutorial que he elaborado puedan ser de utilidad a alguien que acaba de bajarse la versión de prueba del PixInsight Core 1.8, o lo haya ya comprado y no sepa por dónde empezar. Podéis compartir este tutorial sin ningún problema, pero os agradecería que hicierais referencia a la autoría: Óscar Lleixà Subirats, http://laorilladelcosmos.blogspot.com.es/ Barcelona, 14 de Mayo de 2016, ver 1.0.
- 80. ¿Conoces nuestro catálogo de libros con letra grande? Están editados con una letra superior a la habitual para que todos podamos leer sin forzar ni cansar la vista. Consulta AQUI todo el catálogo completo. Puedes escribirnos a pedidos@edicionesletragrande.com Powered by TCPDF (www.tcpdf.org)