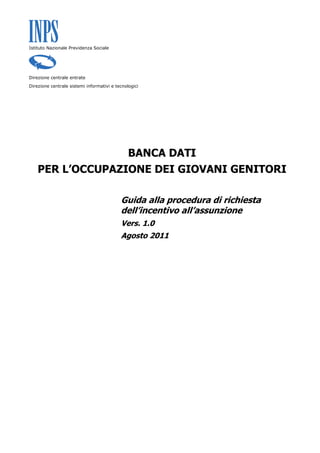
Richiesta incentivo giovani genitori
- 1. Istituto Nazionale Previdenza Sociale Direzione centrale entrate Direzione centrale sistemi informativi e tecnologici BANCA DATI PER L’OCCUPAZIONE DEI GIOVANI GENITORI Guida alla procedura di richiesta dell’incentivo all’assunzione Vers. 1.0 Agosto 2011
- 2. Guida alla procedura di richiesta dell‟incentivo Manuale utente pag. 2 di 12 INDICE DEGLI ARGOMENTI 1 PREMESSA .......................................................................................................................................... 3 2 CONSULTAZIONE DELLA BANCA DATI PER L‟OCCUPAZIONE DEI GIOVANI GENITORI. .............. 3 3 COMPILAZIONE ED INVIO DELLA RICHIESTA DI INCENTIVO ........................................................ 4 4 VISUALIZZAZIONE DELLE ISTANZE INVIATE E CONSULTAZIONE DELL‟ESITO ......................... 11 4.1 Visualizzazione dettaglio dichiarazione .................................................................. 12 2
- 3. Guida alla procedura di richiesta dell‟incentivo Manuale utente pag. 3 di 12 1 PREMESSA Dalla Home page del Cassetto previdenziale Aziende del sito internet dell‟Istituto, selezionando nel menu la voce “Istanze on-line”, quindi “invio nuova istanza”, viene visualizzata la lista dei moduli che è possibile inviare, come riportato nella successiva immagine : Figura 1 - Home Page Nella prima colonna, identificata con l‟intestazione “Codice”, viene visualizzato il link del modulo che si desidera inviare, la selezione del quale consente l‟accesso alla pagina web di inserimento. Nella seconda colonna, identificata con l‟intestazione “Tipologia”, viene visualizzata la descrizione dell‟area cui appartiene il modulo. Nella terza colonna identificata con l‟intestazione “Descrizione” viene visualizzata la descrizione del modulo che si desidera inviare. Nella quarta colonna identificata con l‟intestazione “Manuale” è presente un‟ immagine, cliccando la quale, viene visualizzato il manuale per gli utenti. 2 Consultazione della banca dati per l‟occupazione dei giovani genitori. L‟applicazione per la richiesta on-line dell‟incentivo all‟assunzione dei soggetti iscritti nella Banca dati per l‟occupazione dei giovani genitori può essere utilizzata anche semplicemente per verificare se un determinato soggetto è effettivamente iscritto, prima e a prescindere dalla sua eventuale assunzione. A tale scopo l‟utente: - selezionerà il codice “GIOV-GE”; - inserirà una qualunque matricola aziendale attiva associata al proprio codice fiscale (l‟inserimento della matricola aziendale da parte del datore di lavoro 3
- 4. Guida alla procedura di richiesta dell‟incentivo Manuale utente pag. 4 di 12 non vincola in alcun modo quest‟ultimo all‟invio della richiesta di incentivo, ma consente allo stesso di accedere alla funzionalità di verifica dell‟iscrizione del lavoratore alla banca dati giovani genitori descritta nel paragrafo successivo); la matricola aziendale è composta da un numero di dieci cifre; il sistema effettuerà le verifiche relative alla possibilità di utilizzo dell‟applicazione da parte dell‟utente che ha effettuato il login; - selezionerà il tasto “conferma”; - inserirà nell‟apposito campo il codice fiscale della persona di cui intende verificare l‟iscrizione; - inserirà la data alla quale interessa di conoscere l‟iscrizione (per lo più si tratterà della data stessa in cui si effettua la consultazione). Il sistema genererà un messaggio che attesta l‟iscrizione o la non iscrizione alla data selezionata. Se l‟assunzione è stata già effettuata e si intende chiedere l‟incentivo l‟utente proseguirà nell‟utilizzo della procedura, secondo le indicazioni illustrate nel paragrafo successivo; altrimenti uscirà dall‟applicazione. ATTENZIONE: se si prosegue nell‟utilizzo della procedura è opportuno verificare di avere inserito la matricola aziendale relativa al lavoratore per cui l‟utente intende effettuare la richiesta di incentivo. Se l‟applicazione viene utilizzata al solo scopo di consultazione l‟utente non terrà conto dei vari avvisi di responsabilità e dei richiami alla domanda, che sono visualizzati dalla procedura 3 Compilazione ed invio della richiesta di incentivo Di seguito di illustrano le operazioni da compiere per inviare una richiesta di incentivo. Selezionando il link identificato dalla dicitura “GIOV-GE”, si accede ad un pannello contenente un campo testo in cui si dovrà indicare la matricola aziendale per cui l‟utente effettua la dichiarazione. La matricola aziendale è composta da un numero di dieci cifre. Il sistema effettuerà le verifiche relative alla possibilità di inserimento delle dichiarazioni da parte dell‟utente che ha effettuato il login. Effettuati positivamente tali controlli (compreso il possesso di delega, se l‟utente agisce in rappresentanza del datore di lavoro), il sistema consentirà all‟utente l‟accesso alla pagina di inserimento della comunicazione telematica. Di seguito un‟immagine della home page: 4
- 5. Guida alla procedura di richiesta dell‟incentivo Manuale utente pag. 5 di 12 Figura 2 - Inserimento matricola Nel momento in cui l‟utente effettuerà l‟inserimento della matricola e verrà selezionato il pulsante “Conferma”, il sistema verificherà che il dato inserito sia corretto; se verrà selezionato il pulsante “Rinuncia” l‟applicazione si sposterà sull‟elenco della tipologia dei moduli. Dopo aver selezionato il pulsante “conferma” appare il seguente pannello: Figura 3 - Inserimento del codice fiscale e della data di assunzione del lavoratore Il pannello contiene un campo testo in cui si dovrà indicare il codice fiscale e la data di assunzione del lavoratore. Il codice fiscale è composto da un alfanumerico di sedici cifre mentre la data ha il seguente formato: gg/MM/aaaa. Il sistema effettuerà le verifiche relative alla possibilità di inserimento della comunicazione. Qualora venga inserito un codice fiscale di persona non iscritta – alla data selezionata - nella “Banca dati per l‟occupazione dei giovani genitori”, apparirà il seguente messaggio: 5
- 6. Guida alla procedura di richiesta dell‟incentivo Manuale utente pag. 6 di 12 Figura 4 - Valore errato (codice fiscale non censito negli archivi INPS) Se la persona risulta iscritta alla banca dati, si accederà alla pagina di inserimento del codice della comunicazione telematica (Unilav). Il codice è composto da un numero di sedici cifre. Il sistema effettuerà le verifiche relative alla possibilità di inserimento della comunicazione. In caso di inserimento di un valore non corretto, verranno visualizzati dei messaggi descrittivi dell‟errore, come riportato nella seguente immagine: Figura 5 - Valore errato (non numerico) Nell‟esempio sopra riportato, il codice della comunicazione telematica inserito non è composto da sedici caratteri numerici e il sistema avvisa l‟utente del valore errato inserito. Si potrebbe presentare anche il caso in cui viene inserito un codice di una comunicazione di assunzione non presente negli archivi INPS. In tal caso il messaggio a video sarà quello di seguito illustrato: 6
- 7. Guida alla procedura di richiesta dell‟incentivo Manuale utente pag. 7 di 12 Figura 6 - Valore errato (codice non censito negli archivi INPS) Effettuati con esito positivo i controlli di cui sopra, l‟applicazione accederà alla pagina di inserimento della dichiarazione di responsabilità finalizzata alla richiesta dell‟incentivo. Nella prima sezione del modulo (Fig.7), verranno visualizzati i dati dell‟azienda; i dati sono prelevati dagli archivi dell‟Inps (si tratta dei dati associati alla matricola Inps, che è stata precedentemente inserita) e non è possibile modificarli. Figura 7 - Dati Azienda La seconda sezione del modulo contiene la dichiarazione di assunzione e gli estremi identificativi del lavoratore (Fig. 8). Tutti i dati, fatta eccezione per il campo “Categoria” e “Qualifica professionale” (campi obbligatori), sono prelevati dalla comunicazione telematica obbligatoria di assunzione, identificata dal codice precedentemente inserito; i dati estratti dalla comunicazione non possono essere modificati. 7
- 8. Guida alla procedura di richiesta dell‟incentivo Manuale utente pag. 8 di 12 Figura 8 - Dati del lavoratore La terza sezione del modulo contiene ulteriori attestazioni per l„ammissione all‟incentivo (Fig. 9). Sono presenti i punti a), b) (non modificabili), c) e d) (da compilare). Figura 9 – Attestazioni di cui ai punti a,b,c e d Punto c: Soltanto qualora si selezioni l‟opzione “ha effettuato licenziamenti...” , vengono valorizzati i campi relativi alla “Categoria” e “Qualifica professionale” (campi obbligatori). Per aggiungere una voce nella lista: Selezionare la categoria; Scrivere la qualifica professionale; 8
- 9. Guida alla procedura di richiesta dell‟incentivo Manuale utente pag. 9 di 12 Premere il tasto Aggiungi; (ripetere il procedimento di inserimento in presenza di personale licenziato appartenente a diverse categorie e/o qualifiche professionali). Per rimuovere una voce aggiunta nella lista: Selezionare la voce da eliminare; Premere il tasto Elimina. Il campo successivo alla frase “mentre il lavoratore assunto/interessato alla trasformazione ha diversa qualifica di” viene valorizzato automaticamente. Se si seleziona l‟opzione “non ha effettuato licenziamenti...” non devono essere fatte altre operazioni. Punto d: Solo se si seleziona l‟opzione “erano in atto per crisi aziendale...” , si devono valorizzare i campi relativi alla “Categoria”, “Qualifica professionale” (campi obbligatori). Per aggiungere una voce nella lista: selezionare la categoria; scrivere la qualifica professionale; premere il tasto Aggiungi; (ripetere il procedimento di inserimento in presenza di personale licenziato appartenente a diverse categorie e/o qualifiche professionali). Per rimuovere una voce aggiunta nella lista: selezionare la voce da eliminare; premere il tasto Elimina. Il campo successivo alla frase “mentre il lavoratore assunto/interessato alla trasformazione ha diversa qualifica di” viene valorizzato automaticamente. Se si seleziona l‟opzione “non erano in atto....” non devono essere fatte altre operazioni. La quarta sezione del modulo (Fig. 10), contiene ulteriori attestazioni, contrassegnate con i punti “e” e “k” (campi obbligatori). 9
- 10. Guida alla procedura di richiesta dell‟incentivo Manuale utente pag. 10 di 12 Figura 10 - Sezione e-K Punto K: Indicare la “direzione provinciale del lavoro” destinataria, l'eventuale “numero di protocollo” assegnato alla dichiarazione e la “data di presentazione/invio” della dichiarazione; il campo “dichiarazione n.” è facoltativo (per maggiori informazioni consulta www.lavoro.gov.it/Lavoro/md/Arealavoro/vigilanza/DURC). Dopo aver compilato tutti i campi, per poter inviare la dichiarazione all‟Istituto, si dovrà selezionare il pulsante “Invio dichiarazione” ( ). Selezionato il pulsante verranno effettuati tutti i controlli sui dati inseriti, e nell‟eventualità di errori, verranno visualizzati dei messaggi (nella sezione in basso di ogni campo) che indicheranno la motivazione dell‟errore. Per completare correttamente l‟inserimento, si dovrà procedere alla correzione di tali valori. Nel caso in cui tutti i dati siano stati inseriti correttamente, potranno essere visualizzati dei messaggi di errore relativi alle operazioni di inserimento del sistema (ad esempio potrebbe essere visualizzato un messaggio come “Il servizio di protocollazione è al momento non disponibile. Riprovare successivamente.”) In tal caso si potrà effettuare un nuovo inserimento in seguito, aspettando che i sistemi vengano ripristinati. Se il problema persiste, si potrà contattare il supporto dell‟istituto, che fornirà informazioni circa l‟anomalia verificatasi (inviare una mail a supporto.diresco@inps.it). Se l‟invio della dichiarazione verrà inviato con successo, appare la schermata che conferma l‟invio della dichiarazione (Fig. 11). 10
- 11. Guida alla procedura di richiesta dell‟incentivo Manuale utente pag. 11 di 12 Figura 11 - Domanda inviata Premere il tasto “OK” per tornare alla schermata iniziale. 4 Visualizzazione delle istanze inviate e consultazione dell‟esito L‟applicazione consente la visualizzazione delle dichiarazioni precedentemente inviate al sistema. Per accedere a tale dettaglio sarà necessario selezionare dal Menu di sinistra del Cassetto previdenziale aziende Istanze on-lineLista Istanze inviate Dopo aver effettuato l‟accesso, l‟utente verrà indirizzato alla pagina di visualizzazione della lista delle dichiarazioni. Qualora siano presenti delle dichiarazioni precedentemente inviate, le stesse verranno visualizzate nella lista della pagina web, come riportato nella successiva immagine (Fig. 12): Figura 12 - Visualizzazione dichiarazioni Nell‟immagine sopraindicata, la tabella mostra tutte le dichiarazioni inviate in precedenza dall‟utente, ed è suddivisa in sette colonne, contenenti le informazioni principali della domanda. Nella prima colonna, identificata con l‟intestazione “Matricola”, viene visualizzata la matricola azienda per la quale è stata inviata una dichiarazione. Nella seconda colonna, identificata con l‟intestazione “Protocollo”, viene visualizzato il numero di protocollo assegnato alla dichiarazione in fase di invio; selezionandolo si accede alla pagina web di visualizzazione del dettaglio della dichiarazione. Nella terza colonna, identificata con l‟intestazione “Istanza” viene visualizzato il codice che identifica il tipo di modulo inviato. Nella quarta colonna identificata con l‟intestazione “Sede inps” viene visualizzata la sede inps di appartenenza dell‟azienda. Nella quinta colonna identificata con l‟intestazione “Data Invio” viene visualizzata la data e l‟ora in cui è stata inviata la dichiarazione. 11
- 12. Guida alla procedura di richiesta dell‟incentivo Manuale utente pag. 12 di 12 Nella sesta colonna identificata con l‟intestazione “Stato” viene visualizzato lo stato della dichiarazione; i valori possibili sono: Aperta: La dichiarazione è stata inviata ma non ancora gestita; Chiusa: La dichiarazione è stata gestita; il campo Esito assumerà il valore OK oppure KO Nella settima colonna identificata con l‟intestazione “Esito” viene visualizzato l‟esito della dichiarazione dopo essere stata gestita; i valori evidenziati possono essere: OK: La dichiarazione è stata gestita e l‟esito è positivo (la domanda di incentivo è stata accolta). All‟interno della dichiarazione (accedendo dalla griglia di ricerca tramite la selezione del protocollo) sarà possibile consultare un messaggio di dettaglio dell‟esito positivo. L‟esito positivo implica che è stato attribuito alla posizione contributiva interessata il Codice Autorizzazione necessario per esporre l‟incentivo nel flusso Uniemens. KO: La dichiarazione è stata gestita e l‟esito è negativo (la domanda di incentivo è stata rigettata). All‟interno della dichiarazione (accedendo dalla griglia di ricerca tramite la selezione del protocollo) sarà possibile consultare un messaggio di dettaglio dell‟esito negativo. Tutte le colonne, tranne “Protocollo”, sono ordinabili in ordine crescente o decrescente selezionando l‟intestazione della colonna che si desidera ordinare. Nota: Nel caso in cui non siano presenti dichiarazioni precedentemente inserite, nella pagina sarà visibile il seguente messaggio di avviso (Fig. 13): “Nessuna dichiarazione presente negli archivi inps” Figura 13 - Visualizzazioni dichiarazioni – nessuna dichiarazione trovata 4.1 Visualizzazione dettaglio dichiarazione Selezionato il protocollo (colonna “Protocollo” della lista) di una delle dichiarazioni presenti in lista, l‟applicazione ne visualizzerà il contenuto. In fondo alla singola dichiarazione, è presente il pulsante “Indietro” ( ) che consente di tornare alla lista delle dichiarazioni. 12
