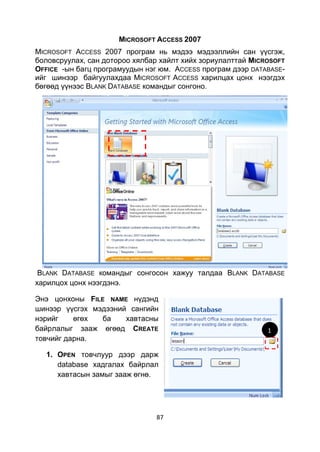More Related Content
Similar to Microsoft access 2007
Similar to Microsoft access 2007 (20)
Microsoft access 2007
- 1. MICROSOFT ACCESS 2007
MICROSOFT ACCESS 2007 програм нь мэдээ мэдээллийн сан үүсгэж,
боловсруулах, сан дотороо хялбар хайлт хийх зориулалттай MICROSOFT
OFFICE -ын багц програмуудын нэг юм. ACCESS програм дээр DATABASE-
ийг шинээр байгуулахдаа MICROSOFT ACCESS харилцах цонх нээгдэх
бөгөөд үүнээс BLANK DATABASE командыг сонгоно.
BLANK DATABASE командыг сонгосон хажуу талдаа BLANK DATABASE
харилцох цонх нээгдэнэ.
Энэ цонхоны FILE NAME нүдэнд
шинээр үүсгэх мэдээний сангийн
нэрийг өгөх ба хавтасны
байрлалыг зааж өгөөд CREATE 1
товчийг дарна.
1. OPEN товчлуур дээр дарж
database хадгалах байрлал
хавтасын замыг зааж өгнө.
87
- 2. Хүснэгт үүсгэх ба DESIGN VIEW
CREATE товчлуурыг дарсан дараа ACCESS програмын үндсэн цонх
нээгдэнэ.
Шинээр хүснэгт нэмэхэд DATASHEET-VIEW-DESIGN VIEW командыг
сонгоно. Энэ хэрэглэгч өөрөө бие даан хүснэгтийн бүтцийг
тодорхойлж үүсгэнэ. DESIGN VIEW командыг сонгоход хүснэгтийг
хадгалах харилцох цонх нээгдэх болно.
Table name-дээрээ хүснэгтийн нэрийг өгч Ok товчлуур дээр дарна.
88
- 3. DESIGN VIEW сонголт хийхэд TABLE буюу хадгалсан нэртэй цонх гарч
ирнэ.
Тус цонхонд шинээр үүсгэх хүснэгтэнд хамаарах бүх талбарыг
тодорхойлж өгнө. Талбарын нэр, талбар дахь мэдээний төрөл зэрэг
үндсэн тодорхойлолтыг зааж өгөхөөс гадна шаардлагатай нэмэлт
шинж чанаруудыг хүснэгтийн талбар бүрт тодорхойлж өгдөг. Ингэснээр
хэрэглэгч мэдээнийг санд оруулах явцад алдаагаа хянах, үнэн зөв
мэдээлэл оруулахад нөлөөлдөг. Жишээ нь: ner гэсэн талбарт text
төрлийг авсан ба нэмэлт шинж чанарын хэсэг (FIELD PROPERTIES)-д 16
үсэгтэй, “Өвчтөний нэр” гэсэн нэртэй, REQUIRED –ийг Yes гэж сонгосон
тул заавал бөглөх зэрэг үзүүлэлтүүдийг тодорхойлж өгжээ.
FIELD NAME буюу талбарын нэр
89
- 4. Мэдээний нэг төрлийн элементийг хадгалах талбарын нэрийг заадаг.
Үүнтэй холбоотойгоор та талбарын нэрийг өөрт ойлгомжтой байдлаар,
юуг илэрхийлж байгаагаас нь хамааруулан агуулгынх нь хувьд товчлон
дураараа өгч болно. Талбарын нэрийг заавал крилл үсгээр
тодорхойлох шаардлагагүй. Талбаруудад ижил нэр зааж өгч болохгүй.
DATA TYPE буюу өгөгдлийн төрөл
Access програм дээр талбарын өгөгдлийн дараах хэд хэдэн төрөл
байна.
Хэрвээ тоогоор илэрхийлэгдсэн боловч тэдгээр дээр арифметик
үйлдэл хэзээ ч хийгдэхгүй мэдээллийн төрлийг TEXT төрлөөр зааж өгөх
нь зүйтэй. Ийм төрлийн өгөгдлийг дэд мөр болгон салгаж хэрэглэх
шаардлага их гардаг бөгөөд дэд мөр салгах үйлдэлүүд нь ТEXT төрөл
дээр хийгддэг. Жишээ нь: оюутны код, утасны дугаар
Өгөгдлийн Авах утга Санах ойд
төрөл эзлэх хэмжээ
Text Нэг мөр тэмдэгтээс тогтох тэмдэгт 255 хүртэлх
мөрийг заах байт
Memo 64000-аас хэтрэхгүй үсэг, тоо, тусгай 64000 хүртэлх
тэмдэгтээс тогтох их хэмжээний текст байт
төрөл
Number Тоон өгөгдөл 1,2,3 эсвэл 8
байт
Date/Time Он, сар, өдөр, цаг зэрэг мэдээ 8 байт
оруулах төрлийг заах
Currency мөнгөн төрлийн өгөгдөл 8 байт
AutoNumber Автомат дугаарлалт 4 байт
Yes/No “үнэн” эсвэл “худал” гэсэн утгаар 1 байт
илэрхийлэгдэх булийн төрөл
OLE object график, дүрс, дуу зэрэг гадаад 1 гега байт
объектийг заах төрөл
DESCRIPTION – энд хэрэглэгчид зориулж талбарт хадгалах мэдээний
тухай дэлгэрэнгүй тайлбарыг өгч болно.
TABLE -д орох бүх талбаруудыг тодорхойлсны дараа талбаруудтай
холбоотой нэмэлт шинж чанар буюу төлөвүүдийг тодорхойлож өгнө.
Хулганаар аль нэг талбарыг идэвхижүүлэхэд table-ийн бүтцийн Field
90
- 5. PROPERTIES нүдэнд сонгогдсон талбарын төлвүүд гарч ирнэ. Одоо
эндээс GENERAL хэсэгт байгаа зарим төлөвүүдийг авч үзье.
FIELD SIZE- д талбарын хэмжээ, хязгаарыг тодорхойлно. Энэ төлөв нь
Number болон text төрлийн талбарт хамаарна. Text – талбарын хувьд
тухайн талбарт дээд тал нь хичнээн тэмдэгт орохыг зааж өгнө.
Жишээбэл : Өвчтөний нэрсийг агуулах Name талбарт орох өгөгдөл нь
хамгийн ихдээ хорин тэмдэгтээс хэтрэхгүй гэж үзвэл тухайн талбарыг
идэвхижүүлээд Field properties нүдний Field size хэсэгт 20 гэж бичнэ.
Харин талбар Number төрлийнх байх бол тоон өгөгдлийн янз бүрийн
хэмжээг тодорхойлно. Тоон талбарын хувьд Field size –д доорхи
хэлбэрүүдийн аль тохиормжтойг сонгоно
Бутархай Авах утгын хязгаар Санах ойд
Хэмжээ орны эзлэх байт
хэмжээ Хамгийн бага Хамгийн их
. 308
DOUBLE 15 -1.797 10 1.797.10308 8
SINGLE 7 -3.4.1038 3.4.1038 4
LONG - -2,147,483,648 2,147,483,647 2
INTEGER
INTEGER - -32,768 32,767 2
BYTES - 0 255 1
CURRENCY 4 - 922,337,203,68 4
922,337,203,685, 5,
477.5808 477.5808
FORMAT- нь талбарт орсон утгуудын харагдах хэлбэрийг тодорхойлно.
Энд тодорхойлох зүйлүүдийн мөн ямар төрлийн талбарыг сонгосноос
шалтгаалан өөр өөр байна.
NUMBER, AUTONUMBER, CURRENCY – төрлийн талбарын хувьд
FORMAT Тайлбар Харагдах
хэлбэр
GENERAL Утгыг гараас оруулсан хэлбэрээр 125.69
NUMBER харуулна.
CURRENCY Тооны өмнө мөнгөн тэмдэгт авч $1,256.90
харуулна.
FIXED Тоог заасан бутархай оронтойгоор 1256.9
үзүүлнэ.
STANDARD Тоог мянгат мянгатаар тусгаарлаж, 1,458.60
бутархай орныг 2 цифрээр үзүүлнэ.
PERCENT Тоог зуугаар үржиж, хувьд шилжүүлж 0.1259=12.59%
харуулна.
SCIENTIFIC Тоог аравтын зэрэгт хэлбэрээр 12569=1,26E+04
91
- 6. харуулна.
DATE/TIME – төрлийн талбарын хувьд
FORMAT Харагдах хэлбэр
GENERAL DATE 30/01/09 2:48:00 PM
LONG DATE Thursday, January 30, 2009
MEDIUM DATE 30-Jan-09
SHORT DATE 10/30/09
LONG TIME 2:59:00 PM
MEDIUM TIME 02:59 PM
SHORT TIME 14:59
DECIMAL – Тоон ба мөнгөн төрлийн өгөгдлийн утгын бутархай оронд
авах цифрийн тоог заана. Бүхэл тооны хувьд бутархай нь тэг утгатай
байна. Харин бодит тооны хувьд бутархайн орны цифрийн тоог DOUBLE
үед 15-аас, SINGLE үед 7-гоос хэтрэхгүй утгаар заана.
YES/NO -төрлийн талбарын хувьд TRUE/FALSE, YES/NO эсвэл ON/OFF
байна.
INPUT MASK – д талбарын утгыг гараас ямар хэлбэртэй оруулахыг
тодорхойлно. Үүнийг тодорхойлж өгсний үр дүнд талбарын утгын ямар
нэгэн байрлалд маскаар заасан тэмдэгтээс өөр ямар нэгэн тэмдэгт
оруулахыг Мэдээлийн сан удирдах систем нь зөвшөөрөхгүй хаадаг,
Иймээс тус тодорхойлолт нь талбарт алдаатай утга орохоос сэргийлэх
зохиулалттай.
Оруулах маскийг текст төрлийн мэдээний хувьд ихэвчлэн тогтмол
урттай утга авах талбарт заадаг. Жишээлбэл: Өвчтөний нэр, Эмчийн
нэр зэрэг талбарын утгын урт хэд ч байж болох учраас эдгээрт маск
заах шаардлагагүй юм.
Жишээ нь: Иргэний үнэмлэхний дугаарын эхний 2 нь том үсэг,
дараагийн 7 нь цифр байдаг. Үүнд >LL0000000 гэсэн оруулах маск
хийнэ.
Үсгэн эсвэл цифрэн тэмдэгтийн маскуудыг “Зайлшгүй оруулна” эсвэл
“Зайлшгүй оруулах шаардлагагүй” гэж ялгаж өөр өөрөөр заадаг.
- Хэрэв тус тэмдэгтийн байрлалд хоосон зай авч болохгүй, заавал
маскаар заасан тэмдэгтийг оруулах шаардлагатай бол зайлшгүй
оруулах гэдэг маскийг хэрэглэнэ. Зайлшгүй оруулах төрлийн маскийг
хэрэглэсэн тохиолдолд мэдээний сан удирдах систем нь тус байрлалд
утга оруулахыг шаардаж, алдааны мэдээлэл өгч, оруулах ажлыг цааш
үргэлжлүүлэх боломжгүй болгодог.
- Хэрэв ямар нэг юмуу хэсэг бичлэгийн хувьд талбар нь утга
авахгүй байж болох, эсвэл сүүлд нь талбарт утга оруулахаар орхиж
болох бол зайлшгүй оруулах шаардлагагүй маскыг хэрэглэнэ.
92
- 7. Жишээлбэл: ихэвчлэн бичлэгийн анхдагч түлхүүр болох кодуудыг
зайлшгүй оруулах ѐстой байдаг. Учир нь түлхүүр талбарын утгаар
тухайн бичлэгийг ялгаж тодорхойлдог бөгөөд оруулахгүй орхисон тэг
утгатай түлхүүрүүд бичлэгийг ялгаж тодорхойлож чаддаггүй юм.
Жишээлбэл: Өвчтөний эрүүл мэндийн дэвтрийн дугаарыг 00000000
гэсэн зайлшгүй оруулах шаардлагатай маскаар заах ба картын
дугаарыг 999 гэсэн зайлшгүй оруулахгүй байж болох маскаар заана.
Маск Тайлбар
0 Цифр (0-9), тооны зарим (+, -) тэмдэг байж болно. Зайлшгүй оруулах.
9 Цифр (0-9), тэмдэгт оруулаагүй байрлалд зай авна. Зайлшгүй
оруулахгүй.
# Цифр (0-9), тэмдэгт оруулаагүй байрлалд зай авна. Зайлшгүй
оруулахгүй.
L Үсэг (A-z) оруулах. Зайлшгүй оруулна.
? Үсэг (A-z), тэмдэгт ороогүй байрлалд зай авах. Зайлшгүй оруулахгүй.
A Цифр (0-9) болон Үсэг (A-z) оруулах. Зайлшгүй оруулна.
a Цифр (0-9) болон Үсэг (A-z) оруулах. Зайлшгүй оруулахгүй.
& Дурын тэмдэгт болон зай авах. Зайлшгүй оруулна.
C Дурын тэмдэгт болон зай авах. Зайлшгүй оруулахгүй.
.,:;- Бутархай орон, мянгат, огно, цагийг тусгаарлагч, болон бусад
/() тусгаарлагчид
> Энэ тэмдэгээс хойш бичигдэх бүх үсгүүд том үсэг рүү шилжинэ.
< Энэ тэмдэгээс хойш бичигдэх бүх үсгүүд жижиг үсэг рүү шилжинэ.
! Зайлшгүй оруулахгүй гэсэн масктай тэмдэгтүүдийг баруунаас зүүн
тал руу хоосон зайг шахна.
Энэ тэмдэгийн ард бичигдсэн тэмдэгт байнга бичигдэж үзэгдэх
болно.
CAPTION-нүдэнд идэвхитэй байгаа талбарын гарчгийг буюу хүснэгтийн
толгойд бичигдэх үгийг өгнө. Тухайлбал өвчтөний нэрсийг агуулах
NAME нэртэй талбарын CAPTION нь “Өвчтөний нэр” гэж бичиж өгнө.
TABLE-бичлэг оруулах үед талбарын гарчиг буюу хүснэгтийн толгойд
Caption-бичсэн текст гардаг. Хэрэв нүдийг хоосон орхивол талбарын
нэр хүснэгтийн толгойд гарна.
93
- 8. DEFAULT VALUE – Тухайн нэг талбарын утгуудын дийлэнх хувь нь
тогтмол нэг утга авч байх тохиолдолд талбарт давтагдах утгыг зааж
өгөх нь ашигтай байдаг. Ингэснээр тухайн талбар заасан утгаар
автоматаар бөглөгдөх ба энэ нь хэрэглэгчийг нэг утгыг ахин дахин
оруулахаас чөлөөлж ажлыг нь хөнгөвчилдөг.
Жишээ нь: Өвчтөний түүхээр мэдээний сан үүсгэгч тухайн нэг тасаг
дээр бүртгэл хийх бол “Тасгийн нэр” гэсэн талбарт тасгийнхаа нэрийг
зааж өгнө. Мөн “Яс үндэс” гэсэн талбарт Халх гэж зааж өгвөл нилээд
ажлыг хялбарчлах болно.
VALIDATION RULE ба VALIDATION TEXT – талбарт авах өгөгдлийн утга дээр
нэмэлт хязгаар тавихад хэрэглэнэ. Жишээ нь: “Нас” гэсэн талбарт BYTE
төрлийг авч оруулах утгуудаа 1-ээс 112-ын хооронд хэлбэлзэнэ гэвэл
утганд нэмэлт хязгаар өгч болно. Үүнийг зааж өгөхдөө >1 and <112 гэж
бичнэ. Мөн “Боловсрол” гэсэн талбарын VALIDATION TEXT-д зөвхөн бага,
дунд, дээд гэсэн утга авахаар зааж өгье гэвэл түүний утгын нүдэнд
=”Бага” or =”Дунд” or =”Дээд” гэсэн логик илэрхийллээр заана.
Хэрэв хэрэглэгч талбарын авах утгын хүрээнд тохироогүй утга оруулах
оролдлого хийвэл мэдээний сангийн VALIDATION TEXT тодорхойлолтонд
зааж өгсөн бичвэр дэлгэц рүү гарч буруу утга оруулах гэж байгааг
мэдээлнэ. Тус бичвэрийн уртыг 2048-аас хэтрүүлж болохгүй. Жишээ
нь: “Нас” талбарын хувьд буруу утгыг мэдээлэх бичвэр нь дараах
байдалтай байж болно. “Та өгөгдлөө буруу оруулсан байна. 1-112
хооронд утга авна”
94
- 9. INDEXES- д сонгосон талбараар эрэмбэлэх үгүйг тодорхойлно. Дараах
сонголтууд байна.
NO-тухайн талбараар эрэмбэлэхгүй
YES /DUPLICATES OK/- талбараар түлхүүр давхардаж
эрэмбэлнэ.
YES /NO DUPLICATES/- талбараар нэг утгатай эрэмбэлнэ. Энэ
мэтчилэн талбарын төлөвүүдийг зааж өгч болно.
REQUIRED – Талбарт зайлшгүй утга оруулах шаардлагатай эсэхийг
хянадаг хэрэгсэл юм. Хэрэв талбарт зайлшгүй утга оруулах ѐстой бол
Yes сонголтыг хийх, үгүй бол NO сонголт хийнэ.
ALLOW ZERO LENGTH - Энэ нь TEXT БА MEMO төрлийн талбарт тэг мөр
утгатай байж болох эсэхийг хянах зориулалттай, Хэрэв талбарт тэг мөр
утга байж болох бол Yes сонголтыг хийх , үгүй бол No сонголтыг хийнэ.
Түлхүүр буюу PRIMARY KEY тодорхойлох
PRIMARY KEY-г тодорхойлохын тулд эхлээд хүснэгтийн ямар талбарыг
түлхүүр болгож авахыг нарийн шинжилгээ хийж тогтоосон байна.
PRIMARY KEY- буюу түлхүүр талбарт орсон утга хоосон буюу 0 утга байж
болохгүй, мөн тухайн түлхүүр талбарт орсон утга давхардахгүй байх
хэрэгтэй гэдгийг анхаарна. Мэдээллийн баазын хүснэгт бүрт түлхүүр
талбар заавал байх хэрэгтэй гэж ойлгож болохгүй. Шаардлагатай үед л
Primary key-г тодорхойлдог гэдгийг анхаарах хэрэгтэй. PRIMARY KEY гэж
тодорхойлсон талбар ихэвчлэн мэдээллийн бааз хоорондын харилцан
хамаарлыг тодорхойлоход ашигладаг.
FIELD PROPERTIES –ийн LOOK UP хэсгийг ашиглах нь
FIELD PROPERTIES-ийн LOOK UP хуудсанд тухайн сонгосон талбарын
харагдах хэлбэрийг сонгоно. Тухайлбал YES/NO төрлийн өгөгдлийг
гараас тийм, үгүй утгыг оруулах уу, эсвэл CHECK BOX –д тийм, үгүй
сонголт хийхээр харагдуулах уу гэдгийг сонгоно. TEXT төрлийн
талбарын хувьд дараах жишээгээр тайлбарлая. Өвчтөний
боловсролын мэдээллийг агуулах талбарт дээд, дунд, бага гэх мэтээр
байнга давтагдан ордог мэдээллүүдийг жагсаалтаас сонгохоор хийж
болно.
95
- 10. DISPLAY CONTROL- нүдний
сонголтын харагдах
хэлбэрт TEXT BOX, LIST BOX,
COMBO BOX гэсэн 3 хэлбэр
байна. Энэ жишээнд COMBO BOX хэлбэртэй харагдахаар сонгосон
байна.
ROW SOURCE TYPE- нүдэнд жагсаалтын мэдээллийг хаанаас авахыг
сонгоно.
Энд TABLE/QUERY-
ROW SOURCE
нүдэнд заасан
хүснэгтийн юмуу
query-ийн мэдээнээс авах, VALUE LIST-бичсэн жагсаалтаас элемент
авах, FIELD LIST –заасан талбарын утгуудыг авах гэсэн 3 сонголт байна.
Бидний жишээнд гараас бичсэн утгуудыг авна гэж тодорхойлож байгаа
учир VALUE LIST гэж сонголоо. ROW SOURCE – НҮДЭНД COMBO BOX-д авах
хувьсагчдын жагсаалтыг бичиж
өгсөн байна. Үүний тулд Өвчтөний
боловсрол оруулах нүдэнд ДЭЭД,
ДУНД, БАГА г.м мэдээллүүдийг
шууд сонгож ашиглах боломжтой
болно. Утгуудыг (“ ”) хашилтанд
бичих ба (;) тодорхойлох
таслалаар тусгаарлаж өгнө.
96
- 11. BOUND COLUMN, COLUMN COUNT, COLUMN HEADS, COLUMN WIDTH – эдгээр
заалтууд нь тухайн жагсаалтын утгуудыг агуулсан цонхон дахь баганы
тоо, толгой, өргөн зэргийг тодорхойлно.
LIST ROWS, LIST WIDTH, LIMIT TO LIST - эдгээр заалтууд нь тухайн
жагсаалтын утгуудыг агуулсан цонхон дахь мөрийн тоо, өргөн, мөн
зөвхөн жагсаалтад бичигдсэн сонготоор хязгаарлах эсэх зэргийг
тодорхойлно.
ACCESS 2007 програмын нэг давуу тал нь
Тухайн хүснэгтийн мэдээлэл оруулах цонхны төгсөлд ADD NEW FIELD-
гэсэн хэсэгт хулганы зүүн талын товчлуурыг 2 удаа хурдан дарж гарч
ирсэн хоосон нүдэнд талбарын нэрийг бичиж өгнө. Жишээ нь Албан
тушаал гэж бичсэн байгаа. Доод тал хоосон нүдэнд үсгээр бичвэл DATA
TYPE-ийн утгыг автоматаар TEXT болно.
Харин тоо бичвэл DATA TYPE-ийн
утгыг автоматаар NUMBER болно.
Гэхдээ GENERAL цонхны шинж
чанаруудыг тохируулж өгөх
боломжгүй учраас DESIGN VIEW –
командыг сонгож тухайн талбарт
хамрагдах шинж чанаруудыг
тохируулж өгөх хэрэгтэй.
Мэдээллийн баазын бүтэц буюу
хүснэгтийн талбарын
мэдээллүүдэд өөрчлөлт оруулах
бол тухайн хүснэгтийг сонгож
VIEW цэсний DESIGN VIEW
командыг сонгоно. Ингэхэд
97
- 12. хүснэгтийн талбарын бүтцийг харуулсан цонх дахин гарч ирэх ба
өөрчлөлт хийх боломжтой.
CREATE цэснүүд-шинээр мэдээлэл нэмэх цэс
1 2 3 4
1. Шинээр хүснэгт нэмэх командын хэрэглүүрүүд
2. FORM нэмэх командын хэрэглүүр
3. Тайлан бэлдэх командын хэрэглүүр
4. QUERY-тэй ажиллах командын хэрэглүүр
Шинээр хүснэгт буюу TABLE нэмэх
Тable – командыг сонгоход шинээр
хүснэгт нэмэх ба автоматаар
DATASHEET цэс рүү шилжих болно.
Энэ аргаар хүснэгт нэмэх аргыг
дээр танилцуулсан байгаа.
TABLE TEMPLATES- командыг
сонгоход танд 5 төрлийн бэлэн
хүснэгтийн загварыг санал болгоно.
Та эндээс аль тохиромжтой хэлбэрийг сонгож болно. Мөн сонгосон
хүснэгтийн талбарт өөрчлөлт оруулах боломжтой байдаг. DESIGN VIEW
командыг сонгох үед хүснэгтийн хадгалах харилцах цонх нээгдэх ба
хүснэгтийн нэрийг өгч OK товчийг дарна.
Бид CONTACTS хүснэгтийн бэлэн загварыг харууллаа.
98
- 13. TABLE DESIGN- командыг сонгоход шинээр нэмэгдэх хүснэгт DESIGN
хэлбэрт орох ба та эндээс талбаруудад нэрээ өгч хадгалах боломжтой.
Бид ингээд хүснэгт нэмэх 3 аргатай танилцлаа.
Бид дараах 4 хүснэгтээр оюутаны бүртгэлийн програм хийе.
Хүснэгтийн хараар будсан хэсэг нь тухайн хүснэгтийн талбар бүрийн
нэр.
1. Student гэсэн нэртэй хүснэгт
Код На Яс Регистр Утас
Овог Нэр Хүйс
с үндэс
AU001 Эрдэнэ Болд 20 Эрэгтэй Халх ЧИ89122525 9999999
9
UA101 Цэнд Амаржарга 25 Эмэгтэ Захчин ЛО84020436 8888888
л й 8
BA111 Дорж Бат 22 Эрэгтэй Өөлд ЭШ8703064 7777777
5 7
МТ22 Болд Сувд 18 Эмэгтэ Дөрвө АЯ91090807 6666666
2 й д 6
EZ309 Батаа Зулаа 21 эмэгтэй халх ОЛ88102846 5555555
5
NE404 Даваахү Баяр 18 Эрэгтэй Дөрвө БХ90112233 4444444
ү д 4
2. Дүн
Код Хичээлийн код Огноо Авсан оноо
AU001 IT01 09/01/16 87
UA101 IT02 09/01/25 81
BA111 PH03 09/01/28 93
МТ222 MAT01 09/01/26 70
EZ309 PHY01 09/01/29 100
NE404 COM06 09/01/28 60
99
- 14. 3. Яс үндэс
Яс үндэс
4. Хичээл Халх
Хичээлийн код Хичээлийн нэр Кредит
Дөрвөд
IT01 Алгоритмын үндэс 3
IT02 Программчлалын хэл 3 Захчин
PH03 Физиологи 2
Казах
MAT01 Дээд тоо 1
PHY01 Анагаахын физик 3 Өөлд
COM06 Компьютер 3
Торгууд
Бид дээр 4 хүснэгтийн мэдээллийг ACCES
програмд оруулая. Хүснэгт дотороос тухайн мөрийг буюу бичлэгийг
төлөөлж чадах талбарыг түлхүүр талбар буюу PRIMARY KEY гэнэ.
Дээрхи жишээнд: Хичээлийн код, Код нь түлхүүр талбар болж байна.
ALL TABLES –хавтасанд 4 хүснэгтийг харуулсан байна.
Student хүснэгтийн мэдээллийг оруулая. Үүний тулд Овог, нэр
талбарын урт 20 тэмдэгт авахаар, нас талбарт 15-50 хоорондох тоон
мэдээлэл авахаар, хүйс талбарт эрэгтэй, эмэгтэй гэсэн сонголт
хийхээр, яс үндэс талбарын мэдээллийг 3-р хүснэгт буюу яс үндэс
хүснэгтээс сонгохоор, регистр талбарт эхний 2 тэмдэгт нь үсэг, үлдсэн
8 тоон тэмдэгт авахаар, утас талбарт тоон тэмдэгт авахаар зохион
байгуулъя. Бид яс үндэс талбарын мэдээллийг яс үндэс хүснэгтээс
мэдээлэл авахаар зохион байгуулъя.
100
- 15. LOOKUP хавтасанд ороод DISPLAY CONTROL –оос COMBO BOX-ийг
сонгоод, ROW SOURCE –ийн баруун талын жижиг дөрвөлжинийг ( сумаар
заасан ) дарна. Дараах цонх
гарч ирнэ.
Та эндээс YAS UNDES гэсэн
нэртэй хүснэгтийг
идэвхижүүдээд ADD товчлуур
дээр дарна. Мөн QUERIES
хавтас руу ороод үүсгэсэн
QUERY-үүтэй холбож өгч
болно.
Add товчлуурыг дарсан үед
Query builder хавтасанд таны сонгосон хүснэгт орж ирнэ. Өөр хүснэгт
оруулахгүй учир Show Table цонхны Close товчлуурыг дарна.
101
- 16. Field-аас яс үндэс гэсэн талбарыг,
table-ээс хүснэгтийн нэрийг, show-
талбараас checked Box-ыг чатлаж
(зөв тэмдэгтийн хэлбэрт оруулна)
өгнө. Бид ингээд яс үндэс
хүснэгтээс яс үндэс гэсэн
талбарыг харуулах тохиргоог
хийлээ. Одоо Save as командыг сонгож query1 гэсэн нэрийг үндэс
гэсэн нэр өгч хадгална.
Эндээс гарах CLOSE командыг сонгоход дараах цонх гарч ирнэ. Та энэ
цонхоос Оk товчлуур дээр дарна.
ROW SOURCE –талбарт Undes гэсэн хүснэгтээс мэдээлэл авахаар
холбогдсон байна.
102
- 17. PRIMARY KEY тавих
Student хүснэгтийн код, дүн хүснэгтийн
хичээлийн код талбарууд дахин
давтагдахгүй өгөгдлүүд учраас primary
key тавина. DESIGN VIEW командыг
сонгож тухайн талбарыг идэхижүүлээд
хулганы баруун товчийг дарж primary
key сонголтыг хийнэ. Ингэхэд код гэсэн
талбарын зүүн талын нь түлхүүрийн
дүрстэй болно. Энэ аргаар дүн хүснэгтийн хичээлийн код гэсэн талбарт
primary key тавина.
Relationship-хийх
Бүх хүснэгтүүдийг байгуулсаны
дараа тэдгээрийн ямар харилцан
хамаарал байгааг RELATIONSHIP
командыг ашиглаж тодорхойлно.
Хүснэгт хоорондын харилцан
хамаарлыг нэг удаа тодорхойлсон
бол дахин дахин тодорхойлох
хэрэггүй.
Хүснэгтүүдийн хооронд харилцан
хамаарал тогтоохын тулд
DATASHEET цэсийн RELATIONSHIP команд өгөхөд RELATIONSHIP нэртэй
цонх үүснэ. Үүний хамт дараах SHOW TABLE цонх үүснэ.
SHOW TABLE-цонхоос тухайн мэдээний сан-д байгаа хүснэгтүүдээс
сонгож ADD командаар RELATIONSHIP цонхонд нэмнэ.
103
- 18. Хүснэгтүүдийг RELATIONSHIP цонхонд нэмж дууссаны дараа тэдгээрийн
харилцан хамаарал үүсгэж байгаа талбаруудын аль нэг дээр хулганаар
чирч, дээрээс нь авчирч хулганы даралтыг дарна. Ингэхэд ямар
хүснэгтүүдийн хооронд, ямар талбараар, ямар хэлбэрийн харьцаа үүсч
байгаа талаар мэдээллийг илэрхийлсэн дараахь цонх гарах ба CREATE
командаар хүснэгт
хоорондын харьцааг
байгуулна.
Энэ цонхны ENFORCE
REFERENTIAL INTEGRITY
сонголтыг хийснээр
харилцан хамааралтай
хүснэгтийн түлхүүр
талбараар хүснэгт бүрт
мэдээ бүрэн бүтэн байгаа
эсэхийг шалгах,
CASCADE UPDATE RELATED
FIELDS сонголтыг хийснээр
харилцан хамааралтай хүснэгтүүдийн аль нэгэнд аль нэг талбарт
түлхүүр утга засагдвал бусад хүснэгтүүдэд мөн адил өөрчлөлт хийгдэх,
CASCADE DELETE RELATED RECORDS СОНГОЛТЫГ хийснээр харилцан
хамааралтай хүснэгтүүдийн аль нэгэнд аль нэг түлхүүр талбартай
бичлэг устгагдвал бусад хүснэгтүүдэд мөн адил устгагдах боломжийг
бий болгоно. Энэ нь хэрэглэгч хүснэгтүүдийн мэдээг нэг бүрчлэн өөрөө
хянахгүй сайн талтай байдаг.
Энд нэг анхаарах зүйл бол RELATIONSHIP буюу харилцан хамаарал
үүсгэж байгаа хоѐр хүснэгт-ийн аль нэг нь түлхүүр талбар буюу
PRIMARY KEY тодорхойлогдсон байх ѐстой.
104
- 19. RELATIONSHIP-ийг устгахдаа мэдээллийн баазуудын хамааралтай
талбаруудыг холбосон сумтай шугамыг хулганаар сонгон DELETE
товчин дээр дарна. Бид ингээд хүснэгт байгуулж, тэдгээрийн харилцан
хамааралтай хэсгийг холбож сурлаа. ACCESS програмын дараагийн нэг
нэг чухал объект бол QUERY объект юм.
QUERY- ийн тухай
Мэдээлэлийн сангийн үндсэн объектуудын нэг болох QUERY –ийг
дараах зорилгуудаар ашигладаг.
1. Талбарыг сонгох - хүснэгтэд байгаа өгөгдлөөс тодорхой
талбарын мэдээллийг сонгож харуулахын тулд ашигладаг.
Тухайлбал Student хүснэгтээс овог, нэр, регистр зэргийг сонгож
харах
2. Бичлэгийг сонгох – хүснэгтэд байгаа мэдээллүүдээс тодорхой
нөхцлийг хангасан бичлэгүүдийг сонгож авахад ашиглана.
Жишээлбэл, оюутаны мэдээллийн жагсаалтаас 70 дээш үнэлгээ
авсан оюутаны мэдээллийг буюу бичлэгийг сонгож харах г.м
3. Бичлэгийг эрэмбэлэх - хүснэгтэд байгаа мэдээллүүдийг
эрэмбэлж болно. Тухайлбал: оюутаны бүртгэлийн мэдээллийг
нэрсийн дарааллаар нь эрэмбэлэн харуулах
4. Томъѐо тооцоолол хийх – хүснэгтэд буй өгөгдлөөс төрөл бүрийн
томъѐо тооцооллыг хийж үр дүнг гаргаж болно. Тухайлбал
өвчтөний хэвтсэн ор хоног, нийт гарсан эмийн зардал зэргийг
бодож болно.
105
- 20. 5. Талбаруудыг нэгтгэх – хэд хэдэн хүснэгтэд байгаа мэдээллийг
нэгтгэж харуулж болно. Students хүснэгтээс овог, нэр гэсэн
мэдээллийг, дүн хүснэгтээс хичээлийн дүнг нэгтгэж харуулах
QUERY байгуулах
QUERY байгуулахдаа CREATE цэснээс QUERY
WIZARD, QUERY DESIGN гэсэн 2 командуудаас аль
нэгийг сонгож query байгуулж болно. Бид эхлээд
QUERY DESIGN командыг ашиглаж query зохион
байгуулъя.
DESIGN VIEW командыг сонгоход QUERY-ийн дизайныг байгуулах цонх,
мөн хэрэглэгчийн үүсгэсэн хүснэгтүүдийг харуулсан SHOW TABLE цонх
гарч ирнэ. Show Table цонхны хүснэгтийн жагсаалтаас Query-д
хэрэглэгдэх хүснэгтүүдээ Add командын туслалцаатайгаар QUERY
DESIGN-ий цонхонд оруулна. Оруулж дууссаны дараа CLOSE командыг
өгч SHOW TABLE цонхыг хаана.
Одоо student хүснэгт байгаа өгөгдлүүдээс нэр, овог гэсэн талбарт
байгаа өгөгдлүүдийг сонгож QUERY байгуулъя. Эхлээд хүснэгтийн
талбаруудаас QUERY-д хүссэн талбаруудаа сонгож байрлуулна.
Сонгохдоо талбараа хулганаар чирч QUERY DESIGN-ны FIELD нүдэнд
байрлуулна. Дараагийн талбарыг мөн адил FIELD –ийн дараагийн
баганад дээрхийн адил байрлуулна. Эдгээрийн үйлдлийн ДҮНД QUERY
DESIGN дараах байдалтай харагдана.
106
- 21. Энэ QUERY-ийн үр дүн нь student
хүснэгтийн зөвхөн овог, нэр гэсэн 2
талбарын мэдээллүүдээс бүтсэн
жагсаалт гарна.
QUERY-ийн үр дүнг харахдаа
QUERY цэсээс Run QUERY
командыг өгөх буюу RUN
дүрст командыг сонгоно.
Хадгалахдаа гараас Ctrl+S командыг
аль эсхүүл query цонхыг хаахдаа
хадгалж болно.
Оюутаны мэдээллүүдийг агуулсан хүснэгтүүдээс 70 дээш үнэлгээ
авсан оюутны овог, нэр, хичээлийн нэр, дүнг харуулах QUERY
байгуулъя.
Үүний тулд дараах байдлаар QUERY DESIGN байгуулна.
107
- 22. Энэ QUERY-ийн үр дүн дараах байдалтай харагдаж байна.
Мэдээллийг эрэмбэлэх
Student хүснэгтийн овог талбарын өгөгдлүүдийг эрэмбэлж QUERY
байгуулсан дизайн дараах байдалтай байна. SORT талбарын
ASCENDINIG –дарааллаар, DESCENDING-буурах дарааллаар
эрэмбэлэхийг заана.
Энэ query-ийн үр
дүн ийм
байдалтай
байна.
108
- 23. Бүлэглэлт хийх
Ижил утгууд агуулсан талбарын утгаар бүлэглэж үр дүнг харуулах буюу
тодорхой бүлэг бүрт нийлбэр, дундаж, нийт тоо ширхгийг олох зэрэг
шаардлагаар бүлэглэлтийг хийдэг.
- Эхлээд DESIGN TOTALS сонголт хийнэ.
- Үүний үр дүнд TOTAL мөр гарч ирэх ба тус мөрийн GROUP BY
гэсэн бүлэглэх заалтуур бүх талбаруудад гарч ирнэ.
- Бүлэг үүсгэх талбарт тус заалтыг идэвхжүүлэхэд дараах
сонголт бүхий цэсээр задарна.
Үүнд:
GROUP BY – Тухайн талбарын утгаар бүлэглэхийг заах
SUM – нийлбэрийг тооцох
AVG – дундажийг тооцох
COUNT – нийт тоо ширхэгийг тоолох
MAX – хамгийн их утгыг тодорхойлох
MIN – хамгийн бага утгыг тодорхойлох
Гарч ирсэн зарим талбарын хэрэгцээгүй GROUP BY заалтыг арилгах
шаардлагатай.
QUERY –ийг QUERY WIZARD командаар байгуулах
DESIGN цэснээс QUERY WIZARD командыг сонгоход дараах цонх гарч
ирнэ.
1. SAMPLE QUERY WIZARD- нэг
хүснэгтээс тодорхой тооны
талбаруудыг шүүн
харуулах, эсвэл харилцан
хамаарал бүхий хүснэгтэд
байгаа талбаруудын
мэдээллүүдийг нэгтгэж
харуулна.
2. CROSSTAB QUERY WIZARD –
энэ хэлбэрийг ихэвчлэн
давхардсан өгөгдөл бүхий
таблицыг эмхэлж,
цэгцлэхэд ашигладаг.
3. FIND DUPLICATES QUERY WIZARD –нь мөн давхардсан хүснэгтийн
мэдээллүүдийг цэгцлэж харуулна
4. FIND UNMATCHED QUERY WIZARD- нь ихэвчлэн нэгээс олон харьцаа
үүсгэж байгаа олон таблицуудын дунд хийгдэх бөгөөд үндсэн
мэдээллийн санд байгаа тодорхой талбарын өгөгдөл, мөн тэр
талбараар нэгээс олон юмуу эсвэл нэгээс нэг харьцаа үүсгэж, байгаа
дэд мэдээллийн сангийн тухайн талбарт байхгүй байвал тэр
109
- 24. бичлэгүүдийг үндсэн мэдээллийн сангаас шүүж, мэдээллийг эрэмбэлж
гаргана.
SAMPLE QUERY WIZARD-ыг сонгоод OK товчлуурыг дарахад дараах дүрс
гарч ирнэ.
TABLES/QUERIES хэсгээс
тухайн мэдээллийн сан
байгаа хүснэгт болон query-
ийн нэрийг сонгоход
AVAILABLE FIELDS цонхонд
тухайн сонгосон хүснэгтийн
талбарын жагсаалт гарч ирэх
ба та эндээс өөрөө хэрэгтэй
талбаруудыг сонгож
SELECTED FIELDS цонхонд
оруулж NEXT товчлуурыг
дарна.
DETAIL- буюу талбар бүрийг
жагсаалт хэлбэрээр сонгож
NEXT товчлуур дээр дарна.
110
- 25. QUERY-ийн нэрийг
бичиж өгөөд FINISH
товчлуур дээр дарсаны
дараа хайлтын хүснэгт
гарчигтай шинэ хүснэгт
үүснэ. Бид ингээд
QUERY байгуулах 2
аргатай дэлгэрэнгүй
танилцлаа.
Бид хичээлүүдийн нэрсийг гараас оруулж өгч хайлт хийх аргыг үзье.
Үүний тулд овог, нэр, хичээлийн нэр, дүн зэргийг оруулж дараах
хэлбэртэй Design-тэй болгов.
Criteria мөрний хичээлийн нэр талбарт
[ENTER хичээлийн нэр] гэж бичиж өгөөд
RUN товчлуур дээр дарахад дараах цонх
гарч ирнэ. ENTER хичээлийн нэр гэсэн
цонхонд хичээлийн нэрийг бичиж өгөөд
OK товчлуур дээр дарна.
Үр дүн нь:
Form-ын тухай
Form гэдэг нь хүснэгтэд байгаа бичлэгүүдийг цонхонд харуулах Access
програмын нэг хэсэг юм. Form-ийг хүснэгтэд байгаа өгөгдлийг
дэлгэцэнд тохиромжтой хэлбэрээр харуулах, бичлэгтэй ажиллахад
илүү хялбар дөхөм болгох зэрэгт ашигладаг. Мөн тооцоолол хийх,
111
- 26. нэгээс олон хүснэгтийн бичлэгүүдийг нэг цонхон дээр харуулах зэрэг
олон боломжуудтай.
FORM-ИЙГ ШИНЭЭР БАЙГУУЛАХ
Create цэсний form дэд цэснүүдээс форм байгуулах командуудыг
сонгоно. Үүний тулд та эхлээд аль хүснэгтийг ашиглаж form бэлдэх гэж
байгаагаа тодорхойлсон байх
хэрэгтэй.
FORM –команд нь таны сонгосон
хүснэгтийг автоматаар Form-ын
хэлбэрт оруулна.
SPLIT FORM- команд нь сонгосон
хүснэгтийн Formыг автоматаар
байгуулахаас гадна доор нь тухайн хүснэгтийн бичлэгүүдийг давхар
харуулдаг.
MULTIPLE ITEMS- команд нь хүснэгт дээр байгаа бүх бичлэгийг FORM
хэлбэрт оруулж харуулдаг.
PIVATCHART –команд нь хүснэгтийн зарим бичлэгийн үзүүлэлтүүдийг
ашиглаж график байгуулна.
BLANK FORM- командаар хоосон form-ын цонх нээгдэх бөгөөд хүснэгтийн
талбаруудаас өөрөө хэрэгтэй мэдээллүүдийг татаж оруулж form
байгуулж болно.
Бид FORM-ын загварыг өөрсдөө байгуулахаар FORM DESIGN командыг
сонгов. Үүнд дараах цонх нээгдэнэ.
DESIGN цэсний TITLE командыг сонгож формын нэрийг “Оюутны
бүртгэлийн програм ” гэж бичив.
112
- 27. Мөн dESIGN цэсний ADD EXISTING FIELDS командыг дарахад програм
дараах хэлбэрт шилжинэ. Та эндээс тухайн FORM-д оруулах гэж байгаа
талбаруудыг сонгож хулганаар формын цонх руу чирч оруулж ирнэ.
Бид students, dun, hicheel гэсэн хүснэгтүүдийг зарим бичлэгүүдийг
форм-д оруулж FORM-ын загварыг дараах хэлбэрт оруулсан.
113
- 28. DESIGN-VIEW командыг сонгоход FORM дараах хэлбэртэй орно. Таны
энэ форм нэмсэн мэдээллүүд тухайн харъялагдах хүснэгтийн
талбаруудад автоматаар нэмэгдэх болно.
Бид ингээд жишиг бүртгэлийн програм хийж сурлаа. Хэрэв FORM
хэлбэр, үзэмжийг өөрчлөх бол DESIGN ЦЭСНИЙ VIEW –LAYOUT VIEW
командыг сонгоход FORMAT цэсэнд AUTOFORMAT гэсэн шинэ дэд цэс
нэмэгдэж гарч ирнэ. AUTOFORMAT цэс нь бэлэн FORM-уудын харагдах
загвар юм.
114
- 29. REPORT –ийн тухай
REPORT гэдэг нь тайлан гэсэн үг бөгөөд ACCESS 2007 дээр REPORT
байгуулна гэдэг нь таблицийн өгөгдлийн цаасан дээр хэвлэж гаргах
загварыг байгуулна гэсэн үг юм. Форм ашиглан бид хүснэгтийн
мэдээллийг дэлгэцэнд харуулж байсан бол REPORT ашиглан хүснэгт
дэхь мэдээллийг цаасан дээр хэвлэж
авах боломжтой.
REPORT – команд нь тухайн сонгосон
хүснэгтийн талбаруудыг хөндлөнгөөр
байрлуулж автоматаар тайлан бэлдэж
харуулна.
BLANK REPORT, REPORT DESIGN
командуудаар та өөрөө тайлангийн загварыг бэлдэх болно. Хийх
аргачлал нь FORM DESIGN –ийг ашиглаж форм байгуулсантай адилхан
бөгөөд энэ аргачлалыг дээр форм байгуулж дэлгэрэнгүй
тайлбарласан.
REPORD WIZARD командыг ашиглаж тайлангийн загварыг байгуулъя.
Командыг сонгоход дараах цонх гарч ирнэ. Бид энэ цонхонд өөртөө
хэрэгтэй хүснэгтийн талбаруудыг оруулсан байгаа.
115
- 30. TABLES/QUERIES-
цонхноос тайлан
дээр ашиглах
хүснэгт болон
query-ийг сонгоно.
AVAILABLE FIELDS-
цонхоос тухайн
хүснэгтэнд байгаа
талбаруудын
жагсаалт гарч
ирэх болно. Та энэ
жагсаалтаас
тайланд хэрэгтэй
талбаруудыг
сонгож SELECTED
FIELDS цонхонд
оруулна. Бид энэ жишээнд оюутны бүртгэлийн програм гэсэн нэртэй
формын мэдээллүүдээр (формд ашиглагдсан хүснэгтийн
талбаруудаар) тайлан байгуулахаар шийдлээ.
NEXT товчлуурыг дарахад дараах цонх гарч ирнэ. Энэ цонхноос
харагдах хэлбэрүүдийг сонгож NEXT-ийг дарна.
DO YOU WANT TO ADD ANY GROUPING LEVELS?- цонхоноос та аль талбараар
нь групплэхийг сонгож болно.
Энэ цонхонд тайланд дээр гарах мэдээллийг ямар талбараар
эрэмбэлэхийг тодорхойлно.
Хэрэв эрэмбэлэх бол өсөх болон
116
- 31. буурах дарааллыг нь тодорхойлно. NEXT команд өгнө.
Гарч ирсэн цонхоос тайлангийн харагдах хэлбэрийг (Багана, хүснэгт)
мөн цаасныхаа хэмжээг (босоо, хөндлөн)сонгоод NEXT товчлуур дээр
дарна.
Тайлангийн харагдах хэлбэр, дизайныг сонгож , тайлангийн гарчигийг
бичиж өгөөд FINISH товчлуур дээр дарна.
Бид
“оюут
ны бүртгэлийн жагсаалт” гэсэн гарчиг өгсөн юм. Үр дүн нь дараах
хэлбэртэй тайлан үүсгэсэн байна. Хэрэв тухайн талбарын бичлэгүүд
багтаахгүй байвал DESIGN цэсний DESIGN VIEW командыг сонгож
засварлаж болно.
Бид ингээд Access 2007 програмтай дэлгэрэнгүй танилцлаа.
117
- 32. Access програм дээр хийх дасгалууд
Дасгал 1.
Нэгдүгээр хүснэгт: (10 хүний мэдээллийг оруул)
Код: эхний 2 үсэг, дараагийн 3 тоо (түлхүүр үгээр авна)
Овог: 18 хүртэл үсэгтэй,
Нэр: 18 хүртэл үсэгтэй
Регистрийн дугаар: 10 тэмдэгт, эхний 2 үсэг, дараагийн 8 тоо
Иргэний үнэмлэхний дугаар: 9 тэмдэгт, эхний 2 үсэг, дараагийн 7
тоо
Үндсэн захиргаа: 21 аймаг, нийслэлийн жагсаалт нэмэлт
хүснэгтээр өгөгднө.
Хүйс: Эр, Эм гэсэн 2 үгний жагсаалт байна.
Дунд боловсролын гэрчилгээний дундаж дүн:0-100% хүртэл тоон утга
авах
Суралцаж буй анги: 8 хүртэл тэмдэгт, эхний 5 хүртэл үсэг, дараагийн
3 тоо
Хоѐрдугаар хүснэгт:
А. Үндсэн захиргаа: 21 аймаг, нийслэлийн жагсаалт байна.
Гуравдугаар хүснэгт: (10 хүний мэдээллийг оруул)
Код: эхний 2 үсэг, дараагийн 3 тоо (түлхүүр үгээр авна)
Анги: 8 хүртэл тэмдэгт, эхний 5 хүртэл үсэг, дараагийн 3 тоо
Микро эдийн засгийн онол: 100% хүртэл тоон утга авах
Макро эдийн засгийн онол: 100% хүртэл тоон утга авах
Эдийн засгийн статистик: 100% хүртэл тоон утга авах
Математик: 100% хүртэл тоон утга авах
Монгол улсын түүх: 100% хүртэл тоон утга авах
Компьютер: 100% хүртэл тоон утга авах
Хайлтын хүснэгт үүсгэх:
Код, Анги -аар холболт хийж, Үндсэн захиргаа Дархан-Уул,
Улаанбаатар хот хоѐрын оюутнуудын дүнгийн жагсаалтийг үзүүлэх
тайлан бэлтгэ.
118
- 33. Дасгал 2.
1. Овог, нэр, хүйс, төрсөн огно, орлогын хэмжээ, өндөр, жин, утас
гэсэн асуултууд оруулах талбар үүсгэж, бүртгэл хий. Үүнд: хүйс
гэдэгт эр, эм гэсэн үг авах, орлогын хэмжээ мөнгөн хэлбэрээр,
өндөр, жин нь тоон утгаар, утас текст гэсэн төрлөөр авна.
2. Дараах бүртгэлээр талбарууд үүсгэ.
Үүнд: Регистрийн дугаар: 2 үсэг 8 тоо, Цусны бүлэг талбарт
зөвхөн I, II, III, IV гэсэн утга жагсаалтаас авна. Овог ба нэр
талбарууд 20 хүртэл үсэг агуулна. Нас 18 – 100 хүртэл утга авна
(Number). Хүйс зөвхөн эр, эм гэсэн үгнүүдийг жагсаалтаас авдаг
байхаар хийнэ. Утас гэсэн талбарт 6 ба 8 оронтой тоо авах (Text),
Боловсрол талбар нь зөвхөн бага, дунд, дээд гэсэн 3 утгуудыг
жагсаалтаас авна. Ажил байдлын тодорхойлолт нь 1024 үсэг
тэмдэгт оруулж болох багтаамжтай байна (Memo).
Хүснэгт үүсгэх заавар:
а. Input Mask хийхдээ: Паспортын дугаар: 2 үсэг 7 тоо;
LL0000000
Регистрийн дугаар: 2 үсэг 8 тоо; LL00000000
б. Цусны бүлэг талбарт:
зөвхөн I, II, III, IV гэсэн утга авдаг болгохын тулд Validation rule –
д
=”I” or =”II” or =”III” or =”IV”
гэж бичнэ. Харин Validation text –д “Цусны бүлэг биш” гэж
оруулна.
жагсаалтаар нээгддэг болгохын тулд Lookup –д шилжиж түүний
Display Control –д Combo box гэснийг сонгоод Row Source
Type –д Value List –ийг сонгоно. Row Source –д дараах
бичилтийг хийнэ.
”I”; ”II”; ”III”; ”IV”, Мөн List Rows –д 4 мөрөө үзэгдэнэ гэж зааж
өгнө.
в. Насыг оруулах тоон төрлийг Byte –аар авна. 18 – 100 хүртэл утга
авдаг болгохын тулд Validation rule –д >=18 and <=100 гэж бичнэ.
Харин Validation text –д “насны хязгаараас давлаа” гэж оруулна.
г. Утас гэдэгт Input Mask хийхдээ: 99000000 –гэж оруулбал эхний хоѐр
тоог оруулахгүй хоосон зай авч болно.
3. Оюутны бүтгэлгийн хүснэгтийг дараах асуулгаар хийж, 10-аас дээш
оюутан бүтгэ. Үүнд: Овог, нэр, төрсөн огно, хүйс, иргэний
үнэмлэхний дугаар, регистрийн дугаар, үндсэн захиргаа (аймаг,
нийслэлээр өөр хүснэгт үүсгэн холбож оруулах), төгссөн сургууль,
дунд боловсролын гэрчилгээний голч оноо, гэрийн хаяг, энэ жил
119
- 34. дунд сургууль төгссөн үү? (Yes/No), анги (тухайлбал: ЭММЗ-101,
ЭМЭЗ-202, АУ-312, МУА-203 гэх мэт)
4. Дээр үүсэгсэн мэдээний санд оруулсан оюутны дүнгийн хүснэгтийг
дараах загвараар үүсгэж, дээрх уг оюутнуудын дүнг оруул.
Id Овог Нэр Анги Компь Эдийн Экологи Анагаахын Гадаад
ютер засаг Физик хэл
1. Дорж Бат АУ-102 98,7 68,3 96,2 67,3 95,0
2. Болд Сувд ЭЗ-201 99,0 97,3 87,9 96,5 76,3
3. Юндэн Цэцэг БА-101 75,8 76,3 98,7 86,5 99,0
5. Дээрх 2 ба 3-р бодлогын хүснэгтүүдийг овог, нэр, анги зэргээр нь
холбож, тодорхой хоѐр аймгийн Компьютер ба Гадаад хэлний
хичээл дээр 90-ээс дээш оноотой оюутнуудын жагсаалтыг гарга.
6. Хичээлийн нэрийг гараас оруулж хайлт хий
7. 2-р дасгалд өгөгдсөн хүснэгтийн Форм үүсгэж бүртгэл хий.
8. 2-р дасгалд өгөгдсөн хүснэгтийн Тайлан үүсгэж хэвлэхэд бэлд.
Дасгал 3.
1. Ажилтан хүснэгт: (бүртгэлийн дугаар, нэр, овог, нас, хүйс,
мэргэжлийн код, албаны дугаар, албан тушаалын дугаар, ажилд
орсон огноо, гэрийн хаяг)
2. Мэргэжил хүснэгт: (мэргэжлийн код, мэргэжилийн нэр)
a. Эмч
b. Багш
c. Инженер г.м
3. Ажил хүснэгт: (албан тушаалын дугаар, албан тушаалын нэр)
4. Алба хүснэгт: (албаны дугаар, албаны нэр)
a. Захиргааны алба
b. Сургалтын алба
c. Оюутны алба г.м
5. Цалин хүснэгт: (албан тушаалын дугаар, цалингийн хэмжээ) гэсэн
талбаруудаас бүрдсэн хүснэгтүүдийг байгуулж 10-аас дээш хүний
мэдээллийг оруул.
Анхаарах:(бүртгэлийн дугаар, мэргэжлийн код, албан тушаалын
дугаар, албаны дугаар зэрэг талбаруудыг түлхүүр үгээр авна)
I. Оюутны албаны ажилчдыг шүүж харуул
II. Сургалтын албаны эмэгтэй ажилчдыг шүүж харуул
III. Захиргааны албаны ажилчдын тоог ол (Count функц ашиглаж)
IV. Бүх мэдээллийг оруулсан ажилтны бүртгэл гэсэн нэртэй форм
үүсгэ
V. Ажилтны овог, нэр, нас, албан тушаал, цалингийн хэмжээгээр
тайлан бэлдэж хэвлэхэд бэлэн болго
120
- 35. Дасгал 4.
Дараах формыг ашиглаж мэдээний сан үүсгэ
Үүнд:
Тасгийн нэр, үндэс угсаа, төрсөн аймаг, сум зэргийг тусдаа хүснэгтээс
авахаар зохион байгуул
Дасгал 5.
Word програмын 10-р дасгал буюу “Өвчтөний түүх”-ийг ашиглаж
өвчтөний бүртгэлийн програм зохио.
Өвчтний бүртгэлийг харуулсан форм бэлтгэ
Регистрийн дугаарыг гараас оруулж хайлт хий
Өвчтний бичлэгийг харуулсан тайлан бэлтгэ
121