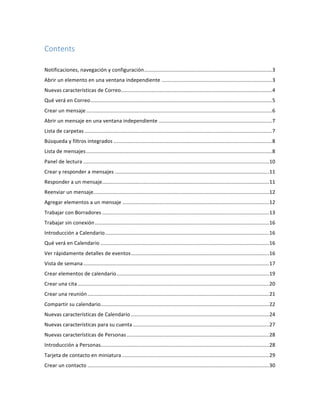
Manual O365 Correo Calendario
- 1. Contents Notificaciones, navegación y configuración ........................................................................................ 3 Abrir un elemento en una ventana independiente ............................................................................ 3 Nuevas características de Correo ........................................................................................................ 4 Qué verá en Correo ............................................................................................................................. 5 Crear un mensaje ................................................................................................................................ 6 Abrir un mensaje en una ventana independiente .............................................................................. 7 Lista de carpetas ................................................................................................................................. 7 Búsqueda y filtros integrados ............................................................................................................. 8 Lista de mensajes ................................................................................................................................ 8 Panel de lectura ................................................................................................................................ 10 Crear y responder a mensajes .......................................................................................................... 11 Responder a un mensaje ................................................................................................................... 11 Reenviar un mensaje ......................................................................................................................... 12 Agregar elementos a un mensaje ..................................................................................................... 12 Trabajar con Borradores ................................................................................................................... 13 Trabajar sin conexión ........................................................................................................................ 16 Introducción a Calendario ................................................................................................................. 16 Qué verá en Calendario .................................................................................................................... 16 Ver rápidamente detalles de eventos ............................................................................................... 16 Vista de semana ................................................................................................................................ 17 Crear elementos de calendario ......................................................................................................... 19 Crear una cita .................................................................................................................................... 20 Crear una reunión ............................................................................................................................. 21 Compartir su calendario .................................................................................................................... 22 Nuevas características de Calendario ............................................................................................... 24 Nuevas características para su cuenta .............................................................................................. 27 Nuevas características de Personas .................................................................................................. 28 Introducción a Personas .................................................................................................................... 28 Tarjeta de contacto en miniatura ..................................................................................................... 29 Crear un contacto ............................................................................................................................. 30
- 2. Crear un grupo .................................................................................................................................. 31 Crear un contacto a partir de un mensaje ........................................................................................ 32 Editar un contacto ............................................................................................................................. 33 Vincular y desvincular contactos ....................................................................................................... 33 Usar Outlook Web App en un dispositivo móvil. .............................................................................. 35 Usar Outlook Web App sin conexión ................................................................................................ 36 Activar el modo sin conexión ............................................................................................................ 37 Conexión con Facebook .................................................................................................................... 38 Iniciar una conexión a Facebook ....................................................................................................... 38 Finalizar una conexión a Facebook ................................................................................................... 39 Configurar el correo electrónico en una tableta o un teléfono Android .......................................... 41 Configurar el correo electrónico de Microsoft Exchange en un dispositivo Android ....................... 41 Buscar el nombre de servidor de Exchange ActiveSync .................................................................... 43 Configurar Exchange ActiveSync en Windows Phone ....................................................................... 44 Configurar correo electrónico de Exchange en dispositivos Apple iPhone, iPad o iPod Touch ........ 45
- 3. Manual de Office 365 Notificaciones, navegación y configuración En la parte superior de Office 365, encontrará un conjunto de vínculos que le llevarán a las distintas partes de su cuenta de Office 365. Este artículo se centra en las características compatibles con Outlook Web App: las notificaciones, los vínculos a cada tipo de información almacenada en su buzón y vínculos para su información personal y opciones. Estos iconos aparecerán cuando tenga un mensaje nuevo, o bien un aviso de calendario o tarea. Puede hacer clic en el sobre para obtener una vista previa del mensaje más reciente o en el calendario, para ver y administrar avisos de calendarios y tareas. Los iconos aparecen únicamente cuando hay un mensaje nuevo o un aviso activo. Estado del chat, información personal, opciones y ayuda. Use esta área para conectarse al chat y administrar su estado, cambiar su información personal, ir a opciones, o salir de su cuenta. Abrir un elemento en una ventana independiente De manera predeterminada, usted lee y crea elementos en Outlook Web App en el panel de lectura o bien en una ventana superpuesta a la ventana principal; pero esto no es siempre lo que usted necesita. A veces, necesita poder ver o editar un elemento en una ventana independiente.
- 4. Para abrir la mayoría de los elementos en una ventana independiente, busque el icono de ventana emergente en el vértice superior del elemento con el que está trabajando. Haga clic en el icono para abrir dicho elemento en una ventana independiente. Para abrir en una ventana independiente un mensaje que está leyendo, haga clic en el icono del menú ampliado y seleccione abrir en otra ventana. Correo Nuevas características de Correo Se han agregado nuevas formas de trabajar con mensajes en su bandeja de entrada. Acceso con un solo clic para filtrar mensajes. Puede seleccionar todos los mensajes, los mensajes sin leer, para mí o los mensajes marcados con un solo clic. Aplicaciones para Outlook. Estas aplicaciones agregan características a su correo. Por ejemplo, si un mensaje contiene una dirección postal, una aplicación de Outlook agregará una pestaña con un mapa e indicaciones para llegar a dicha dirección. Redacción en línea. Además de leer su correo, ahora puede redactar respuestas y reenviar mensajes en el panel de lectura. Sigue teniendo la opción de abrir su respuesta en una nueva ventana. Arrastre y suelte para agregar un archivo adjunto. En algunos exploradores, podrá agregar un archivo adjunto a un mensaje arrastrándolo desde el escritorio hasta el formulario del mensaje. Busque borradores rápidamente. No es necesario que vaya a su carpeta de borradores o que abra una conversación para buscar sus borradores. Las conversaciones en las que haya iniciado un nuevo mensaje se quedarán marcadas claramente en la vista de lista.
- 5. Limite los resultados de búsqueda con un solo clic. Puede restringir rápidamente los resultados de su búsqueda seleccionando una opción para cambiar las carpetas incluidas en la búsqueda y el período de tiempo de esta. Cuando abra Outlook Web App, lo primero que verá será su bandeja de entrada. Qué verá en Correo Aquí es donde encontrará sus mensajes. 1. Para crear un mensaje, haga clic en Nuevo correo. 2. Lista de carpetas. La lista de carpetas incluye las carpetas de su bandeja de entrada. Puede incluir otras carpetas, como Favoritos y carpetas archivadas. Puede contraer este panel haciendo clic en el icono de carpeta de la parte superior. Puede expandir y contraer las carpetas de esta vista haciendo clic en los iconos de triángulo situados junto al nombre de las carpetas. 3. Ventana de búsqueda. Escriba aquí qué desea buscar, como el nombre de una persona cuyos mensajes desea encontrar o texto para encontrar un mensaje en particular.
- 6. 4. Lista de mensajes de la carpeta actual. Cada entrada de la vista de lista contiene información adicional, como, por ejemplo, cuántos mensajes están sin leer en una conversación, o si hay datos adjuntos, un marcador o una categoría asociados a cualquier mensaje de la conversación. Una conversación puede tener uno o más mensajes. Cuando hay una conversación seleccionada, puede eliminarla, agregar un marcador o agregar una categoría haciendo clic en los iconos. En la parte superior de la vista de lista, hay filtros en los que puede hacer clic para buscar rápidamente mensajes sin leer que incluyan su nombre en las líneas Para o CC, o que se hayan marcado. Además de los filtros, verá el nombre de la carpeta que está viendo y la vista que ha seleccionado. 5. El panel de lectura es donde se visualiza la conversación que ha seleccionado. Puede responder a cualquier mensaje de la conversación usando Responder, Responder a todos o Reenviar en la parte superior del mensaje. El visualizador de mensajes muestra cada correo electrónico recibido y muestra diversas opciones para responder correos o contactar individuos de su organización Crear un mensaje Para crear un mensaje: Presione Nuevo mensaje sobre la lista de carpetas. Aparecerá un nuevo formulario de mensaje en el panel de lectura. Para agregar destinatarios, puede escribir el nombre de cualquier persona de la carpeta de contactos o de la lista de direcciones de la organización, o puede escribir la dirección de correo electrónico en el campo Para o CC. La primera vez que especifique el nombre de una persona en particular, Outlook Web App busca la dirección de esa persona. En el futuro, el nombre se almacenará en caché de modo que se resuelva rápido. Agregue un asunto. Escriba el mensaje que desea enviar.
- 7. Para agregar datos adjuntos, haga clic en Insertar > Datos adjuntos en la parte superior de la pantalla, y busque el archivo que desea adjuntar. Para incrustar una imagen en el mensaje para que aparezca sin que tenga que abrirla el destinatario, haga clic en Insertar e Imagen y, después, navegue hasta la imagen que desea agregar a su mensaje. Cuando haya acabado y el mensaje pueda enviarse, haga clic en Enviar. Abrir un mensaje en una ventana independiente De manera predeterminada, usted lee y crea mensajes en el panel de lectura, pero eso no es siempre lo que necesita. A veces, necesita poder ver un mensaje en una ventana independiente. Cuando esté redactando un nuevo mensaje o respondiendo a un mensaje que haya recibido, puede hacer que se abra en una nueva ventana haciendo clic en el icono de elemento emergente , situado en el vértice superior del mensaje. Para abrir en una ventana independiente un mensaje que está leyendo, haga clic en el icono del menú ampliado y seleccione abrir en otra ventana. Lista de carpetas La lista de carpetas mostrará las carpetas predeterminadas creadas para todos los buzones de correo, además de las carpetas que usted cree. En función de la configuración de su organización, también puede ver Favoritos y Carpetas archivadas.
- 8. Para cerrar la lista de carpetas, haga clic en el botón de contenido adicional situado en la parte superior de la lista. Haga clic en cualquier carpeta de la lista para ver el contenido. Puede hacer clic con el botón secundario en cualquier elemento de la lista de carpetas para ver un menú de cosas que puede hacer que afectarán a las carpetas, como, por ejemplo, crear una carpeta, eliminar una carpeta existente o vaciar la carpeta Elementos eliminados. Búsqueda y filtros integrados Encontrará una ventana de búsqueda y filtros integrados en la parte superior de la lista de mensajes. Para realizar una búsqueda, haga clic en Buscar y escriba lo que desee encontrar. Aparecerá debajo una lista de sugerencias, en las que puede hacer clic para buscar dicho elemento. También puede terminar de escribir su propia búsqueda y presionar Intro para iniciar la búsqueda. Para borrar la búsqueda, haga clic en el icono situado a la derecha de la ventana de búsqueda. Los filtros integrados, todos, sin leer, para mí y marcados, son una forma rápida de elegir qué visualizar en la lista de mensajes. Todos muestra todos los mensajes; sin leer muestra los que no se han marcado como leídos; para mí muestra aquellos en los que su nombre aparece en las líneas Para o CC; y marcados muestra los que se han marcado. Lista de mensajes La lista de mensajes muestra los mensajes de la carpeta actual. Los mensajes mostrados pueden administrarse seleccionando un filtro o mediante una búsqueda. La lista de mensajes dispone de herramientas que le permiten administrar rápidamente algunas tareas.
- 9. Seleccionando los iconos situados en la parte derecha de la lista de mensajes, puede eliminar un mensaje o una conversación, o agregar una marca. Otros iconos le mostrarán qué mensajes tienen datos adjuntos, su importancia (alta o baja) y cuántos elementos sin leer hay en una conversación. Haga clic con el botón secundario en un mensaje para ver un menú de opciones, como, por ejemplo, marcar un mensaje como leído o sin leer, moverlo a otra carpeta o crear una regla basada en dicho mensaje. Haciendo clic en el triángulo situado a la izquierda de un mensaje, puede expandir una conversación para ver todos los mensajes de la misma. Use la etiqueta situada en la parte superior de la lista de mensajes para cambiar entre las vistas Conversaciones por fecha y Elementos por fecha.
- 10. Panel de lectura El panel de lectura es donde se muestran los mensajes. Usted puede no solo leer mensajes en el panel de lectura, sino responderlos sin necesidad de abrir una nueva ventana. Seleccione Responder, Responder a todos o Reenviar en la parte superior de un mensaje para responderlo. Aparecerá un mensaje en blanco en el panel de lectura, situado en la parte superior de la conversación. Use Marcar como leído y Marcar como no leído para cambiar el estado de lectura de un mensaje. Para ver un menú con más opciones, seleccione el icono del menú ampliado. El panel de lectura está fijo y no se puede mover ni desactivar en la versión actual.
- 11. Crear y responder a mensajes Crear un nuevo mensaje es tan sencillo como hacer clic en Nuevo correo y redacte el mensaje. Puede responder a mensajes que haya recibido usando los vínculos situados en la parte superior de cada mensaje en el panel de lectura de Outlook Web App. Cuando seleccione Responder, Responder a todos o Reenviar, aparecerá un nuevo mensaje en el panel de lectura. Responder a un mensaje Cuando responde a un mensaje, el asunto se copia automáticamente y se agrega al principio un prefijo que indica que es una respuesta. El texto del mensaje original se copia automáticamente en el nuevo mensaje. Para responder solamente a la persona que envió el mensaje: Seleccione el mensaje en el panel de lectura. En la parte superior del mensaje, haga clic en Responder. Aparecerá un nuevo mensaje dirigido al remitente del mensaje original. Agregue su respuesta. Haga clic en Enviar en la parte superior del mensaje. Para responder al remitente y al resto de los destinatarios de un mensaje: Seleccione el mensaje en el panel de lectura. En la parte superior del mensaje, haga clic en Responder a todos. Aparecerá un nuevo mensaje dirigido al remitente y al resto de los destinatarios del mensaje original. Agregue su respuesta. Haga clic en Enviar en la parte superior del mensaje.
- 12. Reenviar un mensaje Cuando reenvía un mensaje, se copia automáticamente el asunto y se agrega al principio un prefijo que indica que es un reenvío. El texto del mensaje original se copia automáticamente en el nuevo mensaje. Seleccione el mensaje en el panel de lectura. En la parte superior del mensaje, haga clic en Reenviar. Aparecerá un nuevo mensaje. En la línea Para, especifique la dirección de correo de la persona a la que desea reenviar el mensaje. También puede hacer clic en Para o CC para ir directamente a sus listas de direcciones. Agregue cualquier otra información que desee incluir en el mensaje, como una nota rápida en la que explique por qué lo reenvía. Haga clic en Enviar en la parte superior del mensaje. Agregar elementos a un mensaje Para agregar datos adjuntos, haga clic en Insertar y después en Datos adjuntos en la parte superior de la pantalla, y busque el archivo que desea adjuntar. Para incrustar una imagen en el mensaje de modo que aparezca sin que el destinatario tenga que abrirla, haga clic en Insertar y después en Imagen, y busque la imagen que desea agregar al mensaje. Para más opciones, puede hacer clic en el menú extendido .
- 13. Desde allí puede elegir las opciones siguientes: Guardar Outlook Web App guarda automáticamente los mensajes a medida que los redacta pero puede forzar el guardado en cualquier momento. Mostrar CCO Puede usar CCO para incluir a alguien en la lista de destinatarios mientras oculta su nombre de otros destinatarios. Mostrar Desde Si tiene permiso para enviar más de una dirección, puede usar este campo para cambiar la dirección Desde del mensaje que redacta. Importancia Use esto para definir la importancia del mensaje. No cambiará la manera de administrar el mensaje pero permitirá a los destinatarios saber si es de alta o baja importancia. Insertar firma Si ha creado una firma en Configuración de correo pero no la ha configurado para que se agregue automáticamente a los mensajes, puede agregarla haciendo clic aquí. Trabajar con Borradores Outlook Web App guarda automáticamente el mensaje con el que está trabajando para que usted pueda hacer clic en otra ventana con la seguridad de que no perderá los cambios. Para volver a un mensaje de respuesta o reenvío con el que está trabajando:
- 14. Busque la carpeta Borradores en la lista de carpetas. Todos los borradores se conservan en esta carpeta hasta que se envían o se eliminan. Busque su borrador en la misma carpeta que el mensaje original. La palabra Borrador aparecerá en la lista de mensajes junto al nombre de la persona que envío el mensaje original. Una vez que encuentre el borrador, haga clic en él en la lista de mensajes para verlo en el panel de lectura. Puede hacer clic en Descartar para eliminar el borrador o en Continuar la edición, para continuar trabajando con él.
- 15. Si está redactando un mensaje y desea que se abra en una ventana nueva, haga clic en el icono de elemento emergente , en la esquina superior del mensaje. Puede agregar más destinatarios a cualquier mensaje que envíe escribiendo su nombre o dirección de correo electrónico en los campos Para o CC en cualquier momento antes de enviarlo. Puede agregar datos adjuntos o incrustar una imagen en un mensaje. Para agregar datos adjuntos, vaya a la parte superior de la ventana del mensaje y haga clic en Insertar; después, seleccione Datos adjuntos oImagen. Navegue hasta los datos adjuntos o la imagen que desea agregar y haga clic en Abrir para
- 16. Trabajar sin conexión El acceso sin conexión le permite usar Outlook Web App en su portátil o PC de escritorio sin estar conectado a Internet. Calendario Introducción a Calendario Su calendario le permite crear y seguir citas y reuniones. Puede crear varios calendarios, establecer vínculos a calendarios de otras personas e incluso compartir su calendario con otros miembros de su organización. Qué verá en Calendario Después de la Bandeja de entrada, el calendario es probablemente el lugar donde pasará más tiempo al usar Outlook Web App. Puede ver su calendario de cuatro formas diferentes: Día, Semana laboral, Semana y Mes. Ver rápidamente detalles de eventos Puede hacer clic en cualquier evento de su calendario para obtener una vista rápida del evento. Un evento que usted cree le mostrará como creador y tendrá un vínculo para editarlo o eliminarlo.
- 17. Una reunión a la que se le haya invitado mostrará el organizador e incluirá vínculos para responder a la invitación. Si el organizador ha incluido una invitación en línea a la reunión, usted verá un vínculo para acceder a la reunión. Vista de semana La vista Semana es la predeterminada cuando se visita el calendario en Outlook Web App por primera vez. Puede cambiar a la vista de día, semana laboral o mes con las opciones de la esquina superior.
- 18. Cree un evento haciendo clic en Nuevo evento . Un evento puede ser una cita, una reunión o un evento de todo el día. Use los calendarios para navegar entre fechas. La semana que está visualizada aparece con sombreado, mientras que la fecha en curso aparece con un sombreado más oscuro. Puede usar el icono de calendario situado en la parte superior para contraer o expandir este lado de la vista del calendario. Puede ver más de un calendario a la vez. Esta sección le permite crear otros calendarios, como, por ejemplo, un calendario para un proyecto específico o para seguir citas privadas. También puede agregar calendarios de otras personas y seleccionar cuáles visualizar. Si opta por mostrar varios calendarios, se combinarán en una sola vista, en la que a cada uno de ellos se le asignará un color diferente. Esta es otra área que puede usar para navegar entre días. Haga clic en cualquier fecha para ir directamente a ella. También puede hacer clic en las flechas de los extremos para ver las fechas anteriores o posteriores a las visualizadas. Ventana principal, en la que se mostrarán los calendarios. Haga doble clic en cualquier espacio en blanco de esta ventana para crear un elemento de calendario. También puede hacer clic y arrastrar para crear un elemento en la hora seleccionada. Seleccione la vista deseada, y comparta o imprima su calendario. Vista de día La vista de día resulta más útil si tiene una agenda muy apretada, o si desea ver varios calendarios uno al lado del otro. Los controles siguen siendo los mismos; solo cambia la vista. Vista de mes La vista de mes puede contener demasiada información. Para hacerla más manejable, se visualiza una agenda para el día seleccionado:
- 19. La fecha en curso se muestra con sombreado. El mes seleccionado se muestra con un sombreado ligeramente más claro. El día seleccionado se muestra mediante sombreado, mientras que el número indica cuántos elementos no visualizados hay cada día. Haga doble clic en un elemento para abrirlo. Puede crear un evento en cualquier fecha haciendo doble clic en el espacio en blanco de dicha fecha. El elemento sombreado es un evento de todo el día. Agenda para el día seleccionado. Puede crear un elemento en la fecha en curso haciendo doble clic en el espacio en blanco de la agenda. Crear elementos de calendario Para abrir un nuevo elemento de calendario en cualquier vista, puede hacer clic en Nuevo evento o hacer doble clic en cualquier espacio en blanco. En la vista de día, semana laboral o semana, puede hacer clic o arrastrar para seleccionar un bloque de tiempo. También puede escribir el asunto directamente en el calendario. Haga doble clic en el nuevo elemento para abrirlo y agregar otros detalles.
- 20. Crear una cita Haga clic en Nuevo evento o haga doble clic en el calendario para abrir un formulario de nuevo elemento de calendario. 1. Escriba una descripción breve del evento. 2. Agregue una ubicación si lo desea. 3. Seleccione la fecha y hora de inicio. 4. Seleccione la duración. Seleccione Todo el día en el caso de un evento de todo el día. Los eventos de todo el día aparecen en la parte superior del calendario. 5. Use Mostrar como para elegir cómo desea que aparezca la hora en su calendario. 6. Cambie o desactive el aviso. 7. Si tiene más de un calendario, elija en qué calendario desea guardarlo. 8. Establezca un patrón de repetición si desea que se repita este evento. 9. Márquelo como Privado si no quiere que cualquiera con quien haya compartido su calendario vea los detalles. 10. Use el área Notas para agregar cualquier otra información que desee. Haga clic en Guardar para guardar los cambios o en Descartar para cancelar.
- 21. Crear una reunión Una reunión es un evento de calendario que usted envía a otras personas. Puede crear una reunión del mismo modo que una cita, pero debe invitar a los asistentes y puede agregar recursos como salas de reuniones. Una vez que haya seleccionado Nuevo evento , debe seguir gran parte de los mismos pasos. Para convertir un elemento de calendario en una invitación, empiece escribiendo los nombres de las personas a las que desea invitar en el campo Asistentes. Puede escribir los nombres directamente en el campo Asistentes para agregarlos. Introduzca una ubicación, o bien, seleccione Agregar un salón para ver una lista de salas de conferencias disponibles en la libreta de direcciones de la empresa. Haga clic en Asistente para programación para mostrar los calendarios de asistentes. También puede agregar o eliminar asistentes y programar automáticamente recursos como salas de reuniones.
- 22. Para ver la disponibilidad de los asistentes y salas de conferencias, seleccione Asistente para programación. Cuando haya terminado haga clic en Aceptar para guardar los cambios o en Descartar , para cancelarlos. Cualquiera de las dos acciones le llevará de vuelta al formulario del evento, donde puede realizar los cambios adicionales que desee antes de enviarlo. Si las conferencias en línea están habilitadas para su cuenta, puede agregar un vínculo de conferencia en línea si selecciona Conferencia en línea. Aunque Solicitar respuestas está activada de manera predeterminada, puede desactivarla si no quiere saber quién ha aceptado o rechazado la invitación. Si deja activada esta opción, recibirá un mensaje a medida que cada asistente acepte o rechace su invitación. Haga clic en Enviar para guardar los cambios y enviar la invitación a los asistentes o en Descartar, para descartarlos. Compartir su calendario Con unos pocos clics, puede compartir su calendario con otros miembros de su organización. Empiece haciendo clic en Compartir en la parte superior de la ventana del calendario.
- 23. Especifique el nombre de la persona con la que desea compartir su calendario en el campo Compartir con. Outlook Web App buscará automáticamente el nombre en la lista de direcciones. Una vez encontrado el nombre, se agregará automáticamente a la lista de personas con las que desea compartir el calendario. Puede agregar tantas personas como desee. Elija cuánta información desea compartir. Detalles completos permite a dicha persona ver toda la información sobre eventos de su calendario, excepto eventos que haya marcado como Privado. Detalles limitados mostrará el asunto y la ubicación. Solo disponibilidad muestra únicamente que tiene un evento a una hora en particular, pero ningún otro detalle. Los eventos privados siempre se mostrarán únicamente como ocupados. Si lo desea, puede editar el asunto.
- 24. Si tiene más de un calendario, elija cuál desea compartir. La mayoría comparte su calendario predeterminado (denominado Calendario), pero usted puede compartir cualquier calendario que forme parte de su buzón. Una vez que haya agregado todas las personas con las que desea compartir el calendario y haya determinado el nivel de acceso que desea que tengan, haga clic en Enviar para enviar la invitación de uso compartido a las personas que ha agregado o en Descartar para cancelar. Nuevas características de Calendario Vistas de calendario combinadas. Cuando agregue un calendario adicional a su vista de calendario, el calendario agregado se combinará con el suyo para que resulte más fácil buscar elementos superpuestos en la programación. Cada calendario tendrá su propio color, el cual puede cambiar. Si va a usar la vista de día de su calendario, puede separar los calendarios en distintas columnas. Haga clic para obtener detalles. Haga clic en cualquier elemento de su calendario para obtener una vista rápida de los detalles. Además de una instantánea de la información, encontrará controles para editar los elementos de su autoría o responder a invitaciones a reuniones. Haga doble clic en un elemento para abrirlo en una vista que muestre todos los detalles. Vista de mes más útil. La vista de mes incluye ahora una agenda del día en curso; la cuadrícula mostrará tantos elementos como permita el tamaño de su pantalla, además de un número que indicará el número de elementos no visualizados para cada día.
- 25. Personas Aquí es donde se almacenan sus contactos. Desde aquí, puede buscar, crear y editar sus contactos. También puede buscar contactos en el directorio de su organización. Para más información sobre contactos en Outlook Web App, vaya a Introducción a Personas. Cree un contacto haciendo clic en nuevo contacto. Todos los lugares en los que puede encontrar información de contacto. Búsqueda. Escriba aquí el nombre de una persona para buscarla en sus contactos y en el directorio de su organización. Lista de todos los contactos contenidos en la carpeta actual. Tarjeta de contacto de la persona seleccionada. Acciones que puede realizar directamente desde la tarjeta de contacto. Haga clic en los iconos para enviar un mensaje, iniciar una sesión de chat o crear una solicitud de reunión.
- 26. Tareas Tareas almacena las tareas que usted cree o que le envíen, así como mensajes que haya marcado. Para ver sus tareas, haga clic en Tareas debajo de la lista de carpetas. Cuando ve sus tareas, la vista predeterminada es Elementos y tareas marcados. Puede cambiar de vista seleccionando Tareas en la lista de carpetas de la izquierda. Cree una tarea haciendo clic en nueva tarea. Use esta columna para ver elementos y tareas marcadas, o simplemente tareas. Filtros. Seleccione el filtro en función de los elementos que desee ver. Las tareas y los elementos marcados que no tengan una fecha asociada y no estén completos solo aparecerán cuando seleccione todo. Lista de elementos que cumplen los criterios del filtro actual. Haga clic en cualquier elemento para verlo en el panel de lectura. Puede usar los controles de la vista de lista para realizar cambios en el estado de un elemento. Por ejemplo, puede marcar una tarea como completada, o eliminar una marca de un mensaje.
- 27. Panel de lectura, en el que se muestra el contenido de los elementos seleccionados. Puede usar los controles situados en el vértice superior para realizar cambios en el elemento si se trata de una tarea. Si se trata de un mensaje, los controles serán los mismos que ve al leer su correo electrónico. NOTA Puede que haya tareas no disponibles en función de la configuración de su organización Nuevas características para su cuenta La navegación se ha movido a la esquina superior. Use los vínculos situados en la esquina superior para cambiar a diferentes tipos de información. Vaya directamente a su información personal con solo un clic. Haga clic en su nombre en la esquina superior y, a continuación, haga clic en Cambiar para actualizar su información. Si está habilitada la mensajería instantánea, puede también cambiar su estado. Conectarse a sus cuentas de LinkedIn o Facebook. Haga clic en Configuración > Opciones > Cuenta >Cuentas conectadas para agregar una conexión a sus cuentas de LinkedIn o Facebook. Acceso sin conexión a través de los exploradores web más recientes.
- 28. PERSONAS Nuevas características de Personas Contactos vinculados. Outlook Web App buscará entradas parecidas en su carpeta Contactos y las vinculará entre sí en una única tarjeta de contacto. Puede vincular o desvincular entradas manualmente. Agregar LinkedIn o Facebook. Puede conectarse a las cuentas de LinkedIn y Facebook a través de las opciones. Al conectarse a LinkedIn o Facebook, los contactos de estas cuentas se agregarán automáticamente a sus contactos de Outlook Web App. Para más información, vea Cuentas conectadas Su carpeta de contactos personales y las listas de direcciones de su organización están disponibles en Contactos. Introducción a Personas Personas es donde se almacenan sus contactos personales y donde puede ver las libretas de direcciones que se hayan configurado para su organización. Qué verá en Personas
- 29. Cree un contacto seleccionado Nuevo. Todos los lugares en los que puede encontrar información de contacto. Búsqueda. Escriba aquí el nombre de una persona para buscarla en sus contactos y en la libreta de direcciones de su organización. Lista de todos los contactos contenidos en la carpeta actual. Tarjeta de contacto de la persona seleccionada. Acciones que puede realizar directamente desde la tarjeta de contacto. Seleccione los íconos para enviar un mensaje, iniciar una sesión de MI o crear una solicitud de reunión. Tarjeta de contacto en miniatura Puede seleccionar o mantener el mouse encima del nombre del remitente o de los campos Para o CC para ver un breve resumen de la información de contacto. Esta misma información aparece en el panel de lectura, en la parte superior de cada entrada de Personas.
- 30. Incluye su estado de MI (en caso de estar disponible), nombre y puesto, así como iconos que puede seleccionar para enviarles un mensaje, iniciar una sesión de MI con ellos, o crear una invitación a una reunión dirigida a ellos. Crear un contacto Para crear un contacto, seleccione la carpeta situada debajo de Mis contactos en la que desea crear el contacto y elija Nuevo y Crear contacto. Esta opción abrirá un formulario de contacto en blanco. Rellene los detalles que desee. Seleccione el ícono para ver más opciones para ese tipo de información. Por ejemplo, si la persona que va a agregar a sus contactos tiene varios números de teléfono, seleccione el junto a Teléfono, para agregar números de teléfono.
- 31. Cuando haya acabado, elija Guardar para guardar los cambios o Descartar, para descartarlos. NOTA Si desea crear un nuevo contacto de Lync, abra Lync en el equipo o dispositivo donde lo haya instalado y agregue un contacto desde allí. Crear un grupo Puede crear dos tipos de grupos en Outlook Web App. El primero es un grupo personal, que se almacena en la carpeta Contactos y puede contener entradas de los Contactos personales y de la libreta de direcciones de su organización. Para crear un grupo personal, seleccione la carpeta situada debajo de Mis contactos en la que desee crear el grupo y elija Nuevo y Crear grupo. Esta opción abrirá un formulario de grupo en blanco. Escriba el nombre del grupo que desee y cualquier nota. Para agregar miembros, escriba el nombre de la persona que desee agregar en Miembros. Outlook Web App buscará una coincidencia en los Contactos y en la libreta de direcciones de su empresa Si no se encuentra ninguna coincidencia, puede buscar a la persona en cuestión. También puede escribir una dirección de correo electrónico directamente en Miembros. Presione Intro para agregar la selección al grupo. Cuando haya acabado, seleccione Guardar para guardar los cambios o en Descartar, para descartarlos.
- 32. Crear un contacto a partir de un mensaje Puede agregar cualquier contacto que vea en un mensaje a sus Contactos. Para agregar un contacto desde un mensaje: Seleccione el nombre para ver la tarjeta de contacto en miniatura. Seleccione la comilla angular hacia abajo en la esquina inferior para expandir la tarjeta. Seleccione Agregar y Agregar a contactos. Agregue la información adicional que desee. Seleccione Guardar para agregar la tarjeta a los Contactos o Descartar para descartarla.
- 33. Editar un contacto Busque el contacto que desea editar y selecciónelo. Sólo puede editar los contactos en las carpetas de Mis contactos. Cuando elija un contacto, verá sus detalles en el panel de lectura. Para editar la información, seleccioneEditar. Realice los cambios deseados y seleccione Guardar para guardar los cambios o Descartar, para cancelarlos. Vincular y desvincular contactos Outlook Web App detecta contactos con nombres iguales o parecidos y los vincula en una sola vista. Para ver qué contactos se han vinculado, elija una tarjeta de contacto y presione Administrar perfiles en el panel de lectura. También puede elegir los contactos que desee vincular.
- 34. Esta opción mostrará los contactos vinculados de la tarjeta en caso de haberlos. Vea todos los contactos vinculados a esta tarjeta. Si se ha agregado un vínculo que desea eliminar, selecciónelo para verlo o desvincularlo. Vínculos sugeridos muestra los vínculos que pueden ajustarse a esta persona. Puede encontrar contactos adicionales para vincular realizando una búsqueda. Los cambios se guardarán automáticamente a medida que los realice. Cuando haya terminado, seleccione para cerrar la ventana.
- 35. EXTRAS Usar Outlook Web App en un dispositivo móvil. Si usa Outlook Web App en un dispositivo móvil, como una tableta o teléfono inteligente, es posible que vea algo diferente en las imágenes anteriores. La mayoría de las características funcionan como cuando usa Outlook Web App en un equipo de escritorio o portátil, pero algunas cosas se hacen de forma diferente. Toque en el icono de navegación en la esquina inferior para cambiar entre Correo, Calendario, Personas y Opciones. Para realizar una búsqueda, toque el ícono de búsqueda . Toque el ícono agregar a Contactos para agregar la entrada seleccionada en la libreta de direcciones de su empresa a sus Contactos. Si toca el ícono más , se mostrarán más selecciones. Puede crear nuevos elementos tocando el icono nuevo elemento . Busque los íconos de comillas angulares para expandir o contraer la parte de la pantalla en la que aparecen. Para ir a las opciones cuando usa un dispositivo móvil, toque el icono de navegación y, a continuación, toque en el icono de engranaje .
- 36. Usar Outlook Web App sin conexión El acceso sin conexión le permite usar Outlook Web App en su portátil o PC de escritorio sin estar conectado a Internet. Una vez que habilita el acceso sin conexión, Outlook Web App funcionará en modo sin conexión según sea necesario de acuerdo con su conexión de red. Cuando vuelva a estar en línea, Outlook Web App actualizará automáticamente la información del modo sin conexión. Para el acceso sin conexión, necesita al menos Internet Explorer 10, Safari 5 o Chrome 24. La mayoría de las tareas que puede realizar en línea están disponibles cuando está desconectado. Las tareas que puede realizar estando desconectado incluyen, entre otras: Leer mensajes y responder a estos Enviar nuevos mensajes Ver y editar su calendario Responder a solicitudes de reuniones Ver y editar sus contactos Si intenta realizar alguna acción no disponible sin conexión, verá un mensaje de error o bien se revertirá la acción. Cualquier acción que realice sin conexión se cargará en el servidor cuando vuelva a conectarse a una red.
- 37. Activar el modo sin conexión Para activar el acceso sin conexión, haga clic en Configuración en la parte superior de la ventana de Outlook Web App y seleccione Configuración sin conexión. Seleccione Activar acceso sin conexión. Seleccione Aceptar. Outlook Web App lo guiará por los pasos para configurar y usar el acceso sin conexión.
- 38. En algunos exploradores, puede ver un mensaje que le advierte de que el sitio web está solicitando espacio en su disco. Para obtener una experiencia óptima sin conexión, acepte la solicitud de espacio. ADVERTENCIA No debe activar el acceso sin conexión en un equipo que comparta con otras personas. Conexión con Facebook Si quiere tener acceso rápido y fácil a sus amigos de Facebook, configure una conexión entre la cuenta de Facebook y la cuenta de Office 365. Una conexión a Facebook sincroniza la información de contacto de todos sus amigos de Facebook en su cuenta. Cuando se complete la sincronización, verá a todos sus amigos de Facebook enumerados en Contactos en Office 365. Es más, podrá interactuar con ellos colaborando del mismo modo (correo electrónico, calendario, etc.) en que puede hacerlo con cualquier otro contacto de Outlook Web App. NOTA No todas las características están disponibles en todos los buzones de correo. El contrato de servicio para su cuenta o la configuración realizada por el administrador determinan las características que hay disponibles. IMPORTANTE Si Facebook no aparece debajo de Conecte Office 365 con sus redes, significa que no se admite esta aplicación en su organización. Iniciar una conexión a Facebook En Contactos, en el panel de navegación, seleccione Conectarse a una red social. Como alternativa, en Outlook Web App, haga clic en Configuración > Opciones > Cuenta > Cuentas conectadas. En la sección Conectar Office 365 con sus redes, haga clic en Conectar junto a Facebook. Escriba la dirección de correo electrónico y contraseña asociadas a la cuenta de Facebook a la que se desea conectar y después siga las indicaciones para configurar la cuenta.
- 39. Después de seguir estos pasos, los contactos de Facebook aparecerán en Personas en Outlook Web App. Finalizar una conexión a Facebook En Contactos, en el panel de navegación, seleccione Conectarse a una red social. Como alternativa, en Outlook Web App, haga clic en Configuración > Opciones > Cuenta > Cuentas conectadas. En la sección Conectar Office 365 con sus redes, haga clic en Quitar junto a Facebook. Haga clic en Sí en el cuadro de diálogo para confirmar que desea quitar la conexión. Cuando se elimine una conexión a Facebook, se quitarán los contactos agregados como parte de esta conexión. La información de cada amigo de Facebook se almacena como un registro de contacto de solo lectura en la carpeta Facebook de Contactos. La información que se sincroniza entre Facebook y Outlook Web App incluye el nombre, el apellido y todos los números de teléfono, las direcciones de correo electrónico y las direcciones físicas. Los datos de cada contacto de Facebook se almacenan en el buzón del usuario y se conservan según el plan de servicio de Office 365 y las directivas de retención de datos de la organización. Durante el proceso de configuración de conexión a Outlook Web App y Facebook, los contactos de la carpeta Contactos se cargan en Facebook como parte de una sincronización única con Facebook. Facebook usa esta información de contacto como parte de las sugerencias de amigos “Personas que quizás conozcas” de su página. Esta única carga de información también permite a Facebook incluir la información de contacto de los amigos de Facebook y los contactos de Outlook Web App en aplicaciones de Facebook específicas que el usuario quizás use (por ejemplo, aplicaciones de teléfono móvil). Para obtener información detallada, lea el formulario de consentimiento al configurar la conexión.
- 40. Cuando uno de sus amigos de Facebook actualice su información, los datos de contacto correspondientes se actualizarán en Outlook Web App. Si cambia la contraseña de su cuenta de Facebook, debe cerrar la conexión actual con su cuenta de Facebook e iniciar una con la nueva contraseña. Usar Outlook Web App en un dispositivo móvil Si usa Outlook Web App en un dispositivo móvil, como una tableta o teléfono inteligente, es posible que vea algo diferente en las imágenes anteriores. La mayoría de las características funcionan de la misma manera que cuando está usando Outlook Web App en un equipo de escritorio o portátil, pero algunas cosas se hacen de forma algo diferente. Toque en el icono de navegación en la esquina inferior para cambiar entre Correo, Calendario, Personas y Opciones. Para cambiar la vista de calendario, toque en vista de día , vista de semana laboral , vista de semana, o vista de mes . Para ir al día de hoy, toque . Toque el icono más para ver más selecciones. Si está usando un teléfono inteligente, solo estarán disponibles las vistas de día y mes. Puede crear nuevos elementos tocando el icono nuevo elemento . Toque los íconos de comillas angulares para expandir o contraer la parte de la pantalla en la que aparecen.
- 41. Para ir a las opciones cuando usa un dispositivo móvil, toque el icono de navegación y, a continuación, toque en el icono de engranaje . Configurar y usar Office 365 en el teléfono o en una Tablet Puede obtener acceso a correo electrónico, mensajería instantánea, documentos y otros servicios de Office 365 desde su teléfono móvil o tableta. Entre los dispositivos compatibles se incluyen Windows Phone, iPhone y iPad, Android Phone, Nokia (Symbian OS) y BlackBerry®. En este artículo y en el portal de Office 365 se incluyen vínculos a instrucciones para configurar el dispositivo móvil. Vaya a Configuración >Configuración de Office 365 > Introducción > Teléfono y tableta. O bien, vaya a Software > Teléfono y tableta y elija el dispositivo. Configurar el correo electrónico en una tableta o un teléfono Android Puede conectarse a su correo de Office 365 u otro basado en Exchange en una tableta o teléfono Android. Tras configurar una cuenta de Exchange en su dispositivo Android, puede acceder a su correo, su calendario y sus contactos, y sincronizarlos. Si solo quiere usar el correo electrónico, puede configurar el correo POP o IMAP en dispositivos Android. Configurar el correo electrónico de Microsoft Exchange en un dispositivo Android En el menú Aplicaciones, seleccione Correo electrónico. En algunas versiones de Android, esta aplicación puede denominarse Correo.
- 42. Escriba la dirección de correo completa (por ejemplo, diego@contoso.com) y la contraseña, y seleccioneSiguiente. Seleccione Cuenta de Exchange. En algunas versiones de Android, esta opción puede denominarse Exchange ActiveSync. Especifique la siguiente información de cuenta y seleccione Siguiente. DominioNombreDeUsuario Escriba la dirección de correo completa en este cuadro. Si Dominio yNombreDeUsuario aparecen como dos cuadros de texto independientes en su versión de Android, deje el cuadro Dominio vacío y escriba la dirección de correo completa en el cuadro NombreDeUsuario. NOTA Algunas versiones de Android necesitan el formato dominionombre de usuario. Por ejemplo, imaginemos que su dirección de correo es diego@contoso.com. En este caso, debería escribir contoso.comdiego@contoso.com. El nombre de usuario se corresponde con la dirección de correo completa. Contraseña Escriba la contraseña que usa para acceder a la cuenta. Exchange Server Use la dirección del servidor de Exchange. Si se está conectando a su correo de Office 365, use outlook.office365.com para el nombre del servidor. Si no usa Office 365, vea Buscar el nombre del servidor de ActiveSync más adelante en este artículo. Cuando el teléfono comprueba la configuración del servidor, aparece la pantalla Opciones de cuenta. Las opciones disponibles dependen de la versión de Android del dispositivo. Las opciones pueden incluir lo siguiente: Frecuencia de comprobación de correo electrónico El valor predeterminado es Automática (descargar). Si selecciona esta opción, los mensajes de correo se envían al teléfono conforme van llegando. Recomendamos seleccionar esta opción solo si dispone de un servicio de datos ilimitado.
- 43. Cantidad para sincronizar Esta es la cantidad de correo que quiere guardar en el teléfono móvil. Puede elegir entre varias opciones de períodos de tiempo, que incluyen un día, tres días y una semana. Avisarme cuando llegue correo electrónico Si selecciona esta opción, el teléfono móvil le avisa cuando recibe un mensaje de correo nuevo. Sincronizar contactos de esta cuenta Si selecciona esta opción, se sincronizan los contactos entre el teléfono móvil y la cuenta. Seleccione Siguiente y escriba un nombre para la cuenta y otro para mostrar cuando envíe correos electrónicos a otras personas. Seleccione Listo para completar la configuración del correo electrónico y empezar a usar la cuenta. Buscar el nombre de servidor de Exchange ActiveSync Si el programa de correo electrónico no encuentra automáticamente el nombre del servidor de Exchange ActiveSync, puede que tenga que buscarlo usted mismo. Si se está conectando a su correo de Office 365, use outlook.office365.com como nombre del servidor de Exchange ActiveSync. Puede emplearse el nombre del servidor de Exchange ActiveSync outlook.office365.com si está usando la última versión de Office 365. Si no usa Office 365 o si no está seguro de si está usando la última versión de Office 365, siga estos pasos para buscar el nombre de su servidor de Exchange ActiveSync Inicie sesión en su cuenta con Outlook Web App. En la barra de herramientas de Outlook Web App, haga clic en Configuración > Opciones > Cuenta >Mi cuenta > Configuración para acceso POP e IMAP. En Configuración de POP, observe el valor del Nombre del servidor.
- 44. Si en Nombre del servidor se muestra outlook.office365.com, la cuenta de Office 365 se corresponde con la versión más reciente de Office 365 y puede usar outlook.office365.com como nombre del servidor de Exchange ActiveSync. Si el valor de Nombre del servidor está en el formato podxxxxx.outlook.com, su cuenta de Office 365 u otra cuenta de Exchange Online todavía no se corresponden con la versión más reciente de Office 365 y puede usarm.outlook.com como nombre del servidor de Exchange ActiveSync. Si el valor de Nombre del servidor incluye el nombre de su organización, por ejemplo, pop.contoso.com, el nombre del servidor de Exchange ActiveSync se incluye en la barra de direcciones del explorador al suscribirse a Outlook Web App, pero sin llevar delante https:// y sin terminar por /owa. Por ejemplo, si la dirección que se usa para acceder a Outlook Web App es https://mail.contoso.com/owa, el nombre del servidor de Exchange ActiveSync es mail.contoso.com. Puede configurar una cuenta de correo de Exchange en un teléfono móvil Windows Phone. Al configurar una cuenta de Exchange en el dispositivo, podrá acceder al correo, el calendario y los contactos, así como sincronizarlos. Si únicamente desea usar el correo, puede configurar el correo POP o IMAP en un Windows Phone. Configurar Exchange ActiveSync en Windows Phone En Iniciar, deslice rápidamente el dedo hacia la izquierda hasta la lista Aplicaciones, seleccioneConfiguración y luego seleccione correo y cuentas. Seleccione agregar una cuenta > Outlook. Escriba la dirección de correo y la contraseña, y luego seleccione Iniciar sesión. El dispositivo Windows Phone trata de configurar la cuenta de correo automáticamente. Si la configuración se realiza correctamente, vaya al paso 8. Si ve el mensaje “Comprueba tu información e inténtalo de nuevo. Quizá no has escrito correctamente la contraseña.”, compruebe si ha escrito correctamente la dirección de
- 45. correo y la contraseña. En este momento no hay que escribir nada en Nombre de usuario ni en Dominio. Seleccione Iniciar sesión. Si la configuración se realiza correctamente, vaya al paso 8. Si la cuenta de correo no se puede configurar automáticamente, verá el mensaje “No se encontró tu configuración”. Seleccione Avanzadas. Debe especificar la información siguiente: Dirección de correo: la dirección de correo completa, por ejemplo, diego@contoso.com. Contraseña: la contraseña de la cuenta de correo. Nombre de usuario: la dirección de correo completa, por ejemplo, diego@contoso.com. Dominio: la parte de la dirección de correo que hay después del signo @, por ejemplo, contoso.com. Servidor: el nombre del servidor de Exchange. Si se quiere conectar al correo de Office 365, useoutlook.office365.com como nombre de servidor. Seleccione el cuadro El servidor requiere una conexión cifrada (SSL). Seleccione Iniciar sesión. Si Exchange ActiveSync le solicita que exija el cumplimiento de directivas o establezca una contraseña, seleccione Aceptar. Configurar correo electrónico en dispositivos Apple iPhone, iPad y iPod Touch Puede conectarse a su correo electrónico de Office 365 u otro correo basado en Exchange desde un iPhone, iPad o iPod Touch de Apple. Si se conecta a su cuenta mediante el método de Microsoft Exchange, podrá tener acceso a su correo electrónico, calendario y contactos y sincronizarlos. Si solo desea usar el correo electrónico, puede configurarlo mediante POP o IMAP. Configurar correo electrónico de Exchange en dispositivos Apple iPhone, iPad o iPod Touch
- 46. Si esta es la primera cuenta de correo electrónico de su iPhone, pulse Mail. Si ya tiene alguna cuenta, pulseAjustes > Correo, contactos, calen. > Añadir cuenta. Puntee en Configuración > Correo, contactos y calendarios > Agregar cuenta. Puntee en Microsoft Exchange. No es necesario que escriba nada en el cuadro Dominio. Especifique la información necesaria en los cuadros Correo, Usuario y Contraseña. En los cuadros Correo y Usuario, deberá escribir la dirección de correo completa (por ejemplo, antonio@contoso.com). En la esquina superior derecha de la pantalla, pulse Siguiente. El programa de correo intentará encontrar los parámetros necesarios para configurar su cuenta. Si el programa de correo encuentra los parámetros, vaya al paso 8. Si su iPhone no consigue encontrar los parámetros, tendrá que buscar manualmente el nombre de su servidor de Exchange ActiveSync. Si va a conectarse a su correo de Outlook 365, utilice outlook.office365.com como nombre del servidor. En el cuadro Servidor, especifique el nombre del servidor y después puntee en Siguiente. Elija el tipo de información que quiere sincronizar entre la cuenta y el dispositivo y, después, pulse Guardar. De forma predeterminada, se sincroniza la información de correo, contactos y calendario. Si se le pide que cree un código de acceso, pulse Continuar y escriba un código de acceso numérico. Si no configura ningún código de acceso, no podrá ver la cuenta de correo en su iPhone. Puede configurar un código de acceso más adelante en los ajustes del iPhone.