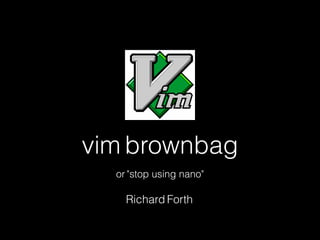
vim brownbag - Richard forth
- 1. vim brownbag or "stop using nano" Richard Forth
- 2. Aims • Convert people who still use nano, to using vim • Eliminate "vimophobia" <-- its a thing. • Improve performance, by showing you some really powerful ideas and time-saving concepts. • Improve knowledge within the team • Give an entertaining and insightful training, even old hands may learn a thing or two!
- 3. How to get the best out of this presentation. • Bring a laptop / device that you can run vim on, to play along with the exercises. • If you're doing this deskside, it works best on a dual monitor set up. • Have a PuTTY window open to a linux server or linux bastion on one screen (or a local bash prompt if youre running linux as a Desktop) • Have the Presentation on the other screen. • The presentation does not automatically play through each slide, you must click to continue, this will allow you to try out exercises and not feel like youre getting behind. • Pick Up and drop at your leisure (but you will get more out of it the longer you stay with it). • Try not to skip any exercises, ask for help, understand one exercise before moving onto the second exercise (in some cases an exercise will rely on you having completed the one before it).
- 4. –Richard A Forth “Linux is like Brazilian Jiu Jitsu. Everyone wants to do it, not everyone CAN do it, there will always be someone better than you at it, and there are infinite ways to get to the end goal. ! There are also more efficient ways of working that make your journey easier, and progression faster. ! To progress you must be open to new ideas, and concepts, in order to adapt and grow your experience and knowledge, thus improving your overall "game". ! Using vim, and having basic vi skills, is, therefore, in my professional opinion, one of the "game changers", and cornerstone skills of a Linux Administrator”.
- 5. –Richard A. Forth “If Linux really is 'the dark side', then vim is our equivalent of 'the force'.”
- 6. –Jared Wright “NPS 10 - The experience was great, thank you for doing it with me remotely” Previous Feedback
- 7. –Adriano Celentano “NPS 9 /10 Dude that was awesome!” Previous Feedback
- 8. –Cristian Banciu “NPS 9/10 It was ok.” Previous Feedback (thanks Cris!)
- 9. ! So, what is vim? 1. awesome 2. better than nano
- 10. seriously, though • its a text mode editor • its available on most linux distributions by default (as 'vi') • easy to install "vim"; • yum install vim (or vim-enhanced if available) • apt-get install vim
- 11. • There is a GUI version of vim available, called gVim • gVim has been ported to Windows
- 12. A bit of history!
- 13. vim was originally written on the Lear-Siegler ADM-3A ! ! ! It's keyboard was a little quirky, lets look a bit closer... image from google images
- 14. H, J, K, L "Bill Joy orgnally developed vi to run on Lear-Siegler ADM-3a, ! the H,J,K,L keys had little arrows on them, so he decided to ! use those for the navigation keys in vi!" ! ! ! - abstracted from "Learning the Korn Shell" (o'reilly books) image from google images
- 15. vim facts! • Vim is a text editor • Written by Bram Moolenaar • First released publicly in 1991 • Based on the vi editor common to Unix-like systems
- 16. vim facts! • Has a graphical interface too (gVim) • Also available on Windows (gVim for Windows) • Vim was originally released for the Amiga • Is now cross platform. • In 2006 It was voted as "the most popular editor" amongst Linux Journal readers.
- 17. vim facts! • Is free and open source • Released under a licence that is compatible with the GNU General Public Licence • The Licence has some charityware clauses asking anyone who finds vim useful to consider donating money to children in Uganda. • Based on an earlier editor "Stevie" written for the Atari ST.
- 18. vim facts! • Vim is an acronym that stands for Vi - Improved • Vim is an extended version of the original (vi) with many additional features designed to be helpful in editing program source code (syntax highlighting and line numbering for example) • Originally VIM stood for Vi - Imitation however that was changed with the release of 2.0 in December of 1993.
- 19. vim facts! • There is also a new package available called "vim- enhanced" which I also highly recommend. • On some systems vi does exist but in most cases vi is an alias to vim: ! $ which vi ! alias vi='vim' ! /usr/bin/vim !
- 20. vim has two modes • input mode • command mode
- 21. Input Mode
- 22. • input mode is pretty much what it says on the tin, its the mode in which you input your data. • We do not spend much time discussing input mode, as, if youve ever used a editor before, you'll know what to do! • input mode is NOT the default mode! (unlike nano) • The example that follows is a very common rookie mistake....
- 23. So what happened here? I opened up vim and typed "Hello world"....
- 24. To understand what happened, we must first understand the different ways to get into insert mode (clue in red). • a = append (next char) • A = append (at end of current line) • i = insert (at current cursor) • I = insert (at start of current line) • o = open a new line (below current line)! • O = open a new line (above current line) • s = substitute (single character) • S = substitute (replace a whole line)
- 25. • There are many other ways of getting into insert mode which we will discuss and explore through exercises as we go through the training but the main ones are shown on the previous slide. • So, lets cover exactly what happened in the previous example.
- 26. launching vim
- 27. # vim • opening vim can be as simple as typing 'vim' as a command prompt. • If you do it that way you will be greeted by the following screen: -----------------------> • Most of the time vim is invoked with a filename as an argument.
- 28. This is the basic editor. The first screen shows some useful help messages Start typing some text and see what happens?! Based on the knowledge so far gained, can you explain why that happened?
- 29. So what ACTUALLY happened here? Lets explore my "Hello world" example again....
- 30. • When you begin to type, say "Hello World" without entering insert mode first, vim will try to execute all the commands you give it, this is because you start off in command mode. • The default mode is called 'command mode', thats quite a big mode to cover (in fact 90% of material in this slideshow is command mode based) • Now we know that. We understand that vim was trying to execute the following commands first: • H = move to top of the file. • e = move to end of word • l = move to next letter • l = move to next letter ...
- 31. • o = open a new line, underneath the current line in insert mode. • The rest, which is a space, and then "world!" is all input normally. This is because it is only at the pressing of 'o' in Hello, that you entered insert mode.
- 32. Why not start in insert mode? Truthfully, the power of vim comes in its "command" mode, often incorrectly called "ex" mode (we will cover ex mode later). More often than not you'll want to manipulate existing data (configuration files etc) more than actually creating files from scratch (though you can certainly do that!) Also remember that Lear-Sigler ADM-3A I showed you earlier?
- 33. image from google images
- 34. It didnt have any cursor keys so you had to use H, J, K, and L to get to where you wanted to insert data, press i (or some other key) to get into insert mode, then start typing data. image from google images image from google images
- 36. Exercise 1 • You can use either a linux bastion or a linux desktop, or a cloud server for this and all future exercises. • Be sure to install "vim" if it is not already installed • create a folder in your home area called "vim_brownbag" to contain your working files • in that folder create a file, using vim and the following walkthrough...
- 37. # vim lazy_dog {enter} Press i to get into insert mode Notice the status bar
- 38. Notice when you pressed 'i', the status bar changed. This lets you know youre in insert mode. Notice the status bar
- 39. Type the following exactly as -is, then... press {ESC} then :wq If your screen looks similar to mine, you're in ex mode press enter to EXecute the save and exit command. Commonly referrred to as "write-quit" Notice the status bar Not the yellow numbers, they are line numbers, we'll explore how to add those in the later section called "customizing vim"
- 40. ! ! # cat lazy_dog The quick brown fox jumped over the lazy dog. If you got that right, well done you created your first file in vim! if not, repeat the exercise again, or ask your instructor for assistance. Now cat the file you just created:
- 41. Exercise 2: Edit an existing file
- 43. press {ESC} :%s/dog/cat/g {enter} Notice the status bar I'll explain what the command ':%s/cat/dog/g' does in more detail later
- 44. Does your screen look like mine? If so, you just made a substitution command (find and replace) (we explore these commands in more depth later) Except the yellow numbers, they are line numbers, we'll explore how to add those in the later section called "customizing vim" "dog"is now "cat"
- 45. escape - colon - write - quit {ESC}:wq To save the file and exit.... (There are other ways to save and exit too, such as {ESC}ZZ)
- 46. We will cover these commands in more detail later on but for now I just want to get you using vim and getting comfortable with the navigation, saving and exiting.
- 48. Command Mode
- 49. Command Mode is the most powerful mode in vim, and what sets it apart from other editors.
- 50. Once inside vim, from insert mode, to enter command mode, press escape.
- 51. “But nothing happened.” It probably did, check the status bar
- 52. Command Mode Basics • You can always tell what mode youre in by looking at the bottom left corner • In command mode, some of the normal letter keys have a special meaning. • These "commands" tell vim what to do, for example 'yy' will copy the current line, and 'p' will paste it below the current line.
- 53. Modes -- insert -- = Insert Mode = Command Mode : = Ex Mode (EXecute commands) -- replace -- = replace mode recording = macro recording mode -- VISUAL BLOCK -- Visual Block selection mode bottom left corner statuses The 3 most common modes you'll be in are either Insert Mode Command Mode, or Ex Mode (Ex Mode is part of command mode but For easier digestion I talk about it as the third mode) ! Most people, including me, end up in Visual Block or recording modes by accident!
- 54. H, J, K, L are left down up right respectively. (you can still use the cursor keys in most modern vims!) Command Mode is where you can navigate using these keys: image from google images
- 55. Exercise 3: Navigation and manual word substitution
- 56. Open the file "lazy_dog" that we created earlier: # vim lazy_dog This will put you in command mode already, but you will find as you use vim that you press {ESC} as a force of habit. This ensures you are in command mode anyway before you run any "commands". Use H, J, K, and L to navigate left, right, up and down, spend a few minutes playing with they keys. I recommend placing your 4 fingers of your right hand on these keys and looking at the screen, not the keyboard, and practice navigating with each key.
- 57. • Put your cursor over the f of "fox"... • press "c" and "w" (short for "change word") • type "mouse" • press {ESC} to return to command mode.
- 59. escape - colon - write - quit {ESC}:wq To save the file and exit.... (There are other ways to save and exit too, such as {ESC}ZZ)
- 60. Tea Break vim-adventures.com Bookmark this URL, and have a little play while you have your coffee
- 61. vim-adventures.com • Uses the vim navigation keys to navigate in the game • Slowly introduces you to more and more complex commands as the game progresses. • Highly recommended!
- 62. Advanced File Opening Techniques Yes thats a thing.
- 63. AFOTn To conserve slide deck text space, when I refer forward or back to particular techniques, I use the acronym AFOTn, which stands for ! "Advanced File Opening Technique #n" ! and where n is a number, for example "AFOT5" refers to ! "Advanced File Opening Technique #5" Acronym Alert!
- 64. AFOT Summaries • AFOT1: Open at a specific line number. • AFOT2: Open and queue up many files. • AFOT3: Open an existing file inside of vim. • AFOT4: Toggle current and last file. • AFOT5: File navigation without quiting vim.
- 65. Advanced File Opening Technique #1 ! Lets first create a file that has 100 Lines of text: ! # for i in {1..100}; do echo "This is line $i" >> fileof100lines; done ! # vim fileof100lines +87 ! Which line did your cursor land on? ! Press {ESC} :q to exit, and try again with a different number: For example: ! # vim fileof100lines +7 ! # vim fileof100lines +63
- 66. Advanced File Opening Technique #1 ! When is this useful? ! Suppose the following (contrived) output of some bash, python, perl, or php script: ! Error on line 87.! ! # vim fileof100lines +87 ! And boom youre there! ! (as opposed to :set number and scrolling, or, cat -n fileof100lines)
- 67. Another use case for the AFOT1 ! # vim <file> +n ! syntax is when you look at certain output, httpd -S springs to mind: ! $ httpd -S ! Warning: DocumentRoot [/www/docs/dummy-host.example.com] does not exist ! VirtualHost configuration: ! wildcard NameVirtualHosts and _default_ servers: ! *:80 dummy-host.example.com (/etc/httpd/conf/httpd.conf:1003) ! Syntax OK ! In this example we see that the vhost: dummy-host.example.com starts on line 1003 of /etc/httpd/conf/httpd.conf. ! To get there quickly: ! # vim /etc/httpd/conf/httpd.conf +1003
- 68. Advanced File Opening Technique #2 ! You can open many files with vim, but it opens them one AFTER the other, not at the same time. ! But note that this is not quite the same as a "for loop". ! Create ten files with this quick one-liner: ! # for i in {1..10}; do echo "This is file$i" > file$i; done !
- 69. Advanced File Opening Technique #2 ! Open 4 of them by specifying them as commandline arguments to vim: ! # vim file1 file2 file3 file4 ! Add the following line of text to the first file ( {ESC} then o ): ! An extra line of text ! What happens if you try to save and exit?
- 70. Vim is telling you that you have more files to edit. Press ENTER Or try :wn
- 71. If you pressed enter... ! Press {ESC}:wn
- 72. Now repeat that, add the extra line, save, and move to the next file. Repeat this for file3 and file4 and then cat all four files with the regex command cat file[1234]
- 73. HINT {ESC} o An extra line of text{ESC}:wn
- 74. If you did that correctly, you should have output similar to the above. If not, repeat the exercise again, or ask your instructor for help.
- 75. Repeating tasks! You've probably noticed that the previous exercise was a repeating task and you'll rightfully be wanting to know if we can automate such tasks, the answer is yes, but now is not the time to discuss such matters, as this section related to different ways of opening vim, and automating tasks is quite an advanced topic, my intention is to gradualy increase the intensity so as not to put you off in the early stages. ! I cover repeating tasks in more detail in the section "Automating Repetitive Tasks" ! For now lets crack on with different ways of opening files.
- 76. Advanced File Opening Technique #3 ! You can even open files from within vim. ! Though its not exactly File > Open, its really quite intuitive and easy once you get used to it. ! Lets go ahead and open vim with no arguments again. ! # vim !
- 77. As previously discussed, initially, youre already in command mode, so press colon ([shift] + ;) to enter EX mode Througout the rest of the slideshow, I refer to the : command as 'colon', for example colon wq = :wq
- 78. This is EX mode, its part of command mode but you could think of it as the third mode. ! here, to edit file5, type: ! :e file5 (note that the : acts a prompt now, so no need to type it twice) The colon you type becomes the EX mode prompt.
- 79. Congratulations youve opened a file from within vim!
- 80. Lets do something fun, lets open file4, copy the extra line that we added in AFOT2, and paste it back in to file5, and save the changes
- 81. Press colon to get back to EX mode, and type 'e file4'
- 82. If necessary, use the J, K, keys to move up and down so that the cursor is on line 2. ! Press 'yy' ! Nothing will appear to have happened, but you've copied that line where the cursor sits. ! Now press colon to go back to ex mode, and type ! ! 'e file5' ! Press 'p' to paste the copied line from file4 below the one in file5 ! colon w to write (save the file to disk)!
- 83. Leave file5 open and continue to the next technique.
- 84. Advanced File Opening Technique #4 ! Once you've got two files open in vim, there are shortcuts available to flip between these two files in the file buffer: ! # means alternate file ! % means current file ! Note: though you can open many more than two files in serial fashion, vim only "remembers" or rather "buffers" 2 of these files, the current file and the last file opened (the "alternate" file), all other files are either queued for editing or lost once youve moved on (exept for #). ! We will explore n, e, # , and % in depth in AFOT5.
- 85. Advanced File Opening Technique #4 ! In AFOT3 we had vim in this state: ! !
- 86. Because we previously opened file4, and we currently have file5 open still, the # and % variables look like this: ! % = current file = file5 ! # = alternate file = file4 !
- 87. Note that % is only a pointer to the current file buffer and therefore has no meaning for us in terms of editting, for example you would not type: ! :e % ! Because we are already editting the current file! (it does hold meaning in find and replace strings which we explore later on)
- 88. So to quickly switch to file4 (the buffered alternate file), type: :e # This is directly equivalent of typing :e file4 Type: :e # again, which file are you in? (HINT: should be file5).
- 89. So typing :e # is a quick way of flipping between two files easily. But what if we edit a third file? :e file6 Now type :e # And repeat a few times, now file5 and file6 are the current and alternate files in the buffer, and so file4 is no longer remembered. To get back to file4, you'd need to type :e file4
- 90. Advanced File Opening Technique #5 ! We will explore n, e, # , and % in depth here in AFOT5. ! First we need to repeat the first step of AFOT2 and open 4 files and queue them up for editting: ! # vim file1 file2 file3 file4 ! for those that enjoy regex: ! # vim file[1234] ! is directly equivalent!
- 91. • we will first explore :n • :n is an EX command to move to the next file • note that you cannot move to the next file if you have made unsaved changes in the current file (in which case use :wn instead) • For now do not make any changes and just press {ESC} colon n in each file until you get to file4, then try to do it again one last time...
- 92. Here vim is telling you there are no more files to edit, therefore :n has no meaning, so press colon q to quit.
- 93. Again we need to repeat the first step of AFOT2/5 and open 4 files and queue them up for editting: ! # vim file1 file2 file3 file4 ! or ! # vim file[1234] ! This time press {SHIFT} + g to go to the last line of the first file. ! Press o to open and input a new line: ! The dubious third series. ! Try to move on to the next file without saving, with colon n
- 94. ! Save and move on to the next file with colon wn! ! Repeat for the remaining files.! ! Do not quit after saving file4
- 95. e <file> We've already met the 'e' EX command which edits a specific file. You also understand that % is a buffer reference to the current file, and that # is a buffer reference to the alternate file. So if we editted file3 last, and we are currently in file4, what happens if we press 'colon e #' ?
- 96. and if you press 'colon e #' again?
- 97. and again?
- 98. colon e file1 colon e # colon e # colon e file2 colon e # colon e # colon e file1 colon n
- 99. E165: Cannot go beyond last file Really??
- 100. Confused? We went through each of the queued files with colon n, which means next file • file1 • file2 • file3 • file4
- 101. Confused? • file1 - alternate file when you open file2, forgotten once you open file3. • file2 - alternate file when you open file3, forgotten once you open file4 • file3 - alternate file once you open file4 • file4 - current file
- 102. Confused? • We then flipped between file3 and file4 with colon e # a few times. • We then opened up file1 and depending how many times you flipped between file3 and file4 you'd then flip between either file1 and file3 or file1 and file4, the other would be forgotten, then we opened up file2 and either flipped between file1 and file2 or either of file3 or file4, and file2, the other is discarded. • Its not important which files you ended up flipping between. You can always tell which file youre in by looking in the bottom left corner as soon as you open the file...
- 103. "file2" 2L 36C Filename LineCount CharacterCount
- 104. E165: Cannot go beyond last file Its important to note that 'colon n' shifts to the next file in the queue however, what is important to note about the error above, is ! 'colon e file1' does not put you back at the start of the queue. ! Lets explore that again
- 105. colon q to exit
- 106. Again we need to repeat the first step of AFOT2/5 and open 4 files and queue them up for editting: ! # vim file1 file2 file3 file4 ! or ! # vim file[1234] ! Move on to the next file (file2) without saving with colon n ! Now move on to file3, again with colon n. ! Now move back to file2 with colon e file2 ! Now press colon n again ! Which file are you in? Did you expect to be in file3 or file4?
- 107. colon q to exit
- 108. Other notes about opening files with vim • If a file you open does not exist, it will open it for you as a named blank temprary file, but it will not actually be saved to disk until you press esc- colon-wq. • This also goes for typo's. • For example vim file 5 actually opens two fresh files, one called file and one called 5, not file5, as you may have wished!
- 109. Save As
- 110. Save As • Saving a new file for the first time • Saving an existing file as a different filename
- 111. # vim ! press 'i' to get into insert mode ! Type Something Amazing ! Press '{ESC} colon wq mynewfile': ! Press ENTER to execute
- 112. # vim file10 ! press '{SHIFT} + g' to go to the bottom of the file press o to open a newline and get into insert mode ! Type Something Amazing ! Press '{ESC} colon wq file11': ! Press ENTER to execute
- 114. esc-colon-write-quit • esc-colon gets you into EX mode from insert mode • the most used EX command is wq (write-quit) • THIS IS THE MOST COMMON KEY COMBINATION YOU WILL USE, IT BASICALLY AMOUNTS TO "SAVE AND EXIT". You can also use ZZ (SHIFT + z twice ) in command! mode to do this without switching to EX mode
- 115. find and replace
- 116. find and replace • if you have used sed , or written any Perl before, you may be familiar with this syntax (we also did this briefly in Exercise 2) • due to its acceptance of regular expression, and the need to escapce certain special characters, it's can get very complicated, very quickly • this course only covers common find and replace scenarios within vim that we might come across • For a deeper dive have a look at "Sed and Awk" 2nd Edition by Dougherty and Robbins
- 117. s/replacethis/withthis/g basic format of the command
- 118. • find and replace is done in EX mode, not command mode • find and replace is not to be confused with find only, which can be done in command mode with the forwardslash / (covered later) • we will look at some of the basic operators in a find and replace operation and what they mean • remember we did a find and replace in Exercise 2.
- 119. Review of Exercise 2 • we created a file called lazy dog • we searched for the word 'dog' and replaced it with the word 'cat' • {ESC}:%s/dog/cat/g • Lets explore exactly what that command is doing
- 120. Review of Exercise 2 • esc-colon takes us into EX mode % in this case means all lines in the current file (remember AFOT4) (absence of the % would mean "on the current line only") • s tells vim we are searching • /dog the first search term is what we are looking for • /cat/ the second search term is what we want to replace it with, followed by a closing / • g means globally - all instances on the current line, not just the first one. • Putting that together we get esc-colon-%s/dog/cat/g
- 121. Other ways to replace text
- 122. other ways to replace text • r or cl = replace a single character • cw = change word • C (SHIFT + c) Change the current line • ~ (tilde) Capitalise current character
- 123. Exercise4 find and replace exploration
- 124. with the skills you've already learned: • Create a new file • Create the following content: ! dog dog dog dog dog cat cat cat cat mouse mouse mouse mouse cat cat dog dog mouse mouse dog ! • Save the file as a new file called "far" (short for "find and replace"!)
- 125. • using the H, J, K, L keys, move the cursor to line1 (see red footnote) • try esc-colon s/dog/cat/ • what happened? • press 'u' to undo You can still use the cursor keys, but for the sake of training, please try to get used to H, J, K, L
- 126. • try esc-colon %s/dog/cat/ • what happened? • press 'u' to undo
- 127. • try esc-colon %s/dog/cat/g • what happened? • press 'u' to undo
- 128. • with the cursor still on line1 try the following: • esc-colon 3s/mouse/rat/ • what happened? • press 'u' to undo
- 129. • with the cursor still on line1 try the following: • esc-colon 3s/mouse/rat/#3 • what happened? • press 'u' to undo • This is a bug in vim: It incorrectly makes substitutions on 3 lines including line 3 (its supposed to change the 3rd word on line 3 if it is mouse, to rat) • from :h todo ! ! ! 8 Add an argument after ":s/pat/str/" for a range of matches. For example, ! ":s/pat/str/#3-4" to replace only the third and fourth "pat" in a line. !
- 130. • with the cursor still on line1 try the following: • esc-colon 5,7s/dog/cat/ • what happened?
- 131. • OK last one for this exercise.... • with the cursor still on line1 try the following: • esc-colon g/dog/s/mouse/cat/ • what happened?
- 133. search
- 134. searching for text • searching for text can be done from command mode by pressing the backslash / followed by your desired word or phrase: /mouse willl highlight all instances of mouse, and put your cursor on the first letter of the closest word to your cursor location. • Press n to skip forward to the next iteration. • Press {SHIFT} + n to skip backwards.
- 135. :nohl • to get rid of the highlights caused by either searching for terms or pressing the hash key accidentally (which searches for all instances of the current word) use colon nohl to turn off highlights
- 136. Exercise5 Find and Replace real world example
- 137. with the skills you've already learned: • Create a new file • Create the following content: ! <VirtualHost *:80> ! ServerName mydomain.com ! ServerAlias www.mydomain.com ! DocumentRoot /var/www/vhosts/mydomain.com/httpdocs ! ! ! <Directory /var/www/vhosts/mydomain.com/httpdocs> ! AllowOverride All ! Order Allow, Deny ! Allow from All ! </Directory> ! ! ! ErrorLog logs/mydomain.com-error_log ! CustomLog logs/mydomain.com-access_log common ! </VirtualHost> ! ! ! • Save the file as a new file called "mydomain.com.conf"
- 138. • copy the file to "yourname.com.conf" # cp mydomain.com.conf richardforth.com.conf • Now open the file in vim and subsitute all instances on all lines of mydomain with yourname eg: colon-%s/mydomain/richardforth/g colon-write-quit to save and exit the file.
- 139. Notice how quick and easy that was.
- 141. copy and paste yank and paste to be more precise
- 142. Exercise6 copy and paste real world example #1
- 143. • open the file called yourname.com.conf in vim • this file is 14 lines long • use the H,J,K,L keys to move the cursor to line1 (or press {SHIFT} + h) • press {ESC} to enter command mode • press '14yy' to 'yank' 14 lines • Take a note of what is displayed in the bottom left corner of the console window.
- 144. • Now move the cursor to the last line of the file, either with the J key (down), or {SHIFT} + g. • press 'p' to paste those 14 yanked lines • you should have two virtualhosts now. • make the second virtualhost run on port 443 • make up the paths to the certificate files, and it doesnt matter here if you cant remember exactly the syntax to use, this is vim training, not apache training :) its just a proof of concept.
- 146. Exercise7 copy and paste real world example #2
- 147. • Create a new file and call it httpd.conf • add the following data ! <IfModule prefork> ... ServerLimit 256 MaxClients 256 </IfModule> ! • Using H, J, K, Lkeys. put the cursor anywhere on the line: ! MaxClients 256
- 148. • Press 'yyp' to yank this line and paste the copy immediately below the current line • Comment out the current line • On the next line, change maxclients to 120 • To do this in "the vim way", use H, J, K, L to move the cursor over the 2 of 256, and press 'cw' which means change word, then type 256 • repeat this for ServerLimit • save and exit the file
- 150. yanking words, and letters • So far youve learned how to copy a line of text with the command 'yy' • You also learned that if you specify a number first, for example 14yy, you can copy 14 lines of text, very handy for quickly duplicating blocks or text, working examples could include virtual host stanzas in apache configurations, or slave stanzas in lsyncd configurations • But did you know you can also copy words and letters too?
- 151. • to copy a word, use the command 'yw' • to copy more than one word, use the command y2w • to copy a character (or letter) use the command yl • to copy 7 characters (or letters) use the command y7l (thats an l for lima)
- 153. delete lines words and letters dd dw dl
- 154. deleting lines, words, and letters • So far youve learned how to copy a line of text with the command 'yy' • You also learned that if you specify a number first, for example 14yy, you can copy 14 lines of text, very handy for quickly duplicating blocks or text, working examples could include virtual host stanzas in apache configurations, or slave stanzas in lsyncd configurations • you also learned that you can use yw and yl to copy words and letters and that you can use y4w and y4l to copy multiple words and multple lines respectively
- 155. deleting lines, words, and letters • Each yank command has an equivalent cut command (or delete as it is known) • d is the command for deletion, it can be used to cut and paste text because deleted text is moved into the paste buffer • based on what you know, what do you think 'dd', 'dw', 'dl', '14dd', 'd7w', and 'd7l' does? • 4dw, and 4dl are exactly equivalent to d4w, and d4l respectively. • 'd5d' is the same as '5dd' • Pressing d will paste the most recently yanked or deleted text from the paste buffer.
- 156. pasting lines, words and letters • as with y (yank) and d (delete / cut) you can also paste multiple times with the p command • for example 10p will repeat paste whatever is in the default paste buffer10 times • open vim with no arguments • go into insert mode, and type the words This is a line of text
- 157. • now press ESC to enter command mode • press yy to copy (yank) the line • press 10p to paste 10 more lines. • press u to undo
- 158. • now press ESC to enter command mode • use H, J, K, L to move the cursor over the L of word "line" • press y3w to copy (yank) 3 words • press $ (SHIFT + 3) to get to the end of the line • press 10p to paste "line of text" 10 times. • press u to undo
- 159. • now press ESC to enter command mode • use H, J, K, L to move the cursor over the space before the word "text" • press y5l to copy (yank) 5 letters • press $ (SHIFT + 3) to get to the end of the line • press 10p to paste 10 more copies of the word "text" • press u to undo • press ESC q! to quit without saving any changes
- 160. Named Buffers • so far with yank or delete, we have been saving to the default paste buffer, but while working with complex documents you can have several paste buffers and name them for quick retreival later. • again those familiar with sed programming may recognise this feature • Named buffers are quite an advanced topic but I wanted to run you through a simple exercice to demonstrate the difference between the default paste buffer, and named buffers.
- 161. Named Buffers • without even using named buffers, it is possible to recover up to 9 yanks or deletes with the paste command • for example: p pastes the last yank "2p pastes the second to last buffer "3p pastes the third to last buffer • and so on..
- 162. Named Buffers • in addition to these 9 previous paste buffers, you can have up to 26 "named" buffers, each one representing a letter of the alphabet. • to yank or delete into a paste buffer • start the yank with a double speechmark, eg: • "ayy • "byy
- 163. Named Buffers • to paste from a named buffer • start the paste with a double speechmark and the letter that represents that buffer, eg: • "ap • "bp
- 165. Create a file called test that contains the following text:
- 166. • use H, J, K, L to move the cursor to anywhere on line 1 • press yy to copy this line into the default paste buffer • press p to test, then u to undo
- 167. • use H, J, K, L to move the cursor to anywhere on line 2 • press "ayy to copy this line into paste buffer a • press "ap to test, then u to undo • What is in the default paste buffer? • What is in paste buffer a? • Use the skills you've just learned to yank line3 into paste buffer b • What is in the default paste buffer? • What is in paste buffer a? • What is in paste buffer b?
- 168. • use H, J, K, L to move the cursor to anywhere on line 1 • press yy to copy this line into the default paste buffer • What is in the default paste buffer now? • What is in paste buffer a? • What is in paste buffer b?
- 169. Final notes on named buffers • Only complete lines or blocks of lines can be saved into named paste buffers • Partial lines (words or characters) cannot be saved as named buffers, and will only exist in the unnamed buffer, and must be pasted immediately after the yank or delete, otherwise the next yank or delete replaces that buffer. • You can access up to nine previous unnamed yanks.
- 170. Customizing Vim Start-Up Preferences and Automatic Backups
- 171. Customizing Vim The following EX mode commands might be useful in setting up vim how you like it, here are the most common ones that I use, there are many more! !
- 172. :set bg=dark By default vim assumes a light background and dark text, if you use PuTTY on Windows, or you have your Linux terminal coloursheme as dark with light text, some syntax highlighting can strain your eyes or become indestinguishable fore example dark navy blue text on blackbackground is hard to read:-
- 173. :set number • As youve seen in most oof teh screenshots, :se number sets the yellow line numbers in the laft margin. Invaluable for all programmers out there!
- 174. :set cursorline • Adds a line underneath the line on which the cursor currently sits, great for troubleshooting code which line wraps or as a visual aid for finding where you are at in a file. • Especially useful when editting column data, for example a tab delimited file
- 175. :set directory +=$HOME • Sets the directory to use for the default save location of temprary files ! • Better locations might be ~/tmp, or /tmp
- 176. :set wrap • tells vim whether to word wrap or not
- 177. :set tw=80 • tells vim that text width is 80 chars • only seems to work at startup
- 178. :set ff=dos • this option only really applies to gVim for Windows. • Sets the file format to DOS instead of UNIX
- 179. :colorscheme elflord • this option also only really applies to gVim for Windows. • Sets the colorscheme to one of a handful of built in colourschemes availiable ! !
- 180. :set guifont=Courier_New:h18:cAnsi • this option also only really applies to gVim for Windows. • Sets the font, size and character set
- 181. unsetting options • Most of the previous options can be unset simpy by prepending the word 'no' to the option, for example: • set nonumber • set nocursorline • set nowrap • Other options require new values, for example • set bg=light • set tw=0
- 182. ~/.vimrc
- 183. all the previous options • can be configured as startup options in a startup file called .vimrc in the user's home directory
- 184. example ~/.vimrc from my development (CentOS) server We cover the backup options shown here ! on lines 5 and 6,in a later section
- 185. _vimrc
- 186. _vimrc • the equivalent of .vimrc on a windows computer is _vimrc, which is NOT placed in the users home area but in the vim program files folder, for example: • C:Program Files (x86)Vim_vimrc ! !
- 187. gVim for windows has a lot of intimidating stuff in its default _vimrc, but, if you can see, my customizations start at line 30. example _vimrc from my windows desktop pc
- 189. open up or create a new file called .vimrc in your home folder • Or edit the _vimrc file if you are usinf gVim for windows. • Add some options from the previous slides to your taste • save the file • relaunch vim to see what effect this has on the editor
- 190. Basic Macros Automating common tasks
- 191. Macros and Functions • Automate common and repetitive tasks • Saves on typing and RSI • Speed up text manipulation • Can be saved as startup macros (we saw one earlier): • Can also be set up on the fly (short ones only reccommended)
- 192. What is a macro? • A macro is a recording of a series fo keystrokes that mimic both command and input modes of vim. • an example macro might be 'cwhappy' which the first two letters initiate a command called change word and then input happy. • Although you can repeat last command with the period key (.), some complex operations are best stored as macro functions.
- 193. -- recording -- recording a macro
- 194. to record a macro interactively • from command mode press 'qa' to start recording a macro into buffer a • to stop recording, press '{ESC}q' • to play back the macro from buffer a, from command mode press '@a' Note that you can record a macro into any one of the 26 named buffers a through z.
- 195. Exercise 10 Create a signature macro using your vimrc file, assign it to the letter "s".
- 196. • open your .vimrc file (in vim). • open a new line at the bottom of the file (Go) • type the following • let @s="GoKind Regards,^M^MRichard Forth^MManaged Support - Linux^MRackspace - the #1 managed cloud companyet @s="GoKind Regards,^M^MRichard Forth^MManaged Support - Linux^MRackspace - the #1 managed cloud company^[":wq • Note : wherever you see ^M, the key combination is • CTRL + v, CTRL+m (linux) • CTRL+q, CTRL+m (Windows) • NOT just CTRL +m • ^[ therefore also means CTRL +v or q, CTRL+[ • If you did it right you shoudl see the control characters syntax highlighted, like so:
- 197. Open up a new file like so: Press ESC to get back to command mode, then press '@s' to run the macro saved to the named buffer 's': !
- 198. Signature Use Case • I use a firefox plugin called "Its All Text!" which allows me to open up any text box in the browser with a windows key combination (I use CTRL +ALT +e) to edit in an external editor - for which I use gVim for Windows. • This works exceptionally well with CORE and ENCORE tickets. • The macro '@s' allows me to painlessly add my signature without my fingers leaving the keyboard (no mouse clicks to insert a prefab signature.) • Not everyone writes their ticket updates in VIM though!!
- 199. Exercise 11 Create a html template macro using your vimrc file, assign it to the letter "h".
- 200. Save the ".vimrc" file. Open a new file ! # vim index.html ! @h An example might look like this:
- 201. Use cases • obviously html is a bit outdated nowadays but you could apply this knowledge to create whatever template or wireframe you like, other examples might include vHosts (apache or nginx), php code, perl, python, yaml syntax (ansible) etc. • Basically any time you find yourself repeating keystrokes, set up a macro to save you time!
- 202. Automation on the fly without vimrc one time use functions in vim
- 203. one time functions; what are they and why would you use them • In Exercise 12 we will set up a reconstruction of a real life problem I had to solve, which I did in vim using a one-time function • It turns out that I could have done it more efficiently with a sed script or a perl script but I didnt know either language well enough to program that way at the time. • Never the less it beautifully demonstrates the power that vim automation offers • So what are one time functions?
- 204. • One-time functions are basically macros that exist only in the current vim session • One time fuctions can be repeated as many times in the current session, including opening other files, they exist as long as vim stays open. • They are destroyed when vim is closed down. • They are likely to be very specific to the current task and not repeatable thereafter therefore they have no benefit of beng saved in a startup file • Examples might include: • Adding a specific header or footer to a document, making specific edits at a cursor location, inserting blocks of code, deleting X lines of code, deleting X words or characters. etc.
- 205. Exercise 12 one time function real life scenario
- 206. about the scenario • A customer had about 50 nginx vhosts, each in a separate file • The requirement was to add a line exactly three lines from the bottom of each file: Include conf.d/*.conf • This may not have been the actual line, but we will go with this anyway, this isnt an NGINX course!
- 207. • The key strokes therefore went something like this: • Go to the bottom of the file (G) • press UP three times (kkk) • press o to open a new line in insert mode • type "Include conf.d/*.conf" • save and move on to the next file • repeat
- 208. GkkkoInclude conf.d/*.conf^[:wn Let's talk about that....
- 209. • SHIFT + g => Go to bottom of file • kkk => UP x3 • o => open new line in insert mode • Include con.d/*.conf => input text • CTRL +v, CTRL+[ => literal escape character • :wn => ex mode "save (write)" and "next" ! GkkkoInclude conf.d/*.conf^[:wn
- 210. • To create a one-time function, type the string out into vim, and then save the line into a named buffer. • In my case I saved it to buffer i (for insert) • If you can try and use a named buffer that makes sense, named buffers are A through Z. • for example I use @s for "signature", it just feels right to use @s rather than @j. There is n write or wrong here. • Anyway, I saved this one time function as named buffer "i". • For a recap on named buffers, go back to Exercise 8 • to do do this now, type "iyy (including the double speechmark)
- 211. • To execute a named buffer like a macro type • @a (from command mode)@a • just as we did with the saved macro @s
- 212. Exercise 12, lets go! • Create 4 files with the following content: ! server { ! Include modules/*.conf ! } ! call them server1, server2, server3, and server4
- 213. • once created, vim all these files, use a regular expression to shorten your typing: vim server[1234] ! Note that if the files do not exist, you will create a file literally called "server[1234]" which is not what you want
- 214. • in the first file only (server1) press SHIFT+g to go to the bottom of the file, press o to open a new lin, then type the following: GkkkoInclude conf.d/*.conf^[:wn • remember the ^[ is actually CTRL+v CTRL+[ • Cut this line in to named buffer i "idd • Play the macro four times in a row. @i You may get an error about not being able to go beyond the last file, thats OK. ESC:q to exit
- 215. to see what happened • that last macro was so efficient, it may have looked like you hadnt anctually made any changes • You can either cat each file or vim them again and use :n to move to the next file in the sequence: • vim server[12345] • to slow down the macro and not save and move to the next file each time, drop the ":wn" from the end of the macro (which moves to the next file in the sequence): • from GkkkoInclude conf.d/*.conf^[:wn • to GkkkoInclude conf.d/*.conf^[
- 216. Backup options Cover Your Ass
- 217. backup options • are set at startup (ie in .vimrc) • set backup - tells vim to perform a backup of the file (think "gedit" if ever you seen all those tilde files kicking around) • set backupext - sets the default backup extention (default is tilde (~) character) for example you could change this to '.bak' if you wanted • set backupdir - saves all the backups in one place (default is current directory)
- 218. This is an example of how one might backup files automatically, try this for yourselves.
- 219. Exercise 13 Lucky for us we have backups!
- 220. Edit your ~/.vimrc file as above, use your own desired path for the backupdir option. ! Edit an existing file, save it, then list the backup directory to see if your backup was created.
- 221. Summary
- 222. Navigation • H, J, K, L are left, down, up, right respectively • SHIFT + h = top of file • SHIFT + g = bottom of file • 123G = go to line 123 • vim file +87 = open file "file" at line 87 • :n = next file • :e file10 = edit file10 • :q = quit • :w = save • :w newfilename = save as newfilename
- 223. Find and Replace • :%s/this/that/g • replaces all instances (g) of "this" with "that" on all lines of the file (%)
- 224. Insert Mode • i, I, o, O,a, A, are the most common ways of getting into insert mode • other ways exist such as r (replace single character), R (overtype) s (substitute), S (subsitiute line), cw (Change Word)
- 225. Save and Exit • ZZ from command mode • or ex command is :wq
- 226. Undo / Redo u = undo CTRL +r = redo :rew! = rewind to last save
- 227. Copy yy = copy line -- 4yy = copy 4 lines yl = copy letter -- 4yl = copy 4 letters yw = copy word -- y4w = copy 4 words These yanks will yank text into the unnamed buffer, and will be overwritten if a new yank is made.! ! There are also 26 named buffers that can be used, only for whole lines, to yank to a named buffer, start the yank with a double quote followed by the letter, and yy, for example:! ! "ayy
- 228. Cut / Delete dd = cut line -- 4dd = cut 4 lines 'x' or 'dl' =cut letter -- 4dl = cut 4 letters dw = cut word -- y4w = cut 4 words REMEBER D = DELETE BUT IT ALSO SAVES TO THE PASTE BUFFER SO IT CAN TECHNICALLY BE USED AS A "CUT" These deletes will actually cut the text and save it into the unnamed buffer, and will be overwritten if a new yank or delete is made.! ! There are also 26 named buffers that can be used, only for whole lines, to delete to a named buffer, start the delete with a double quote followed by the letter, and dd, for example:! ! "add
- 229. Paste p = paste after P = paste before 4p = paste 4 times You can also recall the last 9 unnamed buffers or 26 named buffers, for example! ! p = paste most recent paste buffer! "2p = paste second most recent paste buffer! "9p = print oldest paste buffer! "ap = paste buffer a! "zp = paste buffer z
- 230. We also covered... • Customising Vim using options, and / or a startup file • Setting up Macros for automation, both on the fly and in a vimrc file • Backups
- 231. Useful Links / Tools • vimtutor - run this command (available on bastions) • if youve got vim installed, you will most likely have vimtutor too • http://vim-adventures.com - a game that teaches vim commands as you play • Vi Cheat Sheet PDF (reference site is now a dead link, but I have copies available) • http://www.yolinux.com/TUTORIALS/LinuxTutorialAdvanced_vi.html
- 232. Learning the Vi and Vim Editors O'Reilly Books ! ! Arnold Robins, Elbert Hannah, and Linda Lamb ! ISBN: 978-0-596-52983-3
- 233. CHEAT SHEET
- 234. Q&A
- 235. THE END HOPE YOU ENJOYED IT AND LEARNED LOTS!