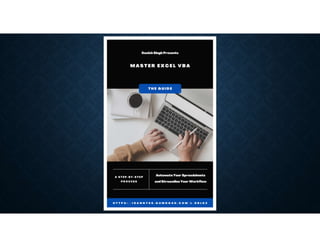
200 Mega eBook Collection- http://bit.ly/3WEZuYJ
- 2. COURSE ON EXCEL VBA 1. Introduction to VBA and the Excel Object Model 2.VBA Fundamentals 3. Manipulating Cells and Ranges in Excel
- 3. COURSE ON EXCEL VBA 4.Working with Sheets and Workbooks 5. Interacting with Other Applications 6. Advanced VBA Techniques 7.Wrapping Up
- 4. CHAPTER I INTRODUCTION TO VBAAND THE EXCEL OBJECT MODEL
- 5. INTRODUCTION TO VBA • VBA stands for Visual Basic for Applications • It is a programming language built into Microsoft Office applications • Allows you to automate tasks and add functionality to your Office documents
- 6. EXAMPLES OF WHAT YOU CAN DO WITH VBA IN EXCEL Interact Interact with other applications (e.g.,Word, PowerPoint) Create Create custom functions Validate Validate data Add Add custom buttons and menus Automate Automate repetitive tasks
- 7. CONCLUSION • VBA is a powerful tool for extending the functionality of Excel and automating tasks • In this course, we will learn how to use VBA to perform all these tasks and more
- 8. UNDERSTANDING THE EXCEL OBJECT MODELAND HOW TO ACCESS IT WITH VBA
- 9. WHAT IS THE EXCEL OBJECT MODEL? • Hierarchy of objects that represents the components of an Excel workbook • At the top is the Application object, representing the entire Excel application • Below the Application object are other objects such as the Workbook object and the Worksheet object
- 10. HOW TO ACCESS THE EXCEL OBJECT MODEL IN VBA Create an instance of the Application object Dim xlApp As Excel.Application Set xlApp = New Excel.Application Use the Application object to access other objects in the model Dim xlWorkbook As Excel.Workbook Set xlWorkbook = xlApp.Workbooks("Book1.xlsx") Dim xlWorksheet As Excel.Worksheet Set xlWorksheet = xlWorkbook.Worksheets("Sheet1") Step Code 1 Dim xlApp As Excel.Application Set xlApp = New Excel.Application 2 Dim xlWorkbook As Excel.Workbook Set xlWorkbook = xlApp.Workbooks("Book1.xlsx") 3 Dim xlWorksheet As Excel.Worksheet Set xlWorksheet = xlWorkbook.Worksheets("Sheet1")
- 11. EXAMPLES OF MANIPULATING OBJECTS IN THE EXCEL OBJECT MODEL Activate a specific worksheet: xlWorksheet.Activa te Read or write the value of a cell: Dim cellValue As Variant cellValue = xlWorksheet.Range ("A1").Value
- 12. CONCLUSION • The Excel Object Model allows you to access and manipulate the components of an Excel workbook using VBA • In the next lesson, we will learn how to use VBA to manipulate cells and ranges in Excel.
- 13. SETTING UP THE VBA DEVELOPMENT ENVIRONMENT
- 14. ENABLE THE DEVELOPER TAB Check Check the box next to Developer in the list of Main Tabs Go Go to the Customize Ribbon tab Select Select Options Click on Click on the File tab
- 15. OPEN THE VISUAL BASIC EDITOR Click on Click on the Developer tab in the Excel ribbon Click on Click on the Visual Basic button
- 16. SET UP THE VBE WINDOW Drag • Drag the dividers between the panes to customize the layout Use • Use the View menu to show or hide specific panes
- 17. CREATE A NEW MODULE Select Select Insert > Module Right Click Right-click on the name of your workbook GO Go to the Project Explorer pane
- 18. WRITE AND TEST YOUR CODE Use • Use the code window in the VBE to write and edit your code Run • Use the Run button or the F5 key to test your code
- 19. CONCLUSION • Set up the VBA development environment by enabling the Developer tab, opening the VBE, customizing the VBE window, creating a new module, and writing and testing your code • Now you are ready to start writing and testing your VBA code.
- 21. WRITING VBA CODE Create a set of instructions that tell Excel what to do 01 Can be simple or complex programs 02 Use the VBE's code window to write code 03
- 22. TESTING VBA CODE Use the Run button or the F5 key to run the code 01 Test the code to ensure it is working correctly 02
- 23. DEBUGGING VBE CODE Use the VBE's debugging tools (Immediate window, Locals window, Watch window) 01 Use breakpoints to pause the execution of the code and examine data 02
- 24. CONCLUSION • Writing and debugging VBA code involves creating and testing code using the tools and features of the VBE • By using these tools, you can create VBA code to automate tasks and add functionality to your Excel workbooks.
- 25. WORKING WITH VARIABLES, DATA TYPES, AND OPERATORS IN VBA
- 26. WHAT ARE VARIABLES? STORAGE LOCATIONS THAT HOLD A VALUE OR REFERENCE TO AN OBJECT USE VARIABLES TO STORE DATA NEEDED IN YOUR CODE
- 27. DATA TYPES IN VBA Determine the kind of value that a variable can hold Examples: Integer, Long, Single, Double, String, Boolean
- 28. OPERATORS IN VBA Symbols that perform operations on values and variables Examples: + (addition), - (subtraction),* (multiplication), = (equal to), < (less than), > (greater than)
- 29. USING VARIABLES AND OPERATORS IN VBA CODE Perform calculations Make decisions using If...Then statements
- 30. CONCLUSION • Variables, data types, and operators are important concepts in VBA that allow you to store and manipulate data in your code • By using these concepts, you can perform calculations and make decisions in your VBA code to automate tasks and add functionality to your Excel workbooks.
- 31. USING LOOPS AND DECISION- MAKING STATEMENTS IN VBA
- 32. WHAT ARE LOOPS? CONTROL STRUCTURES THAT ALLOWYOU TO REPEAT A BLOCK OF CODE TWO TYPES: FOR...NEXT LOOPS AND DO...LOOP LOOPS
- 33. FOR...NEXT LOOPS REPEAT A BLOCK OF CODE A SPECIFIC NUMBER OF TIMES ITERATE THROUGH A RANGE OF VALUES OR THROUGH THE ELEMENTS OF AN ARRAY
- 34. DO...LOOP LOOPS REPEAT A BLOCK OF CODE UNTIL A CERTAIN CONDITION IS MET PERFORM AN ACTION REPEATEDLY OR KEEP PERFORMING AN ACTION UNTIL THE USER CANCELS
- 35. DECISION- MAKING STATEMENTS MAKE DECISIONS IN YOUR VBA CODE BASED ON THE VALUES OF VARIABLES OR EXPRESSIONS TWO TYPES: IF...THEN STATEMENTS AND SELECT CASE STATEMENTS
- 36. IF...THEN STATEMENTS EXECUTE A BLOCK OF CODE IF A CERTAIN CONDITION IS MET USE THE ELSE CLAUSE TO EXECUTE A DIFFERENT BLOCK OF CODE IF THE CONDITION IS NOT MET
- 37. SELECT CASE STATEMENTS TEST A VARIABLE OR EXPRESSION AGAINST A LIST OF VALUES EXECUTE DIFFERENT BLOCKS OF CODE DEPENDING ON THE VALUE THAT IS MATCHED
- 38. CONCLUSION • Loops and decision-making statements are important control structures in VBA that allow you to repeat actions and make decisions in your code • By using loops and decision-making statements, you can automate tasks and add functionality to your Excel workbooks.
- 39. CREATING AND CALLING SUBROUTINES AND FUNCTIONS
- 40. WHAT ARE SUBROUTINES? Blocks of code that perform a specific task 01 Can be called from other parts of your VBA code 02 Used to organize code and reuse code blocks 03
- 41. CREATING A SUBROUTINE IN EXCEL VBA Use the Sub keyword followed by the name of the subroutine and a pair of parentheses 01 Place the code for the subroutine between the Sub and End Sub statements 02
- 42. CALLING A SUBROUTINE IN EXCEL VBA Use the name of the subroutine followed by a pair of parentheses 01
- 43. WHAT ARE FUNCTIONS? Blocks of code that perform a specific task and return a value 01 Can be used to perform calculations or retrieve data 02 Returned value can be used in your VBA code 03
- 44. CREATING A FUNCTION IN EXCEL VBA Use the Function keyword followed by the name of the function, a set of parameters in parentheses, and the data type of the returned value 01 Place the code for the function between the Function and End Function statements 02
- 45. CALLING A FUNCTION IN EXCEL VBA Use the name of the function followed by a set of arguments in parentheses 01 Store the returned value in a variable or use it in an expression 02
- 46. CONCLUSION • Subroutines and functions are useful in Excel VBA for organizing code and reusing code blocks • By creating and calling subroutines and functions, you can perform tasks and calculate values in your Excel workbooks.
- 47. CHAPTER III MANIPULATING CELLS AND RANGES IN EXCEL
- 48. USING THE RANGE OBJECT The Range object allows you to select and manipulate cells and ranges in Excel VBA
- 49. SELECTING A SINGLE CELL Use the Select method of the Range object Example: Range("A1").Select
- 50. ACTIVATING A CELL OR RANGE Use the Activate method of the Range object Activating a cell or range makes it the active cell or range, which is ready to be edited
- 51. SELECTING A RANGE OF CELLS Use the Range object and specify the starting and ending cells of the range Example: Range("A1:C3").Select
- 52. COMBINING MULTIPLE RANGES INTO A SINGLE RANGE Use the Union method of the Range object Example: Range("A1").Union(Range("B1")).Union(Range("C1")).Select
- 53. CONCLUSION • The Range object allows you to select and activate cells and ranges in Excel VBA • By using the Select and Activate methods, and the Union method, you can manipulate data and perform tasks in your Excel worksheets.
- 54. READING AND WRITING CELL VALUES IN EXCEL VBA
- 55. READING CELL VALUES Use the Value property of the Range object to read the value of a cell Returns the value of the cell as a variant data type
- 56. WRITING CELL VALUES Use the Value property of the Range object and assign it a new value
- 57. READING CELL VALUES Use the Text property of the Range object to read the text value of a cell Returns the text value of the cell as a string data type
- 58. WRITING CELL TEXT VALUES Use the Text property of the Range object and assign it a new value
- 59. CONCLUSION • The Range object and the Value and Text properties allow you to read and write cell values in Excel VBA • By reading and writing cell values, you can manipulate data and perform tasks in your Excel worksheets.
- 60. FORMATTING CELLS AND RANGES IN EXCEL VBA
- 61. FORMATTING THE FONT OF A CELL OR RANGE USE THE FONT OBJECT AND ITS PROPERTIES EXAMPLE: .BOLD, .ITALIC, .SIZE
- 62. FORMATTING THE INTERIOR (BACKGROUND) OF A CELL OR RANGE USE THE INTERIOR OBJECT AND ITS PROPERTIES EXAMPLE: .COLOR, .PATTERN
- 63. FORMATTING THE BORDER OF A CELL OR RANGE USE THE BORDER OBJECT AND ITS PROPERTIES EXAMPLE: .LINESTYLE, .WEIGHT
- 64. CONCLUSION • The Range, Font, Interior, and Border objects allow you to format cells and ranges in Excel VBA • By formatting cells and ranges, you can customize the appearance of your Excel worksheets.
- 65. INSERTING AND DELETING CELLS AND ROWS IN EXCEL VBA
- 66. INSERTING CELLS Use Use the Insert method of the Range object Specify Specify the Shift parameter to determine which cells or rows will be shifted Insert Example: Insert a single cell to the left of cell A1 - Range("A1").Insert Shift:=xlToLeft Insert Example: Insert 3 cells to the left of cell A1 - Range("A1").Insert Shift:=xlToLeft, Number:=3
- 67. INSERTING ROWS Use Use the Insert method of the Rows object Specify Specify the Shift and Rows parameter to determine the number of rows to insert Insert Example: Insert a single row above row 1 - Rows(1).Insert Shift:=xlShiftUp Insert Example: Insert 3 rows above row 1 - Rows(1).Insert Shift:=xlShiftUp, Number:=3
- 68. DELETING CELLS Use Use the Delete method of the Range object Specify Specify the Shift parameter to determine which cells or rows will be shifted Insert Example: Delete cell A1 - Range("A1").Delete Shift:=xlShiftUp Insert Example: Delete 3 cells to the left of cell A1 - Range("A1").Delete Shift:=xlToLeft, Number:=3
- 69. DELETING ROWS Use Use the Delete method of the Rows object Specify Specify the Shift and Rows parameter to determine the number of rows to delete Insert Example: Delete row 1 - Rows(1).Delete Shift:=xlShiftUp Insert Example: Delete 3 rows above row 1 - Rows(1).Delete Shift:=xlShiftUp, Number:=3
- 70. CONCLUSION • The Insert and Delete methods of the Range and Rows objects allow you to insert and delete cells and rows in Excel VBA • By inserting and deleting cells and rows, you can manipulate data and rearrange the layout of your Excel worksheet.
- 71. CHAPTER IV WORKING WITH SHEETS AND WORKBOOKS
- 72. MANIPULATING SHEETS IN EXCEL VBA
- 73. ADDING SHEETS Use • Use the Add method of the Sheets object Specify • Specify the Before and After parameters to determine the location of the new sheet Insert • Example: Add a new sheet to the end of the workbook - Sheets.Add Insert • Example: Add a new sheet before Sheet2 - Sheets.Add Before:=Sheets("Sheet2") Insert • Example: Add a new sheet after Sheet2 - Sheets.Add After:=Sheets("Sheet2")
- 74. RENAMING SHEETS Use • Use the Name property of the Sheets object Insert • Example: Rename the active sheet - ActiveSheet.Name = "New Name" Insert • Example: Rename Sheet1 - Sheets("Sheet1").Name = "New Name"
- 75. DELETING SHEETS Use • Use the Delete method of the Sheets object Insert • Example: Delete the active sheet - ActiveSheet.Delete Insert • Example: Delete Sheet1 - Sheets("Sheet1").Delete
- 76. CONCLUSION • The Sheets object in Excel VBA allows you to add, rename, and delete sheets in your workbook • By being able to manipulate sheets, you can organize and arrange your data as needed. • Knowing how to add, rename, and delete sheets is an important skill for working with VBA in Excel.
- 77. COPYING AND MOVING SHEETS BETWEEN WORKBOOKS IN EXCEL VBA
- 78. COPYING SHEETS • Use the Copy method of the Sheets object Use • Specify the Before and After parameters to determine the location of the copied sheet Specify • Example: Copy the active sheet to a new workbook - ActiveSheet.Copy Insert • Example: Copy Sheet1 to a new workbook - Sheets("Sheet1").Copy Insert
- 79. COPYING SHEETS TO EXISTING WORKBOOKS • Use the Copy method of the Sheets object Use • Specify the Before and After parameters and the Workbook parameter Specify • Workbook parameter should be set to the Workbook object of the target workbook Specify • Example: Copy the active sheet to an existing workbook - ActiveSheet.Copy Before:=Workbooks("Workbook2").Sheets(1) Insert • Example: Copy Sheet1 to an existing workbook - Sheets("Sheet1").Copy After:=Workbooks("Workbook2").Sheets(1) Insert
- 80. MOVING SHEETS • Use the Move method of the Sheets object Use • Specify the Before and After parameters to determine the location of the moved sheet Specify • Example: Move the active sheet to a new workbook - ActiveSheet.Move Insert • Example: Move Sheet1 to a new workbook - Sheets("Sheet1").Move Insert
- 81. MOVING SHEETS TO EXISTING WORKBOOKS • Use the Move method of the Sheets object Use • Specify the Before and After parameters and the Workbook parameter Specify • Workbook parameter should be set to the Workbook object of the target workbook Specify • Example: Move the active sheet to an existing workbook - ActiveSheet.Move Before:=Workbooks("Workbook2").Sheets(1) Insert • Example: Move Sheet1 to an existing workbook - Sheets("Sheet1").Move After:=Workbooks("Workbook2").Sheets(1) Insert
- 82. CONCLUSION • The Copy and Move methods of the Sheets object allow you to copy and move sheets between workbooks in Excel VBA • By copying and moving sheets, you can organize and rearrange your data as needed • Knowing how to copy and move sheets is an important skill for working with VBA
- 83. READING AND WRITING TO WORKBOOKS AND SHEETS IN EXCEL VBA
- 84. OPENING AND CREATING WORKBOOKS • Use the Open and Add methods of the Workbooks object Use • Open method: specify the Filename parameter Open • Filename parameter: set to the path of the workbook you want to open Set • Example: Open a workbook named "Workbook1.xlsx" - Workbooks.Open "Workbook1.xlsx" Insert • Example: Create a new workbook - Workbooks.Add Insert
- 85. SAVING WORKBOOKS • Use the Save method of the Workbook object Use • If the workbook has already been saved, it will be saved with the same file name and location Save • If the workbook has not been saved, you will be prompted to specify a file name and location Specify • Example: Save the active workbook - ActiveWorkbook.Save Insert
- 86. READING AND WRITING CELL VALUES • Use the Cells property of the Worksheet object Use • To read the value of a cell: cellValue = Cells(1, 1).Value Read • To write a value to a cell: Cells(1, 1).Value = "New Value" Write
- 87. READING AND WRITING CELL VALUES WITH THE RANGE OBJECT • Use the Range object to specify a range of cells Use • To read the values of a range of cells: For i = 1 To 5 cellValue = Range("A" & i).Value Next i Read • To write values to a range of cells: For i = 1 To 5 Range("A" & i).Value = "New Value" Next i Write
- 88. CONCLUSION • The Workbooks object allows you to open, create, and save workbooks in Excel VBA • The Cells property and Range object allow you to read and write cell values in Excel VBA • By reading and writing to workbooks and sheets, you can automate and streamline your data processing tasks in Excel.
- 89. PROTECTING AND UNPROTECTING SHEETS AND WORKBOOKS IN EXCEL VBA
- 90. PROTECTING SHEETS Use • Use the Protect method of the Worksheet object Specify • When a sheet is protected, users will not be able to make changes to the sheet unless they know the password Insert • Example: Protect a sheet - Worksheets("Sheet1").Protect Insert • Example: Protect a sheet with a password - Worksheets("Sheet1").Protect "password"
- 91. PROTECTING WORKBOOKS Use • Use the Protect method of the Workbook object Specify • When a workbook is protected, users will not be able to make changes to any of the sheets in the workbook unless they know the password Insert • Example: Protect a workbook - ActiveWorkbook.Protect Insert • Example: Protect a workbook with a password - ActiveWorkbook.Protect "password"
- 92. UNPROTECTING SHEETS Use • Use the Unprotect method of the Worksheet object Insert • To unprotect a sheet: Worksheets("Sheet1").Unprotect Insert • To unprotect a sheet with a password: Worksheets("Sheet1").Unprotect "password"
- 93. UNPROTECTING WORKBOOKS Use • Use the Unprotect method of the Workbook object Insert • To unprotect a workbook: ActiveWorkbook.Unprotect Insert • To unprotect a workbook with a password: ActiveWorkbook.Unprotect "password"
- 94. CONCLUSION • The Protect and Unprotect methods allow you to protect and unprotect sheets and workbooks in Excel VBA • Protecting sheets and workbooks can help prevent accidental changes and ensure the integrity of your data.
- 96. INTRODUCTION TO AUTOMATION AND THE GETOBJECT FUNCTION IN EXCEL VBA
- 97. WHAT IS AUTOMATION? • Automation refers to the use of computer programs to perform tasks that would normally require human intervention • In Excel, automation can be achieved through the use of VBA macros
- 98. WHAT IS THE GETOBJECT FUNCTION? • The GetObject function allows you to access objects in external programs • To use the GetObject function, you need to specify the path of the object you want to access • The returned object can be used to access and manipulate the external program
- 99. USING THE GETOBJECT FUNCTION TO ACCESS A WORKBOOK IN EXCEL • Example: Set wb = GetObject("Workbook1.xlsx") • Example: cellValue = wb.Sheets(1).Cells(1, 1).Value
- 100. USING THE GETOBJECT FUNCTION TO ACCESS OBJECTS IN OTHER PROGRAMS • Example: Set doc = GetObject(, "Word.Application").ActiveDocument
- 101. CONCLUSION • The GetObject function allows you to access objects in external programs and automate tasks in Excel • By using the GetObject function, you can streamline and simplify your data processing tasks in Excel.
- 102. AUTOMATING WORD AND POWERPOINT WITH EXCEL VBA
- 103. ACCESSING THE ACTIVE DOCUMENT IN WORD Use the GetObject function to access the Word object Example: Set doc = GetObject(, "Word.Application").ActiveDocumen t
- 104. AUTOMATING TASKS IN WORD Use the methods and properties of the Word object to automate tasks Example: doc.Range.Bold = True
- 105. ACCESSING THE ACTIVE PRESENTATION IN POWERPOINT Use the GetObject function to access the PowerPoint object Example: Set pres = GetObject(, "PowerPoint.Application").ActivePre sentation
- 106. AUTOMATING TASKS IN POWERPOINT Use the methods and properties of the PowerPoint object to automate tasks Example: Set shape = pres.Slides(1).Shapes.AddShape(ms oShapeRectangle, 10, 10, 100, 100) shape.Fill.ForeColor.RGB = RGB(255, 0, 0)
- 107. CONCLUSION • The GetObject function allows you to access and manipulate objects in Word and PowerPoint from Excel VBA • By using the methods and properties of the Word and PowerPoint objects, you can automate tasks in these programs from Excel.
- 108. READING AND WRITING DATA TO AND FROM OTHER FILE FORMATS IN EXCEL VBA
- 109. READING DATA FROM A TEXT FILE • Use the OpenTextFile method and the ReadLine method Use • Example: Set fso = CreateObject("Scripting.FileSys temObject") Set file = fso.OpenTextFile("TextFile1.txt" ) Do Until file.AtEndOfStream line = file.ReadLine 'Do something with the line here Loop Insert
- 110. WRITING DATA TO A TEXT FILE • Use the OpenTextFile method and the WriteLine method Use • Example: Set fso = CreateObject("Scripting.FileSys temObject") Set file = fso.OpenTextFile("TextFile2.txt", 2,True) For i = 0 To UBound(array) file.WriteLine array(i) Next Insert
- 111. READING DATA FROM A CSV FILE • Use the OpenTextFile method and the Split function Use • Example: Set fso = CreateObject("Scripting.FileSys temObject") Set file = fso.OpenTextFile("CSVFile1.csv ") Do Until file.AtEndOfStream line = file.ReadLine values = Split(line, ",") 'Do something with the values here Loop Insert
- 112. WRITING DATA TO A CSV FILE • Use the OpenTextFile method and the Join function Use • Example: Set fso = CreateObject("Scripting.FileSys temObject") Set file = fso.OpenTextFile("CSVFile2.csv ", 2,True) For i = 0 To UBound(array) file.WriteLine Join(array(i), ",") Next Insert
- 113. CONCLUSION • Excel VBA can be used to read and write data to and from other file formats, such as text files and CSV files • By using the FileSystemObject and the OpenTextFile method, you can automate tasks related to reading and writing data to and from other file formats.
- 115. CUSTOMIZING THE EXCEL USER INTERFACE WITH VBA
- 116. CREATING A CUSTOM TOOLBAR Use the CommandBars object and the Add method 01 Example: Set cb = Application.CommandBars.Add( Name:="My Toolbar", Position:=msoBarTop) 02
- 117. ADDING BUTTONS TO A CUSTOM TOOLBAR Use the Controls object and the Add method 01 Example: Set button = cb.Controls.Add(Type:=msoCont rolButton) button.Caption = "Run MyMacro" button.OnAction = "MyMacro" button.Style = msoButtonIconAndCaption 02
- 118. CREATING A CUSTOM MENU Use the CommandBars object and the Add method 01 Example: Set cb = Application.CommandBars.Add( Name:="My Menu", Position:=msoBarTop) Set submenu = cb.Controls.Add(Type:=msoCont rolPopup) submenu.Caption = "My Submenu" 02
- 119. ADDING MENU ITEMS TO A CUSTOM MENU Use the Controls object and the Add method 01 Example: Set item = submenu.Controls.Add(Type:=ms oControlButton) item.Caption = "Run MyMacro" item.OnAction = "MyMacro" 02
- 120. CONCLUSION • Excel VBA can be used to customize the user interface by creating custom toolbars and menus • By using the CommandBars object and the Controls object, you can add buttons and menu items to the custom toolbars and menus to make it easier for users to access frequently used functions and macros.
- 121. HANDLING ERRORS AND DEBUGGING CODE IN EXCEL VBA
- 122. ON ERROR STATEMENT • Specify what action to take when an error occurs Specify • Ignore errors and continue execution: On Error Resume Next Ignore • Display an error message: On Error GoTo ErrorHandler Display • Execute specific block of code: On Error GoTo ErrorHandler Execute
- 123. DEBUG OBJECT AND PRINT METHOD • Print the value of a variable or expression to the Immediate Window Print • Example: Debug.Print x Insert
- 124. DEBUG OBJECT AND ASSERT METHOD • Test whether a condition is met Test • If condition is not met, display Assertion Failed dialog box Condition • Example: Debug.Assert x > 0 Insert
- 125. CONCLUSION • The On Error statement allows you to handle runtime errors in Excel VBA • The Debug object and Print method can be used to debug your code by printing the value of a variable or expression to the Immediate Window • The Debug object and Assert method can be used to test whether a condition is met.
- 126. CREATING USERFORMS FOR USER INPUT AND INTERACTION IN EXCEL VBA
- 127. CREATING A USERFORM SELECT THE "INSERT" TAB IN THE VISUAL BASIC EDITOR AND CLICK ON THE "USERFORM" BUTTON
- 128. ADDING CONTROLS TO A USERFORM CLICK ON THE "CONTROL TOOLBOX" BUTTON AND SELECT THE DESIRED CONTROL Click on the userform and draw the control to the desired size Set the properties of the control using the Properties window
- 129. DISPLAYING AND CLOSING THE USERFORM USE THE SHOW METHOD TO DISPLAY THE USERFORM: MYUSERFORM.SHOW Use the Unload method to close the userform:Unload MyUserForm
- 130. GETTING USER INPUT FROM CONTROLS USE THE VALUE PROPERTY TO GET THE VALUE OF A CONTROL:VALUE = TEXTBOX1.VALUE
- 131. CONCLUSION • Userforms in Excel VBA allow you to create custom dialog boxes for user input and interaction • You can add controls such as buttons, labels, text boxes, and list boxes to the userform to create the user interface • The Show and Unload methods can be used to display and close the userform, and the Value property can be used to get user input from the controls.
- 132. USING VBA WITH EVENTS IN EXCEL
- 133. WHAT ARE EVENTS IN EXCEL VBA? Occurrences that trigger the execution of a specific block of code Examples:Worksheet Change, Before Save, Selection Change
- 134. CREATING AN EVENT PROCEDURE Select the worksheet or workbook in the Visual Basic Editor Double-click on the event in the Properties window
- 135. ADDING CODE TO AN EVENT PROCEDURE Specify the actions to take when the event occurs
- 136. USING THE WORKSHEET CHANGE EVENT Executed when the value of a cell is changed Use the Target object to refer to the cell that was changed
- 137. USING THE BEFORE SAVE EVENT Executed before a workbook is saved Use the Cancel parameter to cancel the save action
- 138. USING THE SELECTION CHANGE EVENT Executed when the selection is changed in a worksheet Use the Target object to refer to the cell that was selected
- 139. CONCLUSION • Events in Excel VBA allow you to execute code when a specific action occurs in a workbook or worksheet • You can create event procedures and add code to them to specify the actions to take when the event occurs • Some common events in Excel VBA include the Worksheet Change event, the Before Save event, and the Selection Change event.
- 141. REVIEW OF KEY CONCEPTS AND BEST PRACTICES FOR USING VBA IN EXCEL
- 142. UNDERSTANDIN G THE EXCEL OBJECT MODEL • Hierarchy of objects that represent elements in an Excel workbook • Allows you to manipulate elements in your workbook using VBA
- 143. USING VARIABLES AND DATA TYPES • Store data in your VBA code • Use the correct data type to ensure efficiency and smooth operation
- 144. USING LOOPS AND DECISION- MAKING STATEMENTS • Repeat a block of code a certain number of times or until a condition is met • Execute different blocks of code based on different conditions
- 145. USING SUBROUTINES AND FUNCTIONS • Group related code together for organization and reuse • Make your code more modular and easier to maintain
- 146. DEBUGGING AND HANDLING ERRORS • Find and fix errors in your code • Handle unexpected errors that may occur while the code is running
- 147. CONCLUSION • Key concepts and best practices for using VBA in Excel include understanding the Excel object model, using variables and data types appropriately, using loops and decision-making statements appropriately, using subroutines and functions to organize and reuse code, and debugging and handling errors.
- 148. TIPS FOR CONTINUING TO LEARN AND IMPROVE YOUR VBA SKILLS IN EXCEL
- 151. SHARE YOUR CODE AND COLLABORATE WITH OTHERS
- 152. STAY UP-TO- DATE WITH THE LATEST DEVELOPMENT S
- 153. CONCLUSION • Some tips for continuing to learn and improve your VBA skills in Excel include practicing writing code, seeking out additional resources, sharing your code and collaborating with others, and staying up-to-date with the latest developments.
- 154. RESOURCES FOR FURTHER LEARNING AND TROUBLESHOOTING IN EXCEL
- 155. MICROSOFT DEVELOPER NETWORK (MSDN) Comprehensive resource for information on the Excel object model, language reference,and other topics related to VBA and Excel
- 156. EXCEL VBA DOCUMENTATION Information on the various objects, properties, and methods available in Excel VBA Code samples and examples
- 157. VBA EDITOR'S DEBUGGER Find and fix errors in your code Step through code line by line, set breakpoints, and examine variable values
- 158. ONLINE FORUMS AND COMMUNITIES Ask questions and get answers from other developers and experts Examples include Stack Overflow and the MSDN forums
- 159. MICROSOFT DEVELOPER NETWORK (MSDN) Learn more about VBA and Excel and troubleshoot any issues you may encounter
- 160. CONCLUSION • Resources for further learning and troubleshooting in Excel include the Microsoft Developer Network (MSDN), the Excel VBA documentation, the VBA editor's debugger, online forums and communities, and online tutorials and courses.
- 161. THANK YOU